Pomembno: V Excelu za Microsoft 365 in Excel 2021 je Power View bil odstranjen 12. oktobra 2021. Druga možnost je, da uporabite interaktivno vizualno izkušnjo, ki jo ponuja Power BI Desktop,ki jo lahko brezplačno prenesete. Lahko tudi preprosto uvozite Excelove delovne zvezke v Power BI Desktop.
V dodatku Power View SharePoint poročilo lahko ustvarite eno poročilo z več pogledi. Vsi pogledi v enem poročilu temeljijo na isti Podatkovni model. Kopirate in lepite lahko iz enega pogleda v drugega in podvojite celotne poglede. Če shranite predogled slik pogledov,je slika vsakega pogleda prikazana v galeriji Power Pivot v programu SharePoint Server 2013.
Opombe:
-
Obstajata dve različici funkcije Power View: Power View v programu Excel 2013 in Power View v storitvi SharePoint 2013. Ta tema je le o dodatku Power View v programu SharePoint 2013.
-
Ustvarite lahko delovne Excel z več listi Power View v Excel zvezku. Preberite več o vsem ostalem, kar lahko počnete v funkciji Power View.
V tem članku
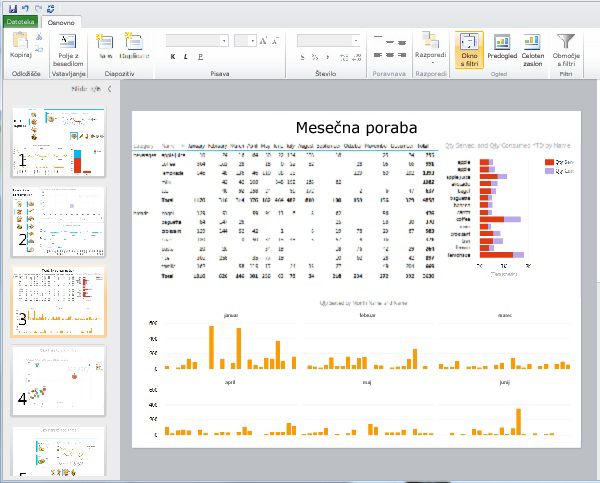
Dodajanje novega pogleda v poročilo
-
Odprite poročilo, v katerega želite dodati nov pogled.
-
Na zavihku Osnovno kliknite Nov pogled >pogled.
Novi pogled je prikazan v levem podoknu.
Dodajanje podvojenega pogleda v poročilo
-
Odprite poročilo, v katerega želite dodati podvojeni pogled.
-
Na zavihku Osnovno kliknite Nov pogled in >podvojeni pogled.
Podvojeni pogled je prikazan v levem podoknu.
Pomikanje med pogledi
V katerem koli načinu se lahko s puščičnima tipkama gor in dol pomaknete do različnih pogledov v poročilu.
V načinu načrtovanja lahko kliknete poglede v podoknu Pogled.
V bralnem in celozaslonskem načinu lahko:
-
Kliknite gumb za izbiranje pogleda v spodnjem levem kotu, da prikažete vrstico pogledov v poročilu.

-
Kliknite puščice za krmarjenje spodaj desno.
-
Pritisnite puščične tipke.
Filtri v pogledih
Vsak pogled ima lahko svoje filtre, vendar je stanje območja filtrov konstantno: če je območje filtrov razširjeno v enem pogledu, je razširjeno v vseh pogledih. Ko se iz pogleda pomikate v katerem koli načinu, ostane stanje filtra na vsaki strani: če imate na primer filter za polje Kategorija izdelka, ki filtrira en pogled za mobilne telefone, ko zapustite pogled in se vrnete v ta pogled, filter še vedno filtrira mobilne telefone. Ko podvojite pogled, so tudi filtri podvojeni skupaj s stanjem vsakega filtra. Shranjevanje poročila shrani stanje vsakega filtra.
Shranjevanje slik predogleda pogleda
Ogled slik predogleda so slike, ki jih Power View prikaže v podoknu »Pogled« v načinu načrtovanja. Ko shranite poročilo Power View, so te slike privzeto shranjene s poročilom. Nato so prikazani v galeriji Power Pivot v programu SharePoint Server 2013, tako kot so Microsoft Excel prikazani delovni listi. Imate pa možnost, da jih ne shranite.
Pozor:
-
Premislite o shranjevanju slik predogleda, če prikažejo informacije, ki se vam zdijo morda občutljive
-
Glejte Izberite, ali želite shraniti sliko posameznega pogleda s poročilom.










