S Projectom lahko ustvarjate in prilagajate grafična poročila ali druge želene podatke projekta, ne da bi morali uporabiti drugo programsko opremo. Z delom v projektu se poročila spreminjajo tako, da odražajo najnovejše podatke – projekta vam ni treba posodabljati ročno. Oglejte si seznam vseh poročil in kako jih lahko uporabite.
-
Kliknite zavihek Poročilo.
-
V skupini Ogled poročil kliknite želeno vrsto poročila, nato pa izberite določeno poročilo.
Če želite na primer odpreti poročilo »Pregled projekta«, kliknite Poročilo > Nadzorne plošče > Pregled projekta.
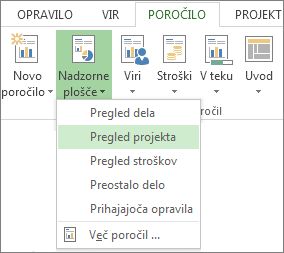
Poročilo »Pregled projekta« kombinira grafikone in tabele tako, da pokaže stanje posameznih faz projekta, prihajajoče mejnike in opravila, za katera je rok že potekel.
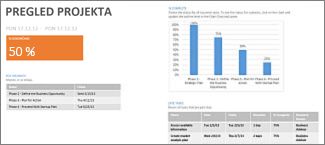
Project ponuja več deset vrst poročil, ki jih lahko uporabljate takoj, toda naj to ne omeji vaših možnosti. Vsebino in videz katerega koli poročila lahko prilagodite ali pa ga sestavite povsem na novo.
Delo s poročilom
Spreminjanje podatkov v poročilu
Izberete lahko podatke, ki jih Project prikaže v katerem koli delu poročila.
-
Kliknite tabelo ali grafikon, ki ga želite spremeniti.
-
V podoknu Seznam polj na desni strani zaslona izberite polje za prikaz in filtriranje podatkov.
Namig: Ko kliknete grafikon, se na desni strani grafikona prikažejo trije gumbi. Z gumboma 

Primer
V poročilu »Pregled projekta« lahko spremenite grafikon »% dokončanega«, da prikažete kritična podopravila namesto nalog s povzetkom najvišje ravni:
-
Kliknite kjer koli v grafikonu % dokončanega.
-
V podoknu Seznam polj se pomaknite v polje Filtriraj in izberite Kritično.
-
V polju Raven orisa izberite Raven 2. V tem primeru je to prva raven orisa, ki ima podopravila namesto nalog s povzetkom.
Ko opravljate izbire, se grafikon spreminja.
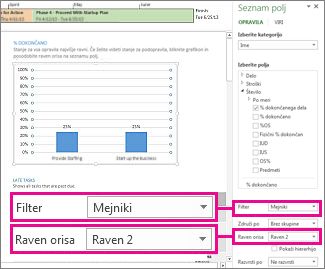
Spreminjanje videza poročila
S Projectom lahko nadzirate videz poročil, od strogo črno-belega do eksplozij barv in učinkov.
Namig: Poročilo lahko naredite za del razdeljenega pogleda, tako da si lahko med delom s podatki projekta sproti ogledujete spremembe v poročilu. Če želite izvedeti več, glejte Delitev pogleda.
Klikni te kjer koli v poročilu in nato kliknite Orodja za poročila – Načrt, da si ogledate možnosti spreminjanja videza celotnega poročila. Na tem zavihku lahko spremenite pisavo, barvo ali temo celotnega poročila. Lahko tudi dodate nove slike (vključno s fotografijami), oblike, grafikone ali tabele.
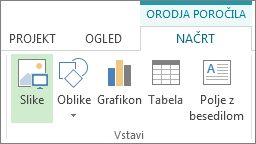
Ko kliknete posamezne elemente (grafikone, tabele in tako naprej) poročila, se na vrhu zaslona prikažejo novi zavihki z možnostmi oblikovanja tega dela.
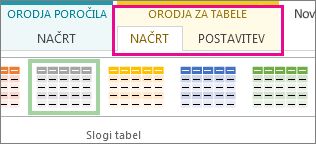
-
Zavihek Orodja za risanje – Oblika. Oblikovanje oblik in besedilna polja.
-
Zavihek Orodja za slike – Oblika. Dodajanje učinkov slikam.
-
Zavihka Orodja za tabelo – Načrt in Orodja za tabelo – Postavitev. Konfigurirajte in spreminjate tabele, tako kot bi jih v drugih Officeovih programih.
-
Zavihka Orodja za grafikon – Načrt in Orodja za grafikon – Oblika. Konfigurirajte in preoblikujte grafikone.
Namig: Ko kliknete grafikon, se na desni strani grafikona prikažejo trije gumbi. Kliknite gumb Slogi grafikona 
Primer
Recimo, da se odločite, da grafikon % dokončanega v poročilu »Pregled projekta« potrebuje nov videz.
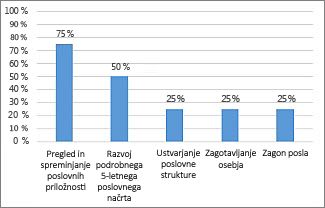
-
Kliknite kjer koli v grafikonu % dokončanega in nato kliknite Načrt orodij za grafikon.
-
Kliknite slog v skupini Slogi grafikona. Ta slog odstrani črte in doda sence stolpcem.

-
Dajte grafikonu nekaj globine. Kliknite Orodja za grafikon – Načrt > Spremeni vrsto grafikona.

-
Kliknite Stolpec >3D-naložen stolpčni grafikon.
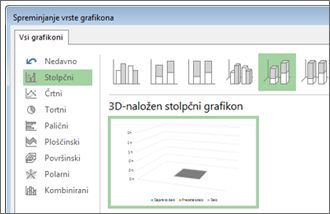
-
Dodajte barvo ozadja. Kliknite Orodja za grafikon – Oblika > Polnilo oblike in izberite novo barvo.
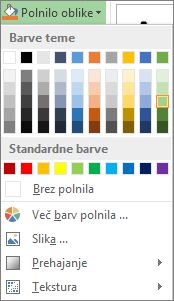
-
Spremenite barve palic. Kliknite palice, da jih izberete, nato kliknite Orodja za grafikon – Oblika > Polnilo oblike in izberite novo barvo.
-
Premaknite številke s palic. Kliknite številke, da jih izberete, in jih povlecite navzgor.
Samo nekaj klikov ustvari bistveno razliko. In možnosti oblikovanja smo se samo bežno dotaknili.
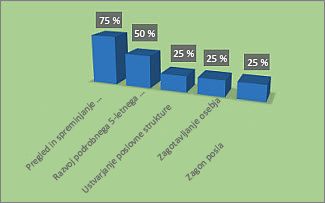
Ustvarjanje lastnega poročila
-
Kliknite Poročilo > Novo poročilo.
-
Izberite eno od štirih možnosti in kliknite Izberi.
-
Dajte poročilu ime in mu začnite dodajati podatke.
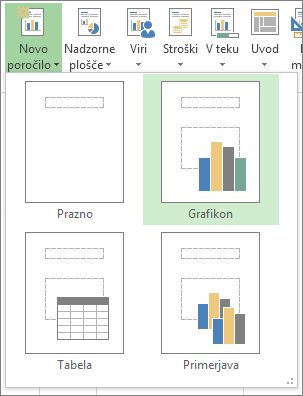
Prazno Ustvari prazno platno. Na zavihku Orodja za poročila – Načrt lahko dodate grafikone, tabele, besedilo in slike.
Grafikon Project ustvari grafikon, na katerem so privzeto primerjani dejansko delo, preostalo delo in delo. V podoknu Seznam polj lahko izberete različna polja za primerjavo, s kontrolniki pa spreminjate barvo in obliko grafikona.
Tabela V podoknu Seznam polj izberete, katera polja naj bodo prikazana v tabeli (privzeto so to »Ime«, »Začetek« »Konec« in »% dokončanega«). S poljem »Raven orisa« lahko izberete, koliko ravni v orisu projekta naj bo prikazanih v tabeli. Videz tabele lahko spreminjate na zavihkih Orodja za tabelo – Načrt in Orodja za tabelo – Postavitev.
Primerjava Postavi grafikona enega ob drugem. Grafikona imata najprej enake podatke. Kliknite enega in v podoknu Seznam polj izberite želene podatke, da jih začnete razlikovati.
Vsak grafikon, ki ga ustvarite povsem na novo, je v celoti prilagodljiv. Glede na potrebe lahko dodajate in brišete elemente in spreminjate podatke.
Skupna raba poročila
-
Kliknite kjer koli v poročilu.
-
Kliknite Orodja za poročilo – Načrt > Kopiraj poročilo.
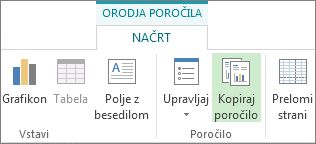
-
Prilepite poročilo v kateri koli program, ki prikaže grafike.
Namig: Ko prilepite poročilo na novo mesto, mu boste morda morali spremeniti velikost in ga poravnati.
Če ga želite dati v skupno rabo z drugimi na staromoden način, lahko poročilo natisnete.
Ustvarjanje novega poročila, ki bo na voljo za prihodnje projekte
Z organizatorjem lahko novo poročilo kopirate v splošno predlogo in jo uporabite pri prihodnjih projektih.
Več načinov poročanja o podatkih projekta
-
Oglejte si seznam vseh poročil in kako jih lahko uporabite.
-
Primerjajte dejansko delo s svojimi ocenami s poročilom o preostalem delu.
-
Ustvarite časovnico ključnih opravil in mejnikov.
-
Nastavite datum stanja za poročanje o projektu.
Project za splet sta na voljo dve glavni možnosti poročanja: Excel in Power BI Desktop. Poročanje v Excelu dobite skupaj s storitvijo Microsoft 365, Power BI Desktop naročnina pa je licencirana ločeno.
Excel
Ko upravljate projekt v Project za splet, izvozite projekt v Excel, da:
-
Ustvarjanje poročil in vizualnih podatkov
-
Pošiljanje datoteke s podrobnostmi o projektu zunanjim zainteresiranim skupinam
-
Arhiviranje kopij podatkov projekta za nadzor in skladnost s predpisi
-
Tiskanje kopij projekta
Svoj projekt izvozite tako:
-
Pojdite na project.microsoft.com in odprite projekt, ki ga želite izvoziti v Excel.
-
V zgornjem desnem kotu izberite tri pike (...), nato pa izberite Izvozi v Excel.
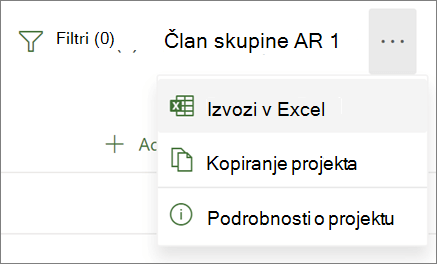
-
Ko se prikaže sporočilo »Vse je končano! Izvozili smo [ime vašega projekta].« na dnu zaslona poiščite svojo novo Excelovo datoteko, kamor shranjujete prenose.
Ko odprete Excelovo datoteko, ki vsebuje vaš projekt, boste na vrhu videli delovni list z imenom »Projektna opravila«, ki vsebuje povzetek informacij o celotnem projektu, vključno z imenom, vodjem projekta ter začetnimi in končnimi datumi, trajanjem in odstotkom dokončanega za celoten projekt. Videli boste tudi datum, ko je bil izvožen. Pod tem boste videli tabelo z vsemi informacijami o projektu.
Več informacij o možnostih Excelovega poročila
Namizje Power BI
Če želite začeti, se povežite Project za splet s podatki prek Power BI Desktop nato odprite predlogo Power BI za Project in raziščite poročila, ki jih vključuje.
Pomembno: Za uporabo tega orodja za poročanje potrebujete naročnino na Power BI (in naročnino na Project). Podrobnosti najdete v spodnjem razdelku.
Licenciranje
Če želite poročila storitve Power BI uporabljati Project za splet podatkov, morate biti licenciran uporabnik storitve Power BI Desktop ali Power BI Pro. Če želite več informacij, glejte Cene storitve Power BI .
Če želite ustvariti ali prilagoditi poročila storitve Power BI Project za splet podatke, potrebujete tudi Project (paket 3) (prej Project Online Professional) ali Project (paket 5) (prej Project Online Premium).










