Ta napaka pomeni, da se formula v celici ne ujema z vzorcem formul v bližini.
Odpravljanje težav z nedoslednostjo
-
Izberite Formule, > Pokaži formule.
-
Namesto izračunanih rezultatov, se v vseh celicah prikažejo formule.
-
Nedosledno formulo primerjajte z zgornjimi in spodnjimi formulami ter popravite morebitne nenamerne nedoslednosti.
-
Ko končate, izberite Formule, >Pokaži formule , da prikažete izračunane rezultate vseh celic.
-
Če težave ne morete odpraviti, izberite celico v bližini, ki nima teh težav.
-
Izberite Formule, > Sledi prejšnjim.
-
Izberite celico, v kateri je težava.
-
Izberite Formule, > Sledi prejšnjim.
-
Primerjajte modre puščice ali obsege v modri barvi in nato odpravite morebitne težave z nedosledno formulo.
-
Izberite Formule, > odstrani puščice.
Več rešitev
Izberite celico z nedosledno formulo, nato pa pridržite tipko SHIFT in pritisnite eno od puščičnih tipk. S tem izberete nedosledno celico skupaj z drugimi. Nato naredite nekaj od tega:
-
Če ste izbrali spodnje celice, pritisnite CTRL+D, da zapolnite formulo dol.
-
Če ste izbrali zgornje celice, izberite Osnovno > polnilo > Gor , da zapolnite formulo navzgor.
-
Če ste izbrali desne celice, pritisnite CTRL+R, da zapolnite formulo desno.
-
Če ste izbrali celice levo, izberite Osnovno > polnilo > levo , da zapolnite formulo levo.
Če želite formulo vstaviti v več celic, izvedite zgornji postopek v obratni smeri.
-
Izberite celico, s katero imate težave.
-
Izberite ta gumb:

-
Če to ne deluje in potrebujete formulo iz spodnje celice, izberite Osnovno > zapolni>gor.
-
Če potrebujete formulo iz celice na desni strani, izberite Osnovno >polnilo > levo.
Če formula ni napaka, jo lahko prezrete:
-
Izbiranje formul >preverjanje napak
-
Izberite Prezri napako.
-
Izberite V reduali Naprej , da se pomaknete na naslednjo napako.
Opomba: Če ne želite, da Excel preveri nedosledne formule, kot je ta, zaprite pogovorno okno Preverjanje napak. Nato se premaknite v razdelek > možnosti > formulah. Na dnu počistite polje Formule, ki niso skladne z drugimi formulami v območju.
Če uporabljate računalnik Mac, izberite Excel > Nastavitve > preverjanje napak in počistite polje Formule , ki se ne ujemajo s formulami v bližini.
Prikaže se indikator napake, ko se formula ne ujema z vzorcem formul v bližini. To ne pomeni vedno, da je formula napačna. Če je formula napačna, lahko težavo pogosto odpravite tako, da zagotovite doslednost sklicev na celice.
Če želite na primer pomnožiti stolpec A s stolpcem B, so formule A1*B1, A2*B2, A3*B3 in tako dalje. Če formuli A3*B3 sledi formula A4*B2, jo Excel identificira kot nedosledno formulo, saj bi morala biti formula A4*B4, da bi bila zagotovljena doslednost.
-
Izberite celico, v kateri je indikator napake, in si oglejte vnosno vrstico, da preverite, ali so sklici na celice pravilni.
-
Izberite puščico ob prikazanem gumbu.
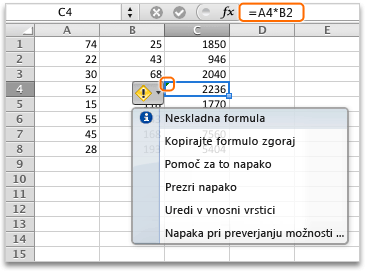
Priročni meni prikazuje možnosti, ki so na voljo za razrešitev tega opozorila.
-
Naredite nekaj od tega:
|
Možnost |
Dejanje |
|---|---|
|
Kopirajte formulo zgoraj |
Poskrbite, da bo formula dosledna tako, da kopirate vzorce iz celice zgoraj. V našem primeru se formula spremeni v A4*B4, da se bo ujemala z vzorcem A3*B3 v celici zgoraj. |
|
Prezri napako |
Odstranite indikator napake, če je nedoslednost v formuli namenska ali drugače sprejemljiva. |
|
Uredi v vnosni vrstici |
Preglejte sintakso formule in preverite, ali so sklici celice to, kar ste želeli. |
|
Možnosti preverjanja napak |
Izberite vrste napak, za katere želite, da jih Excel označi. Če ne želite, da se prikažejo indikatorji napak za nedosledne formule, počistite polje Označi formule, ki so nedosledne s formulami v sosednjih celicah. |
Namigi:
-
Če želite prezreti indikatorje napak za več celic hkrati, izberite obseg z napakami, ki jih želite prezreti. Nato izberite puščico ob gumbu

-
Če želite prezreti indikatorje napak za celoten list, najprej izberite celico, ki ima indikator napake. Nato pritisnite


Več virov
Kadar koli lahko zastavite vprašanje strokovnjaku v skupnosti tehničnih strokovnjakov za Excel ali pa pridobite podporo v skupnostih.










