Prilagodite lahko intenzivnost (nasičenost) in odtenek (temperaturo) barve na sliki ali pa jo prebarvate. Na svoji sliki lahko uporabite več barvnih učinkov.




Spreminjanje barve slike
-
Kliknite sliko, ki jo želite spremeniti.
-
Izberite zavihek Oblika slike in v skupini Prilagodi izberite Barva.
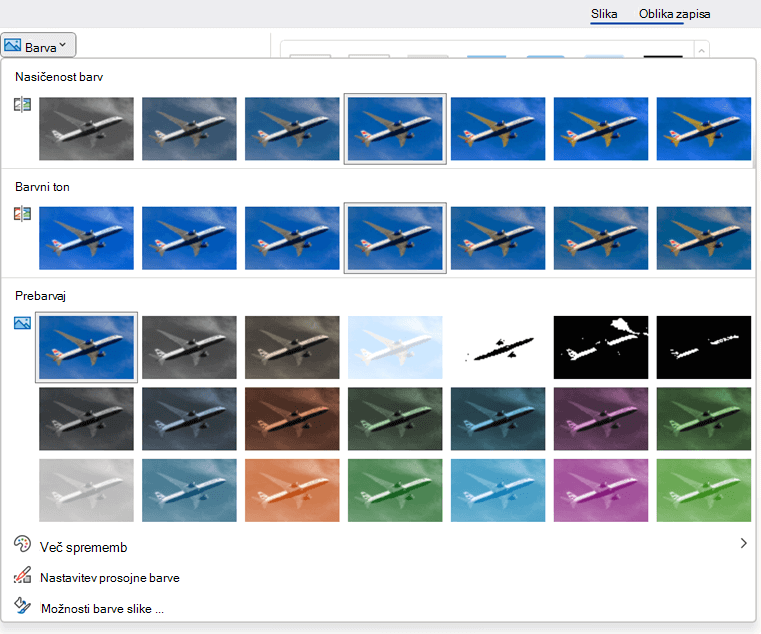
Če zavihek Oblika slike ni prikazan na traku, preverite, ali ste izbrali sliko. Morda boste morali dvoklikniti sliko, da jo izberete in odprete zavihek Oblika slike.
-
Naredite nekaj od tega:
-
Če želite spremeniti nasičenost barv (višja nasičenost je bolj živa, nižja nasičenost je bolj siva), kliknite eno od običajnih nastavitev, ki so na voljo v razdelku Nasičenost barv.
-
Če želite spremeniti temperaturo barve, kliknite eno od običajnih nastavitev, ki so na voljo v razdelku Odtenek barve.
-
Če želite uporabiti vgrajen stiliziran učinek, kot so na primer sivine ali Sepia, kliknite eno od običajnih nastavitev, ki so na voljo v razdelku Prebarvaj.
Namig: Preden kliknete učinek, lahko s kazalcem miške pokažete nanj in si ogledate, kakšna bo slika s tem učinkom.
-
-
Če želite, lahko natančneje določite intenzivnost barvne spremembe tako, da kliknete Možnosti barv za sliko, lahko pa tudi prilagodite svojo barvo tako, da kliknete Več variacij > Več barv.
Glejte tudi




Spreminjanje barve slike
-
Kliknite sliko, ki jo želite spremeniti.
-
V razdelku Orodja za slike izberite zavihek Oblika in v skupini Prilagodi izberite Barva.
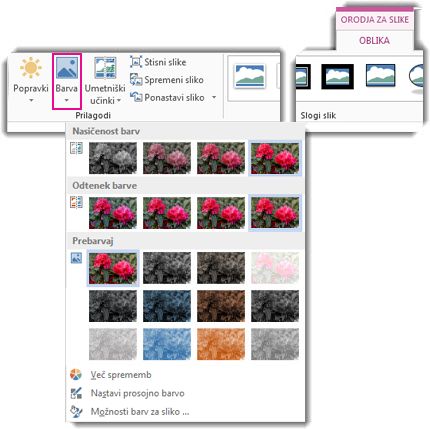
Če zavihka Oblika ali Orodja za slike nista prikazana, preverite, ali ste izbrali sliko. Dvokliknite sliko, če jo želite izbrati in odpreti zavihek Oblika.
-
Naredite nekaj od tega:
-
Če želite spremeniti nasičenost barv (višja nasičenost je bolj živa, nižja nasičenost je bolj siva), kliknite eno od običajnih nastavitev, ki so na voljo v razdelku Nasičenost barv.
-
Če želite spremeniti temperaturo barve, kliknite eno od običajnih nastavitev, ki so na voljo v razdelku Odtenek barve.
-
Če želite uporabiti vgrajen stiliziran učinek, kot so na primer sivine ali Sepia, kliknite eno od običajnih nastavitev, ki so na voljo v razdelku Prebarvaj.
Namig: Preden kliknete učinek, lahko s kazalcem miške pokažete nanj in si ogledate, kakšna bo slika s tem učinkom.
-
-
Če želite, lahko natančneje določite intenzivnost barvne spremembe tako, da kliknete Možnosti barv za sliko, lahko pa tudi prilagodite svojo barvo tako, da kliknete Več variacij > Več barv.
Glejte tudi
Izvirna slika

S spremenjeno nasičenjem barv na 66 %
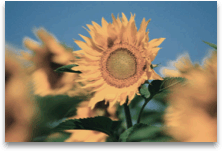
Z učinkom prebarvanja
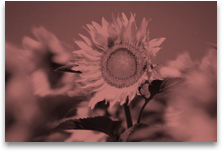
Če želite več informacij, kliknite spodnje naslove.
Spreminjanje nasičenosti barve slike
Nasičenost je intenzivnost barve. Višja nasičenost naredi sliko bolj živahna, medtem ko nižja nasičenost naredi barve bolj sivo.
-
Kliknite sliko in prikaže se podokno Oblikovanje slike.
-
V podoknu Oblikovanje slike kliknite

-
Kliknite Barva slike, da jo razširite.
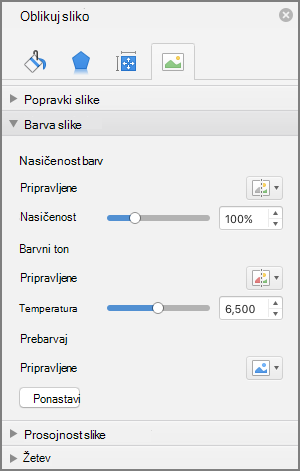
-
V razdelku Nasičenost barv po potrebi premaknite drsnik za nasičenost ali pa vnesite številko v polje ob drsniku.
Spreminjanje barvnega tona slike
Ko se barvne temperature s kamero ne merijo pravilno, se lahko na sliki prikaže barvna zasednja (preveč ene barve, ki ovumi sliko), zaradi česar je slika videti preveč modra ali preveč oranžna. To lahko prilagodite tako, da povečate ali pomanjšate temperaturo barve, da izboljšate podrobnosti slike in izboljšate videz slike.
-
Kliknite sliko in prikaže se podokno Oblikovanje slike.
-
V podoknu Oblikovanje slike kliknite

-
Kliknite Barva slike, da jo razširite.
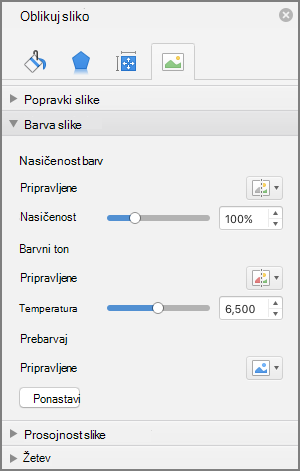
-
V razdelku Temperatura barve po potrebi premaknite drsnik za temperaturo ali vnesite številko v polje ob drsniku.
Prebarvanje slike
Za sliko lahko hitro uporabite vgrajen stiliziran učinek, na primer sivine ali sepia.
-
Kliknite sliko in prikaže se podokno Oblikovanje slike.
-
V podoknu Oblikovanje slike kliknite

-
Kliknite Barva slike, da jo razširite.
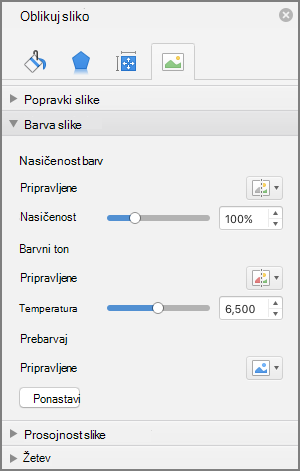
-
V razdelku Prebarvaj kliknite poljubno prednastavitev, ki so na voljo.
Če želite preklopiti nazaj na prvotno barvo slike, kliknite Ponastavi.
Spreminjanje prosojnosti barve
Če želite bolje prikazati besedilo, ki je več plasti na sliki, posneti slike druga na drugo ali če želite odstraniti ali skriti del slike, da poudarite, lahko del slike naredite prosojnega. Prosojna območja na sliki so enake barve kot papir, na katerem bodo natisnjena. Na elektronskem zaslonu, kot je spletna stran, so prosojna območja enake barve kot ozadje.
-
Kliknite sliko in prikaže se podokno Oblikovanje slike.
-
V podoknu Oblikovanje slike kliknite

-
Kliknite Prosojnost slike, da jo razširite.
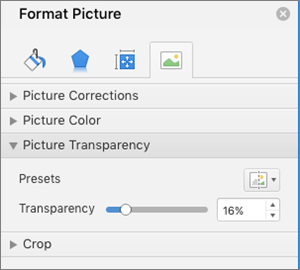
-
Uporabite lahko eno od vnaprej nastavljenih nastavitev, premaknete drsnik za prosojnost ali pa vnesete številko v polje ob drsniku.










