Osnove aplikacije Teams
Kaj je aplikacija Microsoft Teams in zakaj je uporabna?
Kdo lahko uporablja aplikacijo Microsoft Teams?
Skype za podjetja želim zamenjati z aplikacijo Teams. Kaj moram vedeti?
Sem učitelj, ki uporablja aplikacijo Teams. Katere posebne funkcije so mi na voljo?
Kaj je razlika med ekipo in kanalom?
Uporaba aplikacije Teams
Dodajanje gostov
Kako nastavim dovoljenja gostov?
Aplikacije
Kaj so aplikacije Teams in za kaj se uporabljajo?
Ali lahko v aplikaciji Teams uporabljam storitev Planner?
Odpravljanje težav
Kaj je aplikacija Microsoft Teams in zakaj je uporabna?
Microsoft Teams je najboljša aplikacija za pošiljanje sporočil za vašo organizacijo – to je delovni prostor za sprotno sodelovanje in komunikacijo, sestanke, skupno rabo datotek in aplikacij ter občasen čustveni simbol! Vse na enem mestu, vse javno in dostopno vsem.
Razlogi za uporabo:
-
Obogaten klepet z besedilom, zvokom, videoposnetkom in skupno rabo datotek.
-
Razvijte zamisel v zasebnem klepetu in jo nato delite s celotno organizacijo.
-
Vse svoje datoteke, dokumente in še več shranite na enem mestu.
-
Povežite svoje priljubljene aplikacije – Planner, Trello, GitHub in še mnoge druge.
Kdo lahko uporablja aplikacijo Microsoft Teams?
Aplikacija Teams je del Microsoft 365, zato za uporabo Microsoft 365 licenco. Potrebujete eno od teh licenc: Business Essentials, Business Premium, Enterprise E1, E3, E4 ali E5.
Potrebujete več informacij? Oglejte si razdelek Kako pridobim dostop do aplikacije Microsoft Teams?
Če želite v aplikacijo Teams dodati člana vaše organizacije, preprosto odprite aplikacijo in jim pošljite sporočilo ali jih dodajte v ekipo. Samodejno bodo prejeli e-poštno povabilo in obvestilo.
Skype za podjetja želim zamenjati z aplikacijo Teams. Kaj moram vedeti?
Pri prehodu z aplikacije Skype za podjetja na Microsoft Teams boste opazili mnoge znane funkcije, poleg tega pa vam bodo na voljo še številne nove, za katere upamo, da vam bodo všeč.
|
Opravilo |
Skype za podjetja |
Microsoft Teams |
|---|---|---|
|
Klepet (neposredna sporočila) |
||
|
|
|
|
|
|
|
|
|
|
|
|
|
|
|
|
|
|
|
|
|
|
|
|
|
Sestanki |
||
|
|
|
|
|
|
|
|
|
|
|
|
|
|
|
|
Klici |
||
|
|
|
|
Različica za mobilne naprave |
||
|
|
|
Poleg tega so v aplikaciji Teams na voljo še ...
-
Ekipe in kanali za spremljanje projektov, pogovorov, datotek in sestankov – vse na enem mestu.
-
Prilagodljive aplikacije in boti.
-
@omembe, ki pritegnejo pozornost določene osebe.
Če so vam bile te informacije v pomoč, si lahko ogledate celoten vodnik za prehod z aplikacije Skype za podjetja na aplikacijo Teams.
Sem učitelj, ki uporablja aplikacijo Teams. Katere posebne funkcije so mi na voljo?
Aplikacija Microsoft Teams je ustvarjena za sprotno sodelovanje in komunikacijo na vseh ravneh, poleg tega pa so na enem mestu shranjene vse vaše datoteke, tako da se lahko posvetite svojim učencem. Z aplikacijo Teams lahko:
-
Ustvarite ekipe za predavanja, sošolce ali projekte in vanje dodajajte člane.
-
Vključite aplikacije, ki jih že uporabljate, v predavanje – Word, Excel, PowerPoint, Planner in mnoge druge.
-
Učencem in učitelju ponudite učbenike in prostor za sprotno sodelovanje z zvezki za predavanja OneNote, ki so vdelani v vsako ekipo predavanja.
-
Ustvarjajte, razdeljujte in ocenjujte naloge razreda, tudi iz svoje mobilne naprave.
-
Naj bo učenje bolj vidno in dostopno celotnemu razredu z besedili, videoposnetki in glasovnimi sporočili ter zabavnimi elementi, kot so čustveni simboli, memi in GIF-i.
Potrebujete več informacij? Oglejte si ta vodnik: Vodnik za uvedbo aplikacije Microsoft Teams za učitelje.
Kaj je razlika med ekipo in kanalom?
Ekipa je skupina ljudi, ki so združeni, da dosežejo skupni cilj v vaši organizaciji. V nekaterih primerih je to celotna organizacija.
Skupine sestavljajo kanali; to so pogovori z drugimi člani skupine. Vsak kanal je namenjen določeni temi, oddelku ali projektu.
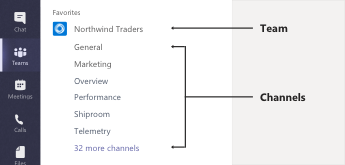
Tako ima na primer ekipa Northwind Traders kanale »Splošno«, »Trženje«, »Pregled« in še 35 drugih kanalov. Vsi pogovori, sestanki, datoteke in aplikacije v kanalu »Trženje« so povezani s trženjem, vse v tem kanalu pa lahko vidijo vsi člani ekipe Northwind Traders.
Dejansko delo poteka v kanalih – tukaj se odvijajo pogovori v obliki besedil, zvoka in videoposnetkov, v katerih lahko sodeluje celotna ekipa, poleg tega pa so tukaj datoteke dane v skupno rabo in se dodajajo aplikacije.
Medtem ko so pogovori v kanalih javni, klepeti potekajo samo med vami in drugo osebo (ali skupino ljudi). Delujejo podobno kot neposredna sporočila v aplikaciji Skype za podjetja in drugih aplikacijah za sporočanje.
Kaj pomeni @omemba?
@omemba je kot nežen trepljaj po rami – z njo sogovornik pridobi vašo pozornost v pogovoru ali klepetu v kanalu.
Ko vas nekdo @omeni, v viru »Dejavnost« prejmete obvestilo, poleg kanala ali klepeta, v katerem ste bili @omenjeni, pa se prikaže številka. Kliknite obvestilo, da se pomaknete neposredno na mesto v pogovoru, kjer ste bili omenjeni.
Če menite, da dobivate preveč obvestil o @omembah, lahko kadar koli uporabite vir dejavnosti, da jih filtrirate.
Če želite nekoga @omeniti, v polje za sestavljanje sporočila preprosto vnesite @ in v meniju, ki se prikaže, izberite ime.
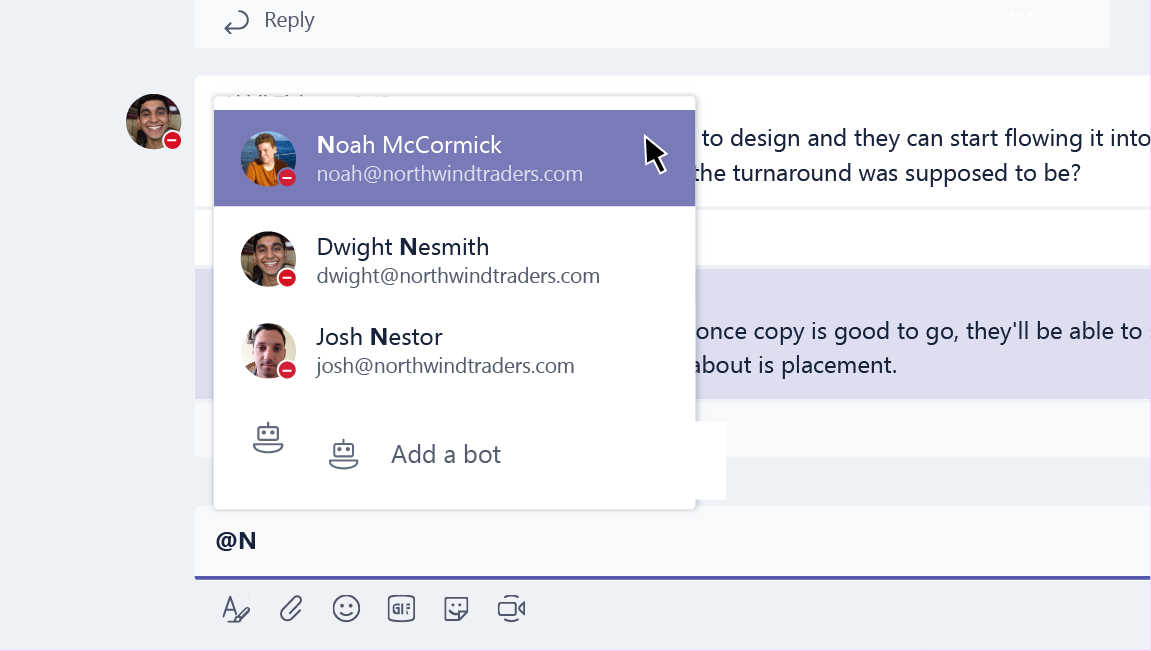
Kako ustvarim novo ekipo?
Kliknite Ekipe 
Nato lahko povabite osebe ali celotne skupine stikov (imenovane »seznami prejemnikov«), da se pridružijo vaši ekipi.
Ko je nova ekipa pripravljena, lahko dodate nove kanale za posebne teme pogovorov. Lahko tudi povabite goste, ki niso člani vaše organizacije, da vam pomagajo pri projektu.
Kako dodam člana ekipe?
Če ste lastnik ekipe, pojdite na ime skupine in kliknite Več možnosti, da 
Tukaj lahko tudi povabite goste, ki niso člani vaše organizacije, da se pridružijo vaši ekipi.
Dodajte več oseb tako, da vnesete ime skupine stikov (ali »seznam prejemnikov«), varnostno skupino ali Microsoft 365 skupine.
Kako začnem zasebni klepet?
Če želite poslati zasebno sporočilo , najprej kliknite Nov klepet 

Ali želite dodati osebo v obstoječ klepet? Preprosto kliknite Dodaj 
Ali lahko izbrišem star klepet?
Čeprav ne morete izbrisati celotnega klepeta, ga lahko skrijete, da ga odstranite s seznama klepetov.
Izbrišete lahko tudi posamezna sporočila, ki ste jih poslali.
Kako odstranim osebo iz pogovora?
Trenutno ni mogoče odstranjevati oseb iz skupinskih klepetov. Klepet lahko zapustijo (tako lahko prosite osebo, naj to naredi.) Namesto tega lahko začnete nov pogovor z drugo skupino ljudi.
Kako dodam goste v ekipo?
Če ste lastnik ekipe, lahko v ekipo povabite goste, ki niso člani vaše organizacije.
Pojdite na ime ekipe, kliknite Več možnosti 
Opombe:
-
Gostje potrebujejo samo veljaven e-poštni naslov.
-
Če se med dodajanjem gosta prikaže napaka »Nimate pooblastil«, vaša organizacija ne dovoli gostov. Za več informacij se obrnite na skrbnika za IT.
Ko so v ekipo dodani gostje, vas bo morda zanimalo, kaj lahko počnejo tukaj in katere nastavitve zanje lahko spremenite.
Kako nastavim dovoljenja gostov?
Če ste lastnik ekipe, lahko spremenite nastavitve dovoljenj za goste tako, da se poimenujte za ekipo in kliknete Več možnosti 
Pomaknite se na zavihek Nastavitve in nato kliknite Dovoljenja gostov. Trenutno lahko gostom dodelite dovoljenje za dodajanje ali odstranjevanje kanalov.
Tukaj si lahko ogledate, kaj lahko gostje počnejo v aplikaciji Teams.
Kaj so aplikacije Teams in za kaj se uporabljajo?
Z aplikacijami lahko poiščete vsebino v priljubljenih storitvah in jo daste v skupno rabo v aplikaciji Teams. To storite tako:
Klepet z botom
Boti ponujajo odgovore, posodobitve ter pomoč v kanalu. Z njimi lahko klepetate, da vam pomagajo pri upravljanju in razporejanju opravil ter drugih zadevah.
Skupna raba vsebine na zavihku
Zavihki so vam v pomoč pri dajanju vsebine in funkcij storitve v skupno rabo v kanalu. Povežite se s storitvami, kot so Excel, SharePoint, Zendesk ali spletno mesto po vaši izbiri.
Pridobivanje posodobitev prek priključkov
Priključki pošiljajo posodobitve in informacije neposredno v kanal. Omogočite samodejne posodobitve storitev, kot so Twitter, viri RSS in GitHub.
Dodajanje obogatene vsebine v sporočila
Te aplikacije poiščejo vsebino iz različnih storitev in jih pošljejo neposredno v sporočilo. V skupno rabo z osebami, s katerimi klepetate, lahko posredujete vremenske napovedi, dnevne novice, slike in videoposnetke.
Prenos ali ustvarjanje aplikacije
Obiščite trgovino, da v aplikacijo Teams dodate bot, zavihek, priključek ali aplikacijo za sporočanje.
Če želite, lahko celo ustvarite svojo aplikacijo po meri.
Kako blokiram bota?
Ste se naveličali govora bota? Na voljo je več možnosti.
Če želite onemogočiti govor bota, na seznamu klepetov poiščite ime klepeta z botom, nato pa kliknite Več možnosti 
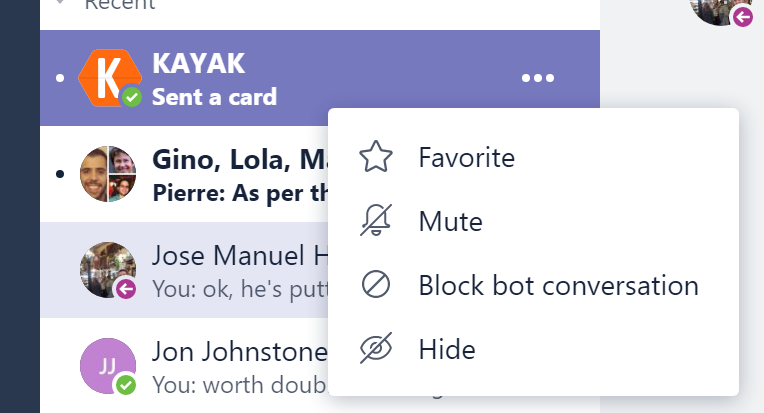
Ali potrebujete dolgotrajno rešitev?
Če želite bota popolnoma odstraniti iz kanala, poiščite ime kanala in nato kliknite Več možnosti 

Ali lahko v aplikaciji Teams uporabljam storitev Planner?
Dobra novica za privržence organizacije in sodelovanja – Teams in Planner sta odlična kombinacija!
Če ju želite začeti uporabljati skupaj, v aplikacijo Teams dodajte zavihek Planner. Kliknite Dodaj zavihek 
-
Kliknite Ustvari nov načrt in vnesite ime nove plošče Planner.
-
Kliknite Uporabi obstoječi načrt in v meniju izberite obstoječo ploščo Planner.
Če se želite poglobiti v podrobnosti upravljanja opravil in ekip v storitvi Planner, glejte razdelek Microsoft Teams: Uporaba storitve Planner za organiziranje.
Ali lahko obnovim izbrisano ekipo ali kanal?
Da za oboje.
Če želite obnoviti izbrisano ekipo, se pogovorite s skrbnikom za IT. Če potrebuje navodila, mu lahko pokažete to objavo v spletnem dnevniku.
Če želite obnoviti izbrisani kanal, pojdite na ime ekipe in kliknite Več možnosti 
Kakšno zaščito podatkov zagotavlja aplikacija Teams?
Aplikacija Teams za izpolnjevanje vaših pravnih, zakonskih in zakonskih zahtev ter varnostnih zahtev za vsebino prek Središča za skladnost s predpisi za Microsoft 365 ponuja te zmogljivosti & za zaščito informacij:
|
Zmogljivost |
Opis |
|
Arhiviranje |
Katera koli vsebina, shranjena v poljubni delovni obremenitvi, povezani z aplikacijo Teams, mora biti nespremenljivo hranjena v skladu s pravilnikom podjetja. |
|
Iskanje vsebine v skladu s predpisi |
Katero koli vsebino v poljubni delovni obremenitvi je mogoče iskati prek zmogljivosti obogatenega filtriranja. Vso vsebino je mogoče izvoziti v določen vsebnik za lažje zagotavljanje skladnosti s predpisi in reševanje pravnih sporov. |
|
E-odkrivanje |
Zmogljivosti obogatenega e-odkrivanja na mestu, vključno z upravljanjem primerov, hranjenjem, iskanjem, analiziranjem in izvažanjem, so našim strankam na voljo za poenostavljen postopek e-odkrivanja in hitro prepoznavanje ustreznih podatkov za nižjo ceno in zmanjšano tveganje. |
|
Pravno zadržanje |
Če je katera koli ekipa ali posameznik zadržan na mestu ali na čakanju zaradi spora, so zadržana tako primarna kot tudi arhivirana sporočila (popravki ali izbrisi niso vključeni). |
|
Iskanje v dnevniku nadzora |
Vse dejavnosti ekipe in poslovni dogodki morajo biti zajeti in na voljo, da jih stranke poiščejo in izvozijo. |
|
Exchange Online Protection |
E-poštna sporočila, ki so poslana v kanal, so filtrirana za neželeno pošto, zlonamerno programsko opremo, zlonamerne povezave, lažno predstavljanje in lažno predstavljanje prek storitve Exchange Online Protection in napredne zaščite pred grožnjami za Microsoft 365. |
|
Pogojni dostop |
Zagotavljamo, da je dostop do aplikacije Teams omejen na naprave, ki so v skladu s pravilniki in varnostnimi pravili vašega skrbnika za IT ali organizacije. To vključuje podporo za MDM in MAM s storitvijo Intune za iOS in Android. |
Če želite več informacij o teh funkcijah za skladnost s predpisi, glejte Pregled varnosti in skladnosti s predpisi v storitvi Microsoft 365.
Če želite več podrobnosti o iskanju vsebine in storitvi Teams, glejte razdelek »Teams« v članku Zagon iskanja vsebine v Varnostnem središču za skladnost s predpisi za Microsoft 365 & skladnost s predpisi.











