Opomba: Ta članek je služil svojemu namenu in ga bomo kmalu odstranili. Ker želimo odstraniti sporočila »Strani ni bilo mogoče najti«, odstranjujemo znane povezave. Če ste ustvarili povezave do te strani, jih odstranite. Skupaj bomo poskrbeli, da bo splet povezan.
Če želite podati predstavitev, lahko diaprojekcijo predvajate v celozaslonskem pogledu ali pa uporabite presenter view. Ko predvajate diaprojekcijo, pri čemer sta dva prikazana povezana, občinstvo na enem zaslonu vidi celozaslonsko diaprojekcijo, medtem ko je privzeto prikazan pogled predstavitelja na drugem. Če želite diaprojekcijo predvajati v celozaslonskem pogledu na obeh zaslonih, morate spremeniti nastavitev, preden zaženete diaprojekcijo, tako da je diaprojekcija zrcalna.
Opomba: Pogled predstavitelja vam pomaga upravljati diapozitive med predstavitvijo tako, da sledi, koliko časa je preteklo, kateri diapozitiv sledi, in tako, da prikaže opombe, ki jih lahko vidite le vi (hkrati pa lahko tudi med predstavitvijo zapiske s srečanja). Če želite več informacij o uporabi pogleda predstavitelja, glejte Začetek predstavitve in ogled opomb v pogledu predstavitelja.
Predvajanje diaprojekcije
-
Odprite predstavitev, ki jo želite predvajati kot diaprojekcijo.
-
Naredite nekaj od tega:
Če želite
Naredite to
Predvajanje diaprojekcije s prvega diapozitiva
Na zavihku Diaprojekcija kliknite Predvajaj od začetka.
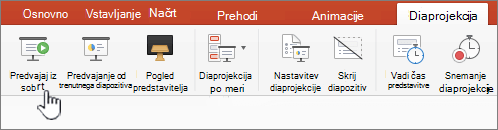
Predvajanje diaprojekcije na trenutno izbranem diapozitivu
Izberite diapozitiv, iz katerega želite začeti diaprojekcijo. Na zavihku Diaprojekcija kliknite Predvajaj.
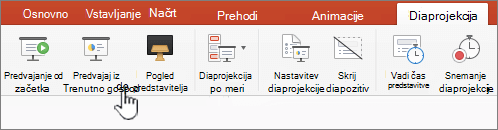
Predvajanje diaprojekcije po meri s prvega diapozitiva
Na zavihku Diaprojekcija kliknite puščico ob gumbu Diaprojekcija po meri in nato v meniju kliknite Diaprojekcija po meri. Na zaslonu Diaprojekcije po meri kliknite diaprojekcijo po meri, ki jo želite predstaviti.
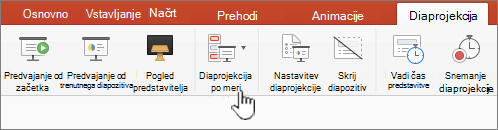
Opomba: Če ni prikazana nobena diaprojekcija po meri, kliknite Uredi diaprojekcije po meri, da ustvarite novo diaprojekcijo po meri.
-
Opomba: Diaprojekcijo lahko predvajate tudi tako, da na zavihku Diaprojekcija kliknete iste možnosti.
Pomikanje po diaprojekciji
-
Če se želite premakniti na
Naredite to
Naslednji diapozitiv
Kliknite puščico desno, kliknite diapozitiv ali pritisnite tipko N .
Prejšnji diapozitiv
Kliknite puščico levo ali pritisnite P .
-
Če si želite ogledate seznam bližnjic na tipkovnici, ki jih lahko uporabite za pomikanje po diapozitivih in upravljanje diaprojekcije, pridržite tipko CONTROL in nato kliknite Pomoč.
-
Če želite diaprojekcijo končati, ko končate predstavitev, pritisnite tipko ESC .
Nastavitev prikaza diaprojekcije na dveh zaslonih
Ko predvajate diaprojekcijo, pri čemer sta dva prikazana povezana, občinstvo na enem zaslonu vidi celozaslonsko diaprojekcijo, medtem ko je privzeto prikazan pogled predstavitelja na drugem. Če želite diaprojekcijo predvajati v celozaslonskem pogledu na obeh zaslonih, morate spremeniti nastavitev, preden zaženete diaprojekcijo, tako da je diaprojekcija zrcalna.
-
Naredite nekaj od tega:
Projic% za projekcijo diaprojekcije kot
Naredite to
Celoten zaslon na obeh zaslonih
Na zavihku Diaprojekcija kliknite Zrcalna diaprojekcija.
Pogled predstavitelja na zaslonu in celoten zaslon na drugem
Opomba: Med uporabo pogleda predstavitelja lahko spremenite prikaz, v katerem je prikazan pogled predstavitelja, in kliknite Zamenjaj zaslone.
Na zavihku Diaprojekcija kliknite Pogled predstavitelja.
Predvajanje diaprojekcije
-
Odprite predstavitev, ki jo želite predvajati kot diaprojekcijo.
-
Naredite nekaj od tega:
Če želite
Naredite to
Predvajanje diaprojekcije s prvega diapozitiva
Na zavihku Osnovno v razdelku Diaprojekcija kliknitepuščico ob možnosti Predvajajin nato Predvajaj od začetka.

Predvajanje diaprojekcije na trenutno izbranem diapozitivu
Izberite diapozitiv, iz katerega želite začeti diaprojekcijo. Na zavihku Osnovno v razdelku Diaprojekcijakliknite Predvajaj.

Predvajanje diaprojekcije po meri s prvega diapozitiva
Na zavihku Osnovno v razdelku Diaprojekcijakliknite puščico ob možnosti Predvajaj ,pokažite na Diaprojekcija po meri innato kliknite diaprojekcijo po meri, ki jo želite predstaviti.

Opomba: Če ni prikazana nobena diaprojekcija po meri, kliknite Uredi diaprojekcije po meri, da ustvarite novo diaprojekcijo po meri.
-
Opomba: Diaprojekcijo lahko predvajate tudi tako, da na zavihku Diaprojekcija kliknete iste možnosti.
Pomikanje po diaprojekciji
-
Če se želite premakniti na
Naredite to
Naslednji diapozitiv
Kliknite puščico desno, kliknite diapozitiv ali pritisnite tipko N .
Prejšnji diapozitiv
Kliknite puščico levo ali pritisnite P .
-
Če si želite ogledate seznam bližnjic na tipkovnici, ki jih lahko uporabite za pomikanje po diapozitivih in upravljanje diaprojekcije, pridržite tipko CONTROL in nato kliknite Pomoč.
-
Če želite diaprojekcijo končati, ko končate predstavitev, pritisnite tipko ESC .
Nastavitev prikaza diaprojekcije na dveh zaslonih
Ko predvajate diaprojekcijo, pri čemer sta dva prikazana povezana, občinstvo na enem zaslonu vidi celozaslonsko diaprojekcijo, medtem ko je privzeto prikazan pogled predstavitelja na drugem. Če želite diaprojekcijo predvajati v celozaslonskem pogledu na obeh zaslonih, morate spremeniti nastavitev, preden zaženete diaprojekcijo, tako da je diaprojekcija zrcalna.
-
Naredite nekaj od tega:
Projic% za projekcijo diaprojekcije kot
Naredite to
Celoten zaslon na obeh zaslonih
Na zavihku Diaprojekcija v razdelku Nastavitev za dva zaslonakliknite Zrcalna diaprojekcija.

Pogled predstavitelja na zaslonu in celoten zaslon na drugem
Opomba: Med uporabo pogleda predstavitelja lahko spremenite prikaz, v katerem je prikazan pogled predstavitelja, in kliknite Zamenjaj zaslone.
Na zavihku Diaprojekcija v razdelku Nastavitev za dva zaslonakliknite Pogled predstavitelja.

Glejte tudi
Risanje po diapozitivih med predstavitvijo
Predstavljanje PowerPointovih predstavitev z bližnjicami na tipkovnici










