Ko na spletno mesto dodate sodobno stran, dodate in prilagodite spletne gradnike, ki predstavljajo gradnike vaše spletne strani.
V tem članku je opisan spletni gradnik označene vsebine.
S tem spletnim gradnikom dinamično prikažete vsebino (dokumente, strani, novice, videoposnetke, slike itd.) iz knjižnice dokumentov, mesta, nabora mest, zbirke mest ali vseh mest. Ta spletni gradnik privzeto prikazuje najnovejše dokumente. Če na spletnem mestu nimate dokumentov, datotek ali strani, jih boste morali najprej ustvariti ali prenesti.
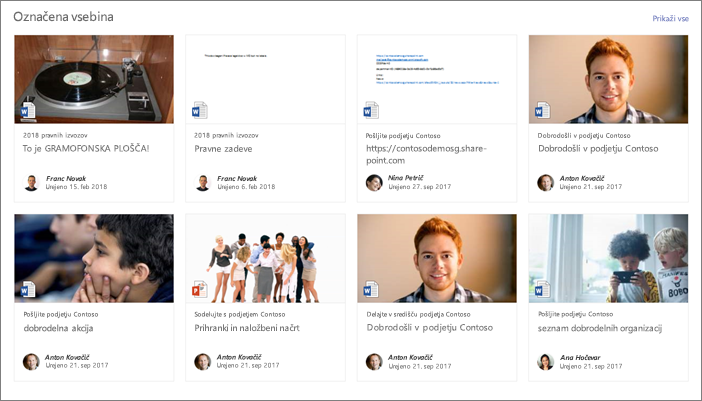
Kako to deluje?
-
Dodajanje spletnega gradnika »Označena vsebina«: začnite z dodajanjem spletnega gradnika na stran.
-
Izberite vsebino: Izberite izvorno mesto (na primer spletno mesto ali knjižnico dokumentov) in vrsto vsebine, ki jo želite prikazati (kot so dokumenti, strani, novice, videoposnetki, slike itd.).
-
Filtriranje, razvrščanje in poizvedba: Nastavite filtre tako, da omejijo vsebino tako, da bo prikazana (na primer dokumenti, ki jih je spremenil trenutni uporabnik) in vrstni red razvrščanja. Če poznate jezike poizvedb, lahko ustvarite tudi poizvedbo po meri.
-
Izberite postavitev: Izbirajte med postavitvami Kartice, Seznam, Vrtiljak ali Filmstrip.
Opomba: Vrnjenih je lahko največ 200 elementov.
Dodajanje spletnega gradnika »Označena vsebina« na stran
-
Če še niste v načinu za urejanje, kliknite Urejanje v zgornjem desnem kotu strani.
-
Postavite kazalec miške nad obstoječi spletni gradnik ali pod njim ali pod območje naslova, kliknite

Ko je spletni gradnik na strani, lahko spremenite naslov tako, da vnesete privzeti naslov Nedavni dokumenti.
-
Kliknite gumb Uredi

Izberite vsebino
Ko dodate spletni gradnik in se prikaže podokno z lastnostmi spletnega gradnika, naredite to:
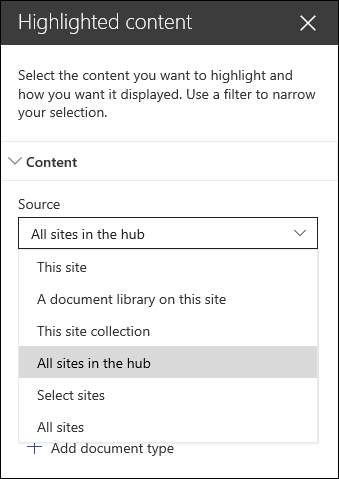
-
V spustnem meniju Vir izberite mesto, kjer želite prikazati vsebino: Tomesto, Knjižnica dokumentov na tem mestu, Ta zbirka mest, Knjižnica strani na tem mestu, Izbira mest ali Vsa mesta. (To mesto je privzeto izbrano.) Če je vaše spletno mesto povezano z mestom zvezdišča, lahko v zvezdišču izberete tudi Vsa spletna mesta.
Ko izberete Izberi spletna mesta, lahko poiščete spletno mesto, ki ga želite dodati, ali pa izberete eno ali več spletnih mest na spletnih mestih Pogosto aliNedavno. Izberete lahko do 30 spletnih mest.
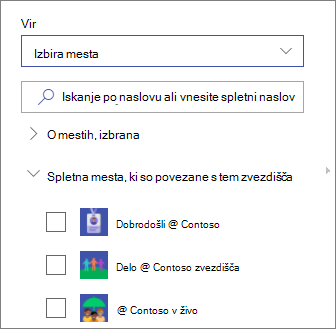
Opombe:
-
Možnost Izberi spletna mesta ni na voljo v strežniku SharePoint Server, ZDA Government GCC High in DoD, Office 365 ponudniku 21Vianet.
-
Za SharePoint Server 2019 so vaše možnosti To mesto, Knjižnica dokumentov na tem mestu, Ta zbirka mestin Vsa mesta.
-
Če nameravate uporabiti več filtrov, si oglejte, kako delujejo skupaj v spodnjem razdelku Uporaba več filtrov.
-
-
V spustnem meniju Vrsta izberite vrsto vsebine, ki jo želite prikazati. Vrsta vsebine, ki je na voljo, je odvisna od vašega vira.
Če želite prikazati dodatne vrste vsebine, kliknite + Dodaj vrsto vsebine.
Filtriranje in razvrščanje
Ko izberete vir vsebine in vrsto, lahko nastavite možnosti filtriranja in razvrščanja tako, da vsebino zožite in jo organizirate.
-
V spustnem meniju Filter izberite, po kaj želite filtrirati, nato pa vnesite določene podrobnosti filtra. Filtri, ki so na voljo, so odvisni od vrste vsebine.
-
Naslov vključuje besede Vnesite iskane besede za naslove, ki jih želite poiskati
-
Vsebina vključuje besede Vnesite iskane besede za vsebino, ki jo želite poiskati
-
Nedavno dodano Vnesite časovno obdobje, odkar ste dodali element (na primer Danes, Včeraj, Pred tem tednom in tako naprej).
-
Nedavno spremenjeno Vnesite časovno obdobje od trenutka, ko ste spremenili element (na primer Danes, Včeraj, Pred tem tednom in tako naprej).
-
Avtor Vnesite uporabniško ime, če izberete Izbrani uporabnik. V nasprotnem primeru uporabite možnost Trenutni uporabnik, ki bo filtriral elemente, ki jih je ustvaril tisti, ki si je trenutno ogleduje stran.
-
Spremenil Vnesite uporabniško ime, če izberete Izbrani uporabnik. V nasprotnem primeru uporabite možnost Trenutni uporabnik, ki bo filtriral elemente, ki jih je ustvaril tisti, ki si je trenutno ogleduje stran.
-
Upravljana lastnost Ta možnost je na voljo za vse možnosti vira razen za knjižnico dokumentov. Upravljane lastnosti so lahko vgrajene ali po meri, vendar mora biti mogoče iskati. Vnesite besedo, da omejite seznam lastnosti, po katerimi je mogoče iskati, izberite lastnost na spustnem seznamu in vnesite pogoje.
Splošne informacije o upravljanih lastnostih najdete v članku Upravljanje sheme iskanja v SharePointu. Če si želite ogledati seznam lastnosti, ki so na voljo, glejte Pregled preiskanih in upravljanih lastnosti.
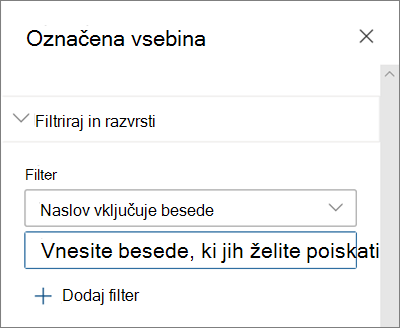
-
-
Na spustnem seznamu Razvrsti po izberite želeno možnost. Privzeta vrednost je Najnovejše.
-
Najnovejših
-
Najbolj gledano: Prikaže najbolj ogledane elemente v celotnem izvornem izboru (morda ste za vir izbrali več spletnih mest).
-
Trending: Prikazuje elemente, ki so najbolj priljubljeni za uporabnika. Prikazani elementi temeljijo na dejavnosti najbližjega uporabnikovega omrežja oseb in vključujejo datoteke, shranjene v OneDrive za podjetja in SharePointu. Priljubljeni vpogledi pomagajo uporabniku odkriti morebitno uporabno vsebino, do katere ima uporabnik dostop, vendar si je še nikoli ni ogledal. Če želite več informacij, glejte Vpogledi v Office Graph.
-
Upravljana lastnost naraščajoče
-
Upravljana lastnost padajoče
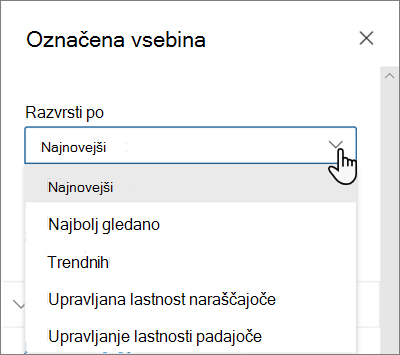
-
Uporaba več filtrov
Uporaba več filtrov je odličen način za zoženje rezultatov vsebine. Če uporabite več filtrov, bodo rezultati temeljili na funkcijah OR za filtre iste vrste in and za filtre različnih vrst.
-
Primer Če izberete dva filtra: »Naslov« vključuje besedo »Stanje«, »Naslov« pa besedo »Projekt«, bo rezultat vse datoteke z naslovi, ki vsebujejo besedo »Stanje« ali »Projekt«.
Če pa izberete filtre različnih vrst, bodo rezultati temeljili na funkcijah AND.
-
Primer Če izberete dva filtra: Naslov vključuje besedo Stanje in Avtor osebe megan, boste dobili le tiste datoteke, ki imajo v naslovu možnost »Stanje« in ki jih je ustvarila tudi oseba megan.
Ko izberete več filtrov različnih vrst, bodo rezultati temeljili na združevanju operacij OR za vse filtre iste vrste in and za filtre različnih vrst, kot je prikazano tukaj:
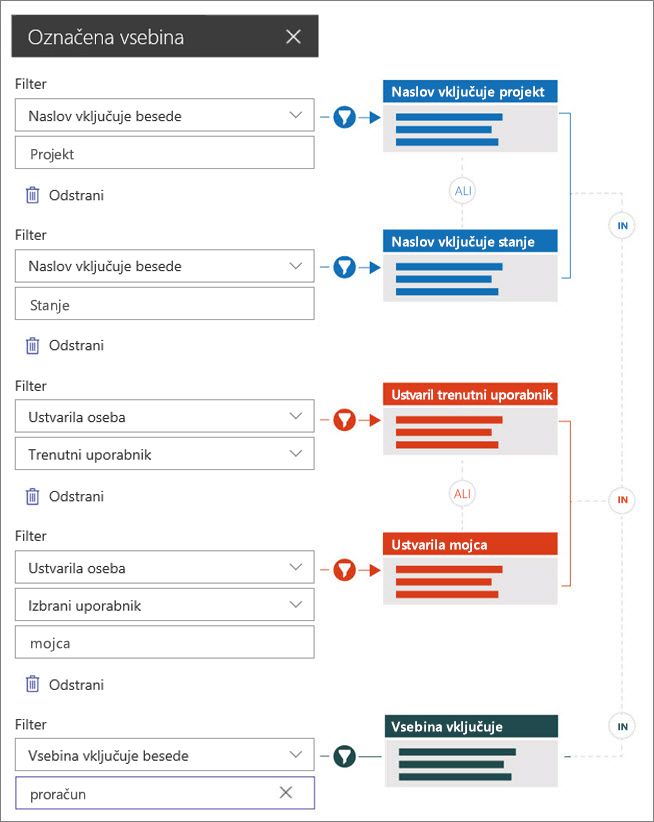
Poizvedba po meri
Če ste seznanjeni z uporabo jezikov poizvedb, lahko za nadaljnje prilagajanje iskanja uporabite nize poizvedb jezik za poizvedbe s ključnimi besedi (KQL) ali caml (Collaborative Application Markup Language).
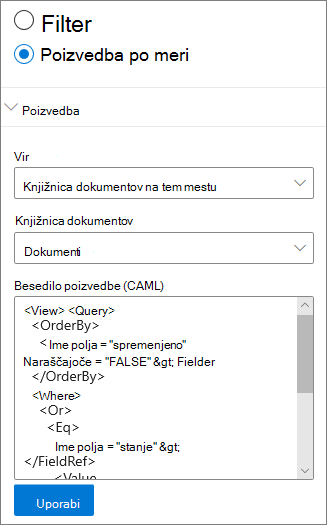
-
Izberite Poizvedba po meri.
-
Izberite vir elementov, ki jih želite prikazati. Vir določi jezik poizvedbe za uporabo in prikazane možnosti uporabniškega vmesnika:
To mesto, Ta zbirka mest in Izbira mest uporabljajo nize poizvedbe KQL. Če želite več informacij o KQL, glejte ključni besedno-poizvedba-jezik-kql-syntax-reference
Knjižnica dokumentov in knjižnica strani na tem spletnem mestu uporablja nize poizvedb CAML. Če želite več informacij o CAML, glejte shemo poizvedbe za CAML.
Opombe:
-
Ko izberete vir mesta, se prikaže ID mesta in/ali spletni ID, ki se samodejno doda nizu poizvedbe.
-
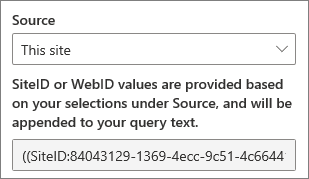
-
-
Ko vnesete niz poizvedbe, kliknite Uporabi.
Poizvedba po meri za prikaz posnetkov srečanja v aplikaciji Microsoft Teams
Če je vaša organizacija omogočili shranjevanje posnetkov srečanj v aplikaciji Teams v OneDrive in SharePoint, lahko s poizvedbo po meri v spletnem gradniku za označeno vsebino prikažete le posnetke srečanja.
-
Upoštevajte zgornje korake za poizvedbo po meri.
-
V besedilo poizvedbe vnesite : ProgID:Media AND ProgID:Meeting
-
Ko vnesete niz poizvedbe, kliknite Uporabi.
Izbira občinstva
Z izbiro občinstva lahko označite vsebino določenim skupinam oseb. To je uporabno, ko želite predstaviti informacije, ki so pomembne za določeno skupino ljudi. Datoteke, ki se ukvarjajo z določenim projektom, lahko na primer namenite članom skupine in zainteresiranim skupinam projekta.
Če želite uporabiti izbiro občinstva, najprej omogočite izbiro občinstva za knjižnico, ki vsebuje elemente za izbiro občinstva, izberite občinstvo in nato omogočite izbiro občinstva v spletnem gradniku Označena vsebina.
Opomba: Če ste izbrali skupino občinstva, ki ste jo nedavno ustvarili ali spremenili, lahko traja nekaj časa, da bo ciljanje uporabljeno za to skupino.
Omogočanje izbire občinstva v knjižnici
-
Na domači strani spletnega mesta izberite Vsebina mesta.
-
Premaknite kazalec miške nad možnost Dokumenti, izberite tri pike (...) in nato izberite Nastavitve.
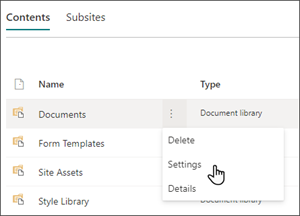
-
Na seznamu nastavitev izberite Nastavitve izbiranja občinstva.
-
Potrdite potrditveno polje, da omogočite izbiro občinstva, nato pa izberite V redu.
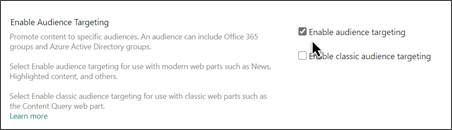
-
V knjižnico se vrnete tako, da v meniju na levi strani izberete Dokumenti (ali ime knjižnice, ki jo uporabljate). Če knjižnice ne vidite na levi strani, pojdite v razdelek Nastavitve v zgornjem desnem kotu, nato pa izberite Vsebina mesta, kjer bi morali najti knjižnico.
-
Za vsako datoteko, ki jo želite izbrati za določeno občinstvo, izberite tri pike (...).
-
V podoknu z lastnostmi izberite Uredi vse.
-
V razdelek Občinstvo vnesite največ 50 občinsškov. Nato kliknite Shrani.
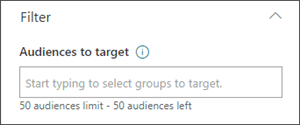
Občinstva bodo nato prikazana v knjižnici dokumentov.
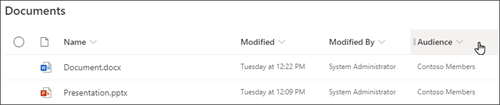
Omogočanje izbiranja občinstva v spletnem gradniku
-
Če vaša stran še ni v načinu urejanja, izberite Uredi v zgornjem desnem kotu strani in nato spletni gradnik Označena vsebina.
-
Izberite gumb Uredi

-
V razdelku Filter vklopite Omogoči izbiro občinstva.
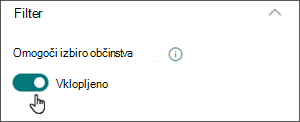
Predpomnjenje rezultatov iskanja
Priporočamo, da omogočite predpomnjenje zahtev za iskanje na ravni skupine v spletnih gradnikih »Dogodki« ali »Označena vsebina«, še posebej za priljubljene domače strani ali strani kategorije, ki so začetne točke za krmarjenje do podrobnejših strani. Ko ga omogočite, bo spletni gradnik v predpomnilniku najprej poiskal obstoječe rezultate iskanja, ki se ujemajo s poizvedbo in varnostnimi skupinami. Če ne najde rezultatov iskanja v predpomnilniku, bo iskal v kazalu iskanja.
-
Pojdite na stran mesta, na kateri je spletni gradnik »Označena vsebina«.
-
Izberite Uredi, da uredite stran mesta.
-
Izberite spletni gradnik Označena vsebina in nato izberite Uredi spletni gradnik

-
V podoknu z nastavitvami spletnega gradnika se pomaknite do nastavitve predpomnjenja na ravni skupine.
-
Določite varnostne skupine tako, da vnesete ime skupine ali e-poštni naslov. Rezultati iskanja bodo predpomnjeni za vse uporabnike, ki pripadajo isti varnostni skupini in bodo izboljšali učinkovitost delovanja strani.
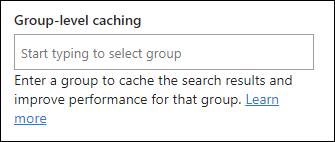
-
Znova objavite stran SharePointovega mesta.
Izberite postavitev
Izberite Kartice, Seznam, Filmstrip ali Vrtiljak, nato pa vnesite število elementov, ki jih želite prikazati, in ali želite spletni gradnik prikazati, ko ni najden noben element.
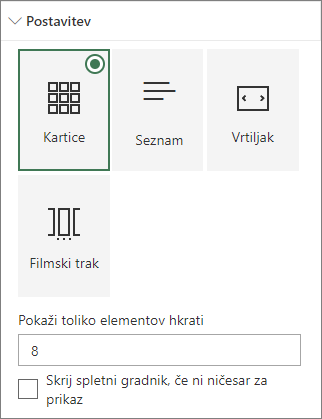
Opomba: Če poznate starejše različice SharePointa, je označena vsebina novejša, poenostavljena različica spletnega gradnika za iskanje vsebine.










