V PowerPoint je označba mesta vnaprej oblikovan vsebnik na diapozitivu za vsebino (besedilo, grafika ali videoposnetek). Vnaprej nastavljeno oblikovanje olajša dosledno oblikovanje diapozitivov.
Označbo mesta oblikujete v pogledu matrice diapozitiva. Nato v navadnem pogledu uporabite označbo mesta – dodajte vsebino.
Diapozitiv s sliko ima dve pravokotni označbi mesta:
-
Označba mesta za (zgornji) naslov pozove uporabnika k vnosu besedila in ga oblikuje v privzeti pisavi, velikosti in barvi naslova.
-
Označba mesta za vsebino (spodnja) sprejme besedilo ali tabelo, grafikon, Grafika SmartArt, sliko ali videoposnetek, kot to označujejo ikone, ki jih je mogoče klikniti na sredini.
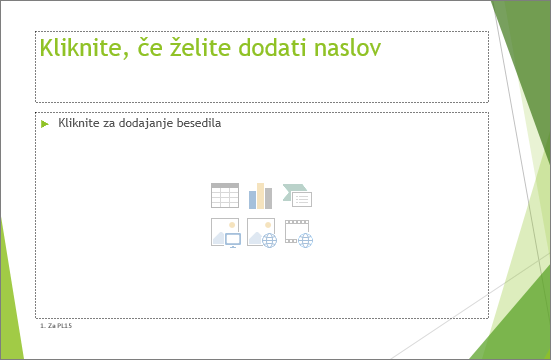
- Katero različico Outlooka uporabljate?
- Novejše različice
- Office 2007–2010
Spreminjanje besedila poziva v označbi mesta
Spremenite lahko splošno besedilo poziva (»Kliknite, če želite urediti ...« za označbo mesta.
-
Na zavihku Pogled v skupini Pogledi matrice izberite Matrica diapozitiva.
-
V pogledu matrice diapozitiva v podoknu sličic izberite postavitev, ki jo želite pregledati.
-
V glavnem podoknu v postavitvi izberite trenutno besedilo poziva (na primer Kliknite, če želite urediti besedilo, nato pa vnesite besedilo, ki ga želite uporabiti.
-
Ko dokončate spremembe v pogledu matrice diapozitiva, na zavihku Matrica diapozitiva izberite Zapri pogled matrice, da se vrnete v navadni pogled.
Namig: Spremembe matrice diapozitiva in ustrezne postavitve diapozitivov so začasno dodane v temo, ki je uporabljena v predstavitvi. Če uporabite drugo temo, so spremembe matrice diapozitiva zavržene. Če želite ohraniti spremembe za prihodnjo uporabo, v skupini Urejanje teme kliknite Teme in nato Shrani trenutno temo.
Spreminjanje velikosti ali položaja označbe mesta
-
Na zavihku Pogled kliknite Matrica diapozitiva.
-
V postavitvi diapozitiva, ki jo želite spremeniti, kliknite označbo mesta, ki jo želite spremeniti, nato pa naredite nekaj od tega:
-
Če želite spremeniti velikost, pokažite na eno od ročic za spreminjanje velikosti in ko se kazalec spremeni v dvosmerno puščico

-
Če ga želite premakniti, pokažite na eno od obrob in ko se kazalec spremeni v štirismerno puščico

-
-
Na zavihku Matrica diapozitiva kliknite Zapri pogled matrice.
-
V navadnem pogledu v podoknu sličic izberite vse diapozitive, ki uporabljajo postavitev diapozitiva, ki ste jo pravkar pregledali.
Več diapozitivov izberete tako, da pritisnete tipko Ctrl in jo pridržite med klikanjem posameznih diapozitivov.
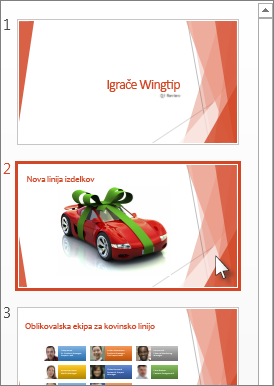
-
Na zavihku Osnovno kliknite Postavitev, nato pa izberite postavitev z označbami mest, ki ste jih pravkar spremenili.
Ta korak dokonča spremembo označbe mesta tako, da znova uporabi spremenjeno postavitev diapozitiva v dejanskem diapozitivu.
Dodajanje označbe mesta v postavitev diapozitiva
Označbe mest lahko dodate le v postavitve, ne pa v posamezne diapozitive v predstavitvi. Če še niste delali s postavitvami diapozitivov, glejte Kaj je postavitev diapozitiva? in Kaj je matrica diapozitiva?, da dobite več informacij, preden nadaljujete branje tega članka.
-
Na zavihku Pogled kliknite Matrica diapozitiva.
-
V levem podoknu sličic kliknite postavitev diapozitiva, v katero želite dodati več označb mesta.
-
Na zavihku Matrica diapozitiva kliknite Vstavi označbo mesta in nato še vrsto označbe mesta, ki jo želite dodati.
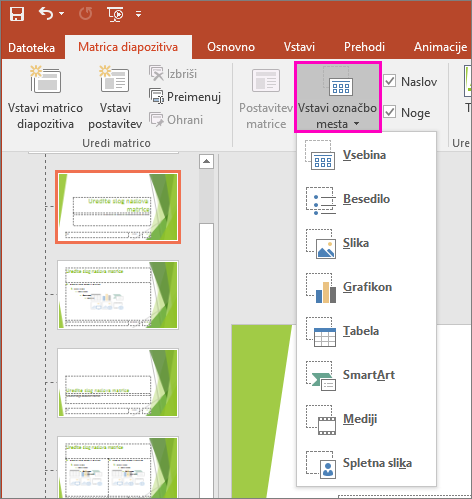
-
Kliknite mesto v postavitvi diapozitiva in nato povlecite ter narišite označbo mesta. Dodate lahko poljubno število označb mest.
-
Če dodate označbo mesta besedila, lahko prilagodite besedilo poziva (»Kliknite, če želite urediti ...), ki se prikaže v njej:
Izberite privzeto besedilo v označbi mesta in ga zamenjajte s svojim besedilom poziva.
Preklopite na zavihek Osnovno, da besedilo poziva oblikujete tako, kot želite, da bo prikazano.
Ko je besedilo izbrano, lahko spremenite možnost Pisava ali Velikost pisave. Če se pred besedilom poziva po meri prikaže neželena vrstična oznaka, v skupini Odstavek kliknite puščico navzdol zraven možnosti Vrstične oznake in nato še Brez.
-
Ko končate, na zavihku Matrica diapozitiva kliknite Zapri pogled matrice.
-
V navadnem pogledu v podoknu sličic izberite vse diapozitive, ki uporabljajo postavitev diapozitiva, ki ste jo pravkar pregledali.
(Če želite izbrati več diapozitivov, pritisnite in pridržite tipko Ctrl, nato pa kliknite posamezen diapozitiv.)
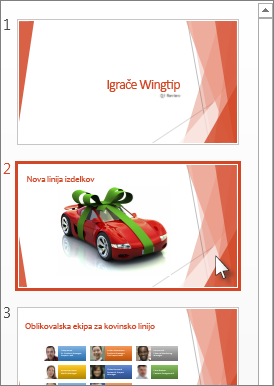
-
Na zavihku Osnovno kliknite Postavitev, nato pa izberite postavitev z označbami mest, ki ste jih pravkar spremenili.
Ta korak dokonča spremembo označbe mesta tako, da znova uporabi spremenjeno postavitev diapozitiva v dejanskem diapozitivu.
Odstranjevanje označbe mesta
Priporočamo, da označbe mesta ne odstranite iz vnaprej ustvarjene postavitve diapozitiva. Če želite narediti tako spremembo, podvojite to postavitev, jo poimenujte z razlikovalim imenom in nato uredite to kopijo.
-
Na zavihku Pogled kliknite Matrica diapozitiva.
-
V levem podoknu sličic kliknite postavitev diapozitiva, ki jo želite pregledati.
-
Izberite označbo mesta v postavitvi, nato pa pritisnite tipko Delete.
Spodaj je primer vgrajene postavitve diapozitiva, ki vsebuje označbo mesta za besedilo naslova, dve označbi mesta za besedilo podnaslova in dve označbi mesta, v katero lahko dodate telo besedila, tabelo, grafikon, Grafika SmartArt, sliko ali film ali zvočni posnetek.

Označbe mesta lahko dodate kjer koli v postavitvi diapozitiva, poleg tega pa lahko dodate besedilo poziva po meri za uporabnike, da vnesejo določeno vrsto vsebine. Prilagodite lahko tudi besedilo za bolj specifične pozive.
Pomembno: Če pregledate postavitev diapozitiva, potem ko ste že ustvarili nekaj diapozitivov, ki uporabljajo to postavitev, morate znova uporabiti postavitev za diapozitive. Glejte »Uporaba posodobitev, tako da bodo prikazane na diapozitivih« v članku Urejanje in vnovična uporaba postavitve diapozitiva.
-
Na zavihku Pogled v skupini Pogledi predstavitve kliknite Matrica diapozitiva.
-
V podoknu, v katerem so matrice diapozitivov in postavitve, kliknite postavitev, v katero želite dodati eno označbo mesta ali več.
-
Na zavihku Matrica diapozitiva v skupini Postavitev matrice kliknite Vstavi označbo mesta in nato še želeno vrsto označbe mesta.
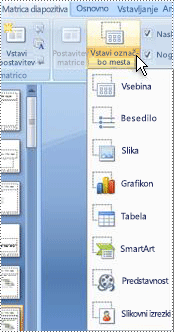
-
Kliknite mesto v postavitvi in nato povlecite, da narišete označbo mesta.
-
Če dodate označbo mesta besedila, lahko dodate besedilo po meri.
Označite privzeto besedilo v označbi mesta in ga zamenjajte s svojim besedilom poziva.
Opomba: Če se pred besedilom poziva po meri prikaže neželena vrstična oznaka, kliknite zavihek Osnovno, nato v skupini Odstavek kliknite puščico navzdol zraven možnosti Vrstične oznake in nato še Brez.
-
Če želite postavitvi dodati več označb mesta, ponovite korake 2, 3 in 4.
Opomba: Ko v postavitev dodate označbe mest in vsebina v teh označbah mest spremeni namen postavitve, boste morda želeli tudi preimenovati postavitev. Če želite to narediti, z desno tipko miške kliknite sličico postavitve diapozitiva, kliknite Preimenuj postavitev, vnesite novo ime in nato kliknite Preimenuj.
-
Na zavihku Matrica diapozitiva v skupini Zapri kliknite Zapri pogled matrice, če se želite vrniti v navadni pogled.
-
Na seznamu sličic diapozitivov izberite diapozitiv, v katerem želite znova uporabiti postavitev, v kateri so na novo dodane označbe mest.
-
Na zavihku Osnovno v skupini Diapozitivi kliknite Postavitev in nato kliknite pregledano postavitev.
Opomba: Več informacij o postavitvah je na voljo v članku Ustvarjanje nove postavitve po meri.
- Katero različico PowerPointa za Mac uporabljate?
- Novejše različice
- 2011
Spreminjanje besedila poziva v označbi mesta
Za označbo mesta lahko zamenjate splošno besedilo poziva (»Kliknite, če želite urediti ...«.)
-
V meniju Pogled pokažite na Pogledi matrice in nato kliknite Matrica diapozitiva.
-
V pogledu matrice diapozitiva kliknite prvo postavitev diapozitiva pod matrico diapozitiva v podoknu za krmarjenje. (Postavitve diapozitivov so pod matrico diapozitiva, ki je prvi element v podoknu za krmarjenje.)
-
Izberite besedilo Kliknite, če želite urediti slog naslova matrice, in nato vnesite besedilo po meri, s katero ga želite zamenjati.
-
Ko dokončate spremembe v pogledu matrice diapozitiva, na zavihku Matrica diapozitiva kliknite Zapri matrico, da se vrnete v navadni pogled (urejanje).
Namig: Spremembe matrice diapozitiva in ustrezne postavitve diapozitivov so začasno dodane v temo, ki je uporabljena v predstavitvi. Če uporabite drugo temo, so spremembe matrice diapozitiva zavržene. Če želite ohraniti spremembe za prihodnjo uporabo, v skupini Urejanje teme kliknite Teme in nato Shrani trenutno temo.
Spreminjanje velikosti ali položaja označbe mesta
-
Na zavihku Pogled kliknite Matrica diapozitiva.
-
V postavitvi diapozitiva, ki jo želite spremeniti, kliknite označbo mesta, ki jo želite spremeniti, nato pa naredite nekaj od tega:
-
Če želite spremeniti velikost, pokažite na eno od ročic za spreminjanje velikosti in ko se kazalec spremeni v dvosmerno puščico

-
Če ga želite premakniti, pokažite na eno od obrob in ko se kazalec spremeni v štirismerno puščico

-
-
Na zavihku Matrica diapozitiva kliknite Zapri pogled matrice.
-
V navadnem pogledu v podoknu sličic izberite vse diapozitive, ki uporabljajo postavitev diapozitiva, ki ste jo pravkar pregledali.
Če želite izbrati več diapozitivov, pritisnite in pridržite ukazno tipko ⌘, nato pa kliknite posamezen diapozitiv.
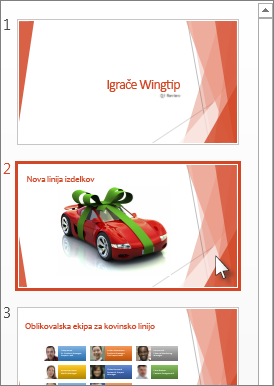
-
Na zavihku Osnovno kliknite Postavitev, nato pa izberite postavitev z označbami mest, ki ste jih pravkar spremenili.
Ta korak dokonča spremembo označbe mesta tako, da znova uporabi spremenjeno postavitev diapozitiva v dejanskem diapozitivu.
Dodajanje označb mest v postavitev diapozitiva
Označbe mesta so polja v postavitvi diapozitiva, ki jih kliknete, če želite dodati vsebino, ko ustvarjate diapozitive. V pogledu matrice diapozitiva lahko v novo postavitev diapozitiva dodate označbe mesta ali spremenite videz obstoječe postavitve diapozitiva.
-
V meniju Pogled v skupini Pogledi matrice kliknite Matrica diapozitiva .
-
V podoknu za krmarjenje kliknite postavitev diapozitiva, ki jo želite spremeniti. Postavitve diapozitivov so pod matrico diapozitiva, ki je diapozitiv na vrhu podokna za krmarjenje.
-
V skupini Postavitev matrice kliknite puščico ob možnosti Vstavi označbo mesta in nato kliknite vrsto označbe mesta, ki jo želite vstaviti. Možnosti so za vsebino, vsebino (navpično),besedilo, besedilo (navpično), sliko, grafikon, tabelo, smartart, predstavnost in spletno sliko.
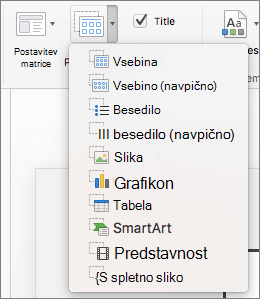
-
Na diapozitivu povlecite kazalec, da narišete označbo mesta na diapozitivu.
-
Naredite nekaj od tega:
Če želite
Naredite to
Spreminjanje velikosti označbe mesta
Izberite označbo mesta, postavite kazalec na ročica za spreminjanje velikosti in povlecite ročico, dokler ni označba mesta že nastavljena na želeno velikost.
Premikanje označbe mesta
Izberite označbo mesta in jo povlecite na novo mesto.
Oblikovanje označbe mesta
Izberite označbo mesta, kliknite zavihek Oblika oblike in naredite želene spremembe. Če želite na primer spremeniti barvo polnila označbe mesta, v razdelku Slogi oblik kliknite Polnilo oblike.
-
Ko dokončate spremembe v pogledu matrice diapozitiva, na zavihku Matrica diapozitiva kliknite Zapri matrico, da se vrnete v navadni pogled.
Namig: Spremembe matrice diapozitiva in ustrezne postavitve diapozitivov so začasno dodane v temo, ki je uporabljena v predstavitvi. Če uporabite drugo temo, so spremembe matrice diapozitiva zavržene. Če želite ohraniti spremembe za prihodnjo uporabo, v skupini Urejanje teme kliknite Teme in nato Shrani trenutno temo.
-
V navadnem pogledu v podoknu sličic izberite vse diapozitive, ki uporabljajo postavitev diapozitiva, ki ste jo pravkar pregledali.
(Če želite izbrati več diapozitivov, pritisnite in pridržite tipko Command ⌘, nato pa kliknite posamezen diapozitiv.)
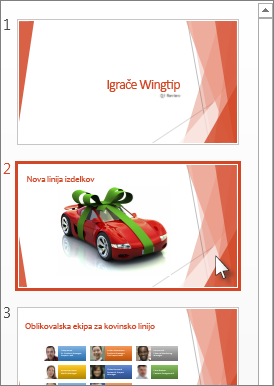
-
Na zavihku Osnovno kliknite Postavitev, nato pa izberite postavitev z označbami mest, ki ste jih pravkar spremenili.
Ta korak dokonča spremembo označbe mesta tako, da znova uporabi spremenjeno postavitev diapozitiva v dejanskem diapozitivu.
Odstranjevanje elementov noge iz postavitve diapozitiva
Ko dodate novo postavitev diapozitiva, so označbe mest noge privzeto vključene. Noga je sestavljen iz treh elementov: datuma in ure, besedila noge in številke diapozitiva. Oblikovanje, velikost in položaj označb mest noge so podedovani od elementov noge na matrici diapozitiva, razen če označbo mesta noge uredite neposredno v postavitvi diapozitiva.
Pomembno: Tudi če so elementi noge predstavljeni v matrici diapozitiva in postavitvah diapozitivov v pogledu matrice diapozitiva, jih morate vklopiti, preden se lahko prikažejo na diapozitivih predstavitve. Če želite vklopiti glave in noge, kliknite meni Vstavljanje in nato glava in noga.
-
V meniju Pogled pokažite na Pogledi matrice in nato kliknite Matrica diapozitiva.
-
V podoknu za krmarjenje kliknite postavitev diapozitiva, ki jo želite spremeniti. Postavitve diapozitivov so pod matrico diapozitiva, ki je diapozitiv na vrhu podokna za krmarjenje.
-
Na zavihku Matrica diapozitiva v postavitvi matrice počistite potrditveno polje Noge.
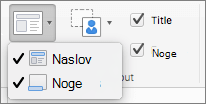
-
Ko dokončate spremembe v pogledu matrice diapozitiva, v vrstici s sporočili kliknite Zapri matrico, da se vrnete v navadni pogled.
Namig: Spremembe matrice diapozitiva in ustrezne postavitve diapozitivov so začasno dodane v temo, ki je uporabljena v predstavitvi. Če uporabite drugo temo, so spremembe matrice diapozitiva zavržene. Če želite ohraniti spremembe za prihodnjo uporabo, v skupini Urejanje teme kliknite Teme in nato Shrani trenutno temo.
Dodajanje označb mest v postavitev diapozitiva
Označbe mesta so polja v postavitvi diapozitiva, ki jih kliknete, če želite dodati vsebino med ustvarjanjem predstavitve. V pogledu matrice diapozitiva lahko v novo postavitev diapozitiva dodate označbe mesta ali spremenite videz obstoječe postavitve diapozitiva.
-
V meniju Ogled pokažite na Matrica in nato kliknite Matrica diapozitiva.
-
V podoknu za krmarjenje kliknite postavitev diapozitiva, ki jo želite spremeniti. Postavitve diapozitivov so pod matrico diapozitiva, ki je diapozitiv na vrhu podokna za krmarjenje.
-
Kliknite zavihek Matrica diapozitiva in nato v razdelku Urejanje postavitve naredite nekaj od tega:
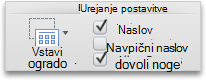
Vstavljanje označbe mesta za
Naredite to
Naslov
Opomba: Na vsakem diapozitivu je dovoljena le ena »uradna« označba mesta za naslov, ker besedilo, ki ga dodate v označbo mesta naslova v navadnem pogledu, postane naslov diapozitiva v orisu.
Potrdite polje Naslov.
Navpični naslov
Opomba: Na vsakem diapozitivu je dovoljena le ena »uradna« označba mesta za naslov, ker besedilo, ki ga dodate v označbo mesta naslova v navadnem pogledu, postane naslov diapozitiva v orisu.
Potrdite polje Navpični naslov.
označba mesta vsebine
Kliknite puščico ob možnosti Vstavi označbo mesta in nato kliknite Vsebina

Navpična vsebina
Kliknite puščico ob možnosti Vstavi označbo mesta in nato kliknite Navpična

Besedilo
Kliknite puščico ob možnosti Vstavi označbo mesta in nato kliknite Besedilni

Navpično besedilo
Kliknite puščico ob možnosti Vstavi označbo mesta in nato kliknite Navpično besedilo

Grafikon
Kliknite puščico ob možnosti Vstavi označbo mesta in nato kliknite Grafikon

Tabela
Kliknite puščico ob možnosti Vstavi označbo mesta, nato pa kliknite Zavihek

Grafika SmartArt
Kliknite puščico ob možnosti Vstavi označbo mesta in nato kliknite Grafika SmartArt

Filmi
Kliknite puščico ob možnosti Vstavi označbo mesta in nato kliknite Predstavnostni

Izrezki
Kliknite puščico ob možnosti Vstavi označbo mesta in nato kliknite Slikovni izrezek

Slika
Kliknite puščico ob možnosti Vstavi označbo mesta in nato kliknite Slika

-
Na diapozitivu povlecite kazalec, da narišete označbo mesta na diapozitivu.
-
Naredite nekaj od tega:
Če želite
Naredite to
Spreminjanje velikosti označbe mesta
Izberite označbo mesta, postavite kazalec na ročica za spreminjanje velikosti in povlecite ročico, dokler ni označba mesta že nastavljena na želeno velikost.
Premikanje označbe mesta
Izberite označbo mesta in jo povlecite na novo mesto.
Oblikovanje označbe mesta
Izberite označbo mesta, kliknite zavihek Oblika in naredite želene spremembe. Če želite na primer spremeniti barvo polnila označbe mesta, v razdelku Slogi oblik kliknite Polnilo.
-
Ko dokončate spremembe v pogledu matrice diapozitiva, v vrstici s sporočili kliknite Zapri matrico, da se vrnete v navadni pogled.
Namig: Spremembe matrice diapozitiva in ustrezne postavitve diapozitivov so začasno dodane v temo, ki je uporabljena v predstavitvi. Če uporabite drugo temo, so spremembe matrice diapozitiva zavržene. Če želite ohraniti spremembe za prihodnjo uporabo, na zavihku Teme v razdelku Teme kliknite Shrani temo.
Zamenjava besedila poziva v označbi mesta
Če ustvarjate predlogo in želite zagotoviti določena navodila za vsebino, ki naj bo dodana v označbo mesta na diapozitivu, lahko besedilo poziva zamenjate v pogledu matrice diapozitiva. V tem primeru »Kliknite, če želite dodati naslov projekta« nadomesti privzeto besedilo poziva v označbi mesta naslova.
-
V meniju Ogled pokažite na Matrica in nato kliknite Matrica diapozitiva.
-
V pogledu matrice diapozitiva kliknite prvo postavitev diapozitiva pod matrico diapozitiva v podoknu za krmarjenje. Postavitve diapozitivov so pod matrico diapozitiva, ki je diapozitiv na vrhu podokna za krmarjenje.
-
Če želite zamenjati besedilo označbe mesta, izberite besedilo Kliknite, če želite urediti slog naslova matrice in nato vnesite ali prilepite besedilo po meri. Kliknite, če želite dodati naslov projekta.
Besedilo označbe mesta se spremeni v Kliknite, če želite dodati naslov projekta, in to novo besedilo poziva je prikazano v označbi mesta, ko se vrnete v navaden pogled.
-
Ko dokončate spremembe v pogledu matrice diapozitiva, v vrstici s sporočili kliknite Zapri matrico, da se vrnete v navadni pogled.
Namig: Spremembe matrice diapozitiva in ustrezne postavitve diapozitivov so začasno dodane v temo, ki je uporabljena v predstavitvi. Če uporabite drugo temo, so spremembe matrice diapozitiva zavržene. Če želite ohraniti spremembe za prihodnjo uporabo, na zavihku Teme v razdelku Teme kliknite Shrani temo.
Odstranjevanje elementov noge iz postavitve diapozitiva
Ko dodate novo postavitev diapozitiva, so označbe mest noge privzeto vključene. Noga je sestavljen iz treh elementov: datuma in ure, besedila noge in številke diapozitiva. Oblikovanje, velikost in položaj označb mest noge so podedovani od elementov noge na matrici diapozitiva, razen če označbo mesta noge uredite neposredno v postavitvi diapozitiva.
Pomembno: Tudi če so elementi noge predstavljeni v matrici diapozitiva in postavitvah diapozitivov v pogledu matrice diapozitiva, jih morate vklopiti, preden se lahko prikažejo na diapozitivih predstavitve. Če želite vklopiti glave in noge, kliknite meni Vstavljanje in nato glava in noga.
-
V meniju Ogled pokažite na Matrica in nato kliknite Matrica diapozitiva.
-
V podoknu za krmarjenje kliknite postavitev diapozitiva, ki jo želite spremeniti. Postavitve diapozitivov so pod matrico diapozitiva, ki je diapozitiv na vrhu podokna za krmarjenje.
-
Kliknite zavihek Matrica diapozitiva in nato v razdelku Urejanje postavitve počistite potrditveno polje Dovoli noge.
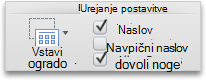
-
Ko dokončate spremembe v pogledu matrice diapozitiva, v vrstici s sporočili kliknite Zapri matrico, da se vrnete v navadni pogled.
Namig: Spremembe matrice diapozitiva in ustrezne postavitve diapozitivov so začasno dodane v temo, ki je uporabljena v predstavitvi. Če uporabite drugo temo, so spremembe matrice diapozitiva zavržene. Če želite ohraniti spremembe za prihodnjo uporabo, na zavihku Teme v razdelku Teme kliknite Shrani temo.










