Recimo, da imate dva Excelova delovna zvezka ali dve različici istega zvezka, ki ju želite med seboj primerjati. Ali pa želite poiskati morebitne težave, na primer ročno vnesene (namesto izračunane) skupne vsote ali nedelujoče formule. S programom Microsoft Primerjava preglednic poročilo o najdenih razlikah in težavah.
Pomembno: Primerjava preglednic je na voljo le za Office Professional Plus 2013, Office Professional Plus 2016, Office Professional Plus 2019 ali Aplikacije ogrodja Microsoft 365 za podjetja.
Odpiranje orodja za primerjavo preglednic
Na zaslonu Začetek kliknite Primerjava preglednic. Če ne vidite možnosti za Primerjava preglednic, začnite vnašati besede Primerjava preglednicin nato izberite njeno možnost.
Poleg orodja »Primerjava preglednic« boste našli tudi spremljevalni program za Access – Microsoftova primerjava zbirk podatkov. Potrebujete tudi Office Professional Plus ali Programi Microsoft 365 za podjetja.
Primerjava dveh Excelovih delovnih zvezkov
-
Kliknite Osnovno > Primerjava datotek.
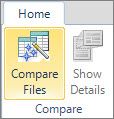
Prikaže se pogovorno okno Primerjava datotek.
-
Kliknite modro ikono mape zraven polja Primerjava in poiščite starejšo različico delovnega zvezka. Poleg datotek, shranjenih v računalniku ali omrežju, lahko vnesete nov spletni naslov do spletnega mesta, kjer so shranjeni delovni zvezki.
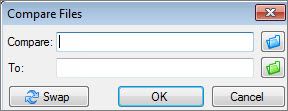
-
Kliknite ikono zelene mape zraven polja Z in poiščite delovni zvezek, s katerim želite primerjati starejšo različico. Nato kliknite V redu.
Namig: Primerjate lahko dve datoteki z istim imenom, če sta shranjeni v različnih mapah.
-
V levem podoknu izberite možnosti, ki jih želite prikazati med rezultati primerjave delovnega zvezka, tako da potrdite ali počistite možnosti, na primer Formule, Makri ali Oblika celice. Ali pa preprosto izberite vse.
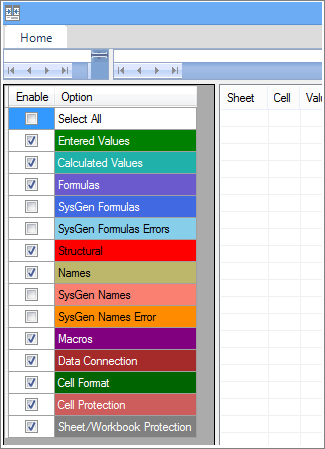
-
Če želite zagnati primerjavo, kliknite V redu.
Če se prikaže sporočilo »Delovnega zvezka ni mogoče odpreti«, lahko to pomeni, da je eden od delovnih zvezkov zaščiten z geslom. Kliknite V redu in vnesite geslo. Preberite več o tem, kako delujejo gesla in primerjava preglednic.
Rezultati primerjave so prikazani v mreži z dvema podoknoma. Delovni zvezek na levi se nanaša na izbrano datoteko »Primerjaj« (ponavadi je to starejša datoteka), delovni zvezek na desni pa se nanaša na datoteko »Z« (ponavadi je to novejša datoteka). Podrobnosti so prikazane v podoknu pod mrežama. Spremembe so poudarjene z barvo, odvisno od vrste spremembe.
Razumevanje rezultatov
-
V mreži, ki je postavljena vzporedno, je delovni list za vsako datoteko primerjan z delovnim listom v drugi datoteki. Če obstaja več delovnih listov, si jih lahko ogledate tako, da klikate gumba za naprej in nazaj na vodoravnem drsnem traku.
Opomba: Tudi če je delovni list skrit, je kljub temu primerjan in prikazan v rezultatih.
-
Razlike so poudarjene z barvo polnila celice ali z barvo pisave besedila, odvisno od vrste razlike. Na primer celice z »vnesenimi vrednostmi« (celice, ki niso formule) so oblikovane z zeleno barvo polnila v vzporedno postavljeni mreži z zeleno pisavo v podoknu s seznamom rezultatov. V spodnjem podoknu je legenda, ki prikazuje pomen barv.
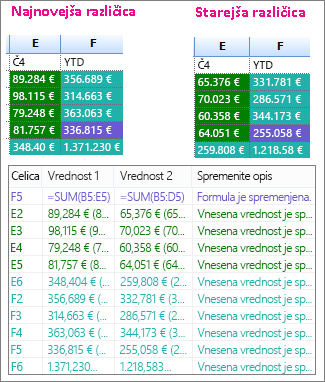
V tukaj prikazanem primeru rezultati za 4. četrtletje v starejši različici niso bili končni. V najnovejši različici delovnega zvezka so končne številke v stolpcu E za 4. četrtletje.
V rezultatih primerjave so celice E2:E5 v obeh različicah obarvane zeleno, kar pomeni, da se je vnesena vrednost spremenila. Ker so se spremenile te vrednosti, so se spremenili tudi izračunani rezultati v stolpcu YTD – celice F2:F4 in E6:F6 so obarvane modro-zeleno, kar pomeni, da se je izračunana vrednost spremenila.
Spremenil se je tudi izračunani rezultat v celici F5, bolj pomemben pa je razlog, da je bila v starejši različici formula nepravilna (seštevala je le celice B5:D5, pri tem pa je bila veljavna vrednost 4. četrtletja). Ko je bil delovni zvezek posodobljen, je bila formula v celici F5 popravljena tako, da je zdaj =SUM(B5:E5).
-
Če so celice preozke in zato ni mogoče prikazati njihove vsebine, kliknite Spremeni velikost celic tako, da se prilegajo.
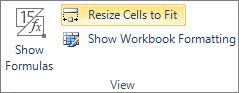
Excelov dodatek »Pregled«
Poleg funkcij primerjave za Primerjava preglednic Excel 2013 dodatek »Pregled« lahko vklopite, s tem pa je na voljo zavihek »Pregled«. Na zavihku Pregled lahko analizirate delovni zvezek, si ogledate relacije med celicami, delovnimi listi in drugimi delovnimi zvezki ter iz delovnega lista počistite odvečno oblikovanje. Če imate v delovnem zvezku odprta dva delovna zvezka Excel ki ju želite primerjati, lahko zaženete Primerjava preglednic z ukazom Primerjaj datoteke.
Če v podoknu s poizvedbo ne vidite zavihka »Pregled«, Excel vklop dodatka »Pregled«. Če želite izvedeti več o orodjih v dodatku »Pregled«, preberite Kaj lahko počnete z orodjem »Pregled preglednice«.
Naslednji koraki
Če imate v organizaciji »pomembno nalogo« Excel delovne zvezke ali Accessove zbirke podatkov, razmislite o namestitvi Microsoftovih orodij za upravljanje preglednic in zbirk podatkov. Microsoft Strežnik za spremljanje sprememb in upravljanje nadzora ponuja zmogljive funkcije za upravljanje sprememb za datoteke Excel in Access, dopolnjuje pa jo Microsoft Zaznavanje in ocena tveganja Server s funkcijami za zalogo in analizo, s katerimi lahko zmanjšate tveganje, povezano z uporabo orodij, ki so jih razvili končni uporabniki v sistemih Excel in Access.
Glejte tudi Pregled orodja za primerjavo preglednic.










