Ko vstavite ali izberete WordArt, postane na voljo nov zavihek Orodja za WordArt. V tem članku boste izvedeli, kako vstavite in izbrišete WordArt in spoznali funkcije na zavihku Orodja za WordArt.
V tem članku
Pregled WordArta
WordArt je galerija slogov besedila, ki jih lahko dodate v publikacije in ustvarite okrasne učinke, na primer osenčeno ali zrcalno (odsevno) besedilo. WordArt lahko uporabite, če želite v dokument dodati posebne učinke. Na primer, raztegnete lahko naslov, zamaknete besedilo, ustvarite besedilo, ki se prilega vnaprej nastavljeni obliki ali uporabite polnilo s prelivom. Ta WordArt postane predmet, ki ga lahko premikate ali postavljate v dokumentu, da dodate okras ali poudarek. Besedilo v WordArtu lahko spreminjate ali dodajate, kadar koli želite.
Vstavljanje in brisanje WordArta
Vstavljanje WordArta:
-
Izberite zavihek Vstavljanje.
-
V skupini Besedilo izberite spustni meni WordArt.
-
Izbirajte bodisi iz galerije Navadni slogi WordArt ali Preoblikovalni slogi WordArt.
-
Vnesite besedilo v polje Urejanje WordArtovega besedila, izberite pisavo, velikost pisave, uporabite krepko ali ležeče oblikovanje in kliknite V redu.
Brisanje WordArta:
-
Izberite WordArtov predmet.
-
Pritisnite tipko Delete.
Zavihek »Orodja za WordArt«
Zavihek »Orodja za WordArt« omogoča oblikovanje WordArtovega besedila in učinkov, razporejanje WordArta glede na druge predmete na strani in spreminjanje velikosti predmeta WordArt.

Skupina »Besedilo«
Skupina »Besedilo« omogoča dostop do orodij za spreminjanje vsebine besedila, nastavitev razmika in višine, preklapljanje med vodoravno in navpično poravnavo besedila ter poravnavo znotraj predmeta WordArt.

Urejanje besedila
Če želite spremeniti besedilo v predmetu WordArt, kliknite Urejanje besedila in uredite besedilo v polju Urejanje WordArtovega besedila.
Razmik
Razmik omogoča prilagajanje razmika med znaki v WordArtu z enim od petih vnaprej pripravljenih oblik in s spodsekavanjem znakovnih parov ali brez tega.
-
Zelo tesno: Poveča širino besedila, da izloči prostor med znaki v vsaki besedi.
-
Tesno : Poveča širino besedila, da minimizira prostor med znaki v vsaki besedi.
-
Navadno : to je privzeta izbira in omogoča navaden razmik med znaki z navadno širino besedila za pisavo.
-
Široko : Zmanjša širino besedila, da poveča prostor med znaki.
-
Zelo široko : Zmanjša širino besedila, da maksimizira prostor med znaki.
-
Spodsekavanje znakovnih parov: Spodsekavanje obravnava znakovne pare, ki so drug ob drugem videti bolj oddaljeni od drugih parov. Za prikaz tega ustvarite predmet WordArt z besedilom »WordArt preskus« in vklopite in izklopite spodsekavanje, da vidite razliko.
Ista višina
S to izbiro bodo vse črke iste višine, tako velike kot tudi male črke.
WordArt navpično besedilo
To orodje preklaplja WordArt med navpičnim in vodoravnim oblikovanjem.
Poravnava besedila
Tukaj lahko spremenite poravnavo besedila v predmetu WordArt.
-
Poravnaj levo: Poravna besedilo z levo stranjo predmeta WordArt.
-
Na sredino: poravna besedilo na sredino v predmetu WordArt.
-
Poravnaj desno: poravna besedilo z desno stranjo predmeta WordArt.
-
Besedno poravnano: poravna besedilo z desno in levo stranjo predmetov WordArt, tako da premakne besede v besedilu.
-
Znakovno poravnano: poravna besedilo z desno in levo stranjo predmetov WordArt, tako da premakne črke v besedilu.
-
Raztegnjeno poravnano: poravna besedilo z desno in levo stranjo predmetov WordArt, tako da raztegne znake.
Skupina »Slogi WordArt«
Skupina »Slogi WordArt« omogoča spreminjanje sloga WordArt, spreminjanje barve polnila in črt ter spreminjanje oblike predmeta WordArt. Vsakega od teh učinkov si lahko ogledate v predogledu, tako da premaknete kazalec miške nad izbor in Publisher bo prikazal predogled izbora v publikaciji.
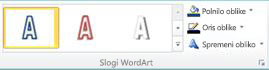
Slogi WordArt
Izberite želeni slog v galeriji. Če si želite ogledati vse sloge, ki so na voljo, kliknite gumb Več. 
Polnilo oblike
Spremenite lahko barvo, ki zapolni besedilo WordArt. Prav tako lahko zamenjate polnilo s sliko in prilagodite preliv, teksturo in vzorec polnila.

V skupini Slogi oblik kliknite Polnilo oblike in naredite nekaj od tega:
-
Če želite uporabiti nedavno uporabljeno barvo, kliknite eno od prikazanih barv.
-
Če si želite ogledati več barv, kliknite Več barv polnil in izberite želeno barvo.
-
Če želite uporabiti katero koli barvo iz vašega delovnega prostora, kliknite »Vzorčna barva polnila«, nato pa kapalko na barvi, ki jo želite uporabiti.
-
Za uporabo slike, preliva, teksture ali vzorca izberite ustrezen menijski element.
Oris oblike
Spremenite lahko barvo orisa besedila WordArt. Spremenite lahko tudi debelino orisa, uporabite črtkan oris ali vzorec.
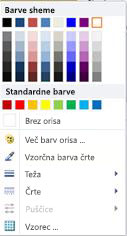
V skupini Slogi oblik kliknite Oris oblike in naredite nekaj od tega:
-
Če želite uporabiti nedavno uporabljeno barvo, kliknite eno od prikazanih barv.
-
Če si želite ogledati več barv, kliknite Več barv orisa in izberite želeno barvo.
-
Če želite prilagoditi debelino, črtice ali vzorec orisa, izberite ustrezen menijski element.
Spreminjanje oblike
WordArtovo besedilo sledi določeni obliki.
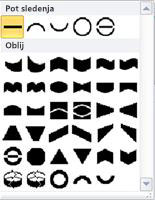
Na primer, spremenite lahko privzeto ravno obliko, da se ukrivi navzgor, tako da v galeriji izberete prvo možnost Oblij:


Opomba: Nekatere oblike imajo rumeno ročico v obliki romba, ki jo lahko vlečete, če želite spremeniti lastnosti izbrane oblike.
Skupina »Učinki senčenja«
Skupina Učinki senčenja omogoča oblikovanje sence za WordArt.

-
Kliknite Učinki senčenja in v galeriji slogov učinkov senčenja izberite želeni učinek.
-
Če želite spremeniti barvo sence, izberite Barva sence, nato pa želene možnosti barve.
-
Za fino nastavitev razdalje sence kliknite ustrezne smerne gumbe.

-
Za vklop in izklop učinka senčenja kliknite srednji gumb.
Skupina »3D-učinki«
Skupina »3D-učinki« omogoča tridimenzionalni videz WordArta.

3D-učinki
Iz galerije učinkov lahko uporabite 3D-učinek. Prilagodite lahko tudi barvo, globino, smer, svetlost in površino učinka. Če podržite kazalec miške nad izborom 3D-učinka, se bo prikazal predogled učinka.
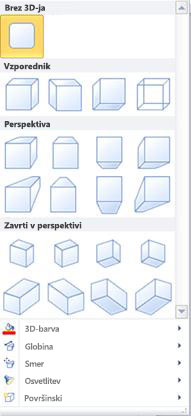
Galerija 3D-učinkov
Premikajte kazalec nad izbori v galeriji, če si želite ogledati predogled učinka na WordArtu. Kliknite želeni učinek. Če želite odstraniti vse 3D-učinke, kliknite Brez 3D-ja.
3D-barva
-
Če želite uporabiti nedavno uporabljeno barvo, kliknite eno od prikazanih barv.
-
Če si želite ogledati več barv, kliknite Več 3-D-barv in izberite želeno barvo.
-
Če želite uporabiti barvo iz publikacije, morda sliko na strani, izberite Vzorčna 3D-barva in s kapalko

Globina
Izberite globino 3D-učinka: od neskončno do 0 pt.
Smer
Vsi učinki v galeriji imajo privzeto smer, vendar lahko s tem orodjem konfigurirate smer, ki se uporablja za simulacijo tridimenzionalnega učinka.
Osvetlitev
Podobno kot smer, lahko uporabite tudi orodje za osvetlitev, če želite spremeniti smer vira svetlobe na 3D-WordArtu.
Površina
Površino WordArta lahko spreminjate: od mat do plastične, kovinske ali žičnega modela.
3D-nagib
Z orodjem za 3D-nagib lahko natančno določite smer 3D-učinka z vrtenjem WordArta levo, desno, navzgor ali navzdol. S srednjim gumbom vklopite ali izklopite 3D-učinke.

Skupina »Razporedi«
Skupina Razporedi omogoča nastavitev oblivanja besedila okrog WordArta, pošiljanje WordArta naprej ali nazaj glede na druge predmete na strani, poravnavo WordArta na strani, združevanje ali razdruževanje WordArta z drugimi predmeti in sukanje WordArta. Če želite več informacij o urejanju predmetov, glejte:
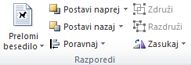
Skupina »Velikost«
Skupina »Velikost« omogoča določanje višine oblike in širine oblike WordArta. Za spreminjanje velikosti predmeta WordArt lahko tudi ročno povlečete ročice.











