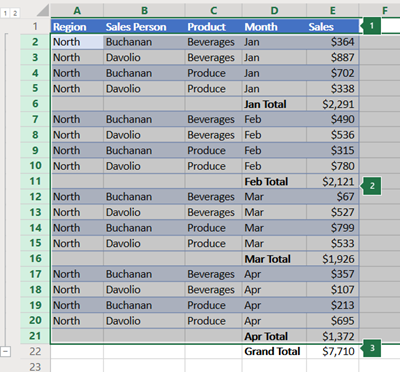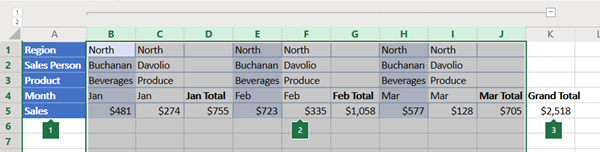Če imate seznam podatkov, ki jih želite združiti in povzeti, lahko ustvarite oris do osem ravni. Vsaka notranja raven, predstavljena z višjim številom v simboli orisa, prikaže podrobni podatki za prejšnjo zunanjo raven, predstavljeno z nižjo številko v orisnih simbolih. Z orisom lahko hitro prikažete vrstice ali stolpce s povzetkom ali razkrijete podrobne podatke za vsako skupino. Ustvarite lahko oris vrstic (kot je prikazano v spodnjem primeru), oris stolpcev ali oris vrstic in stolpcev.
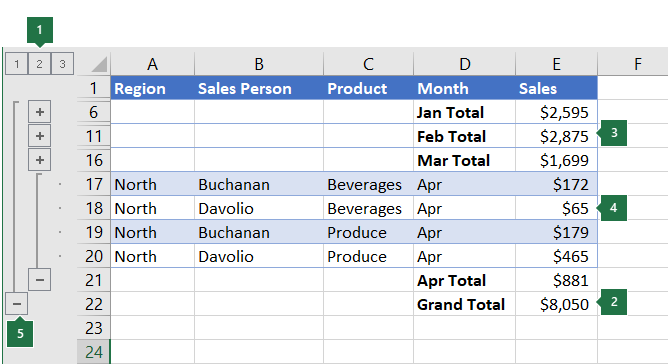 |
|
1. Če želite prikazati vrstice za raven, izberite ustrezne
2. Če želite razširiti ali strniti podatke v orisu, kliknite simbola |
-
Prepričajte se, da ima vsak stolpec podatkov, ki jih želite orisati, oznako v prvi vrstici (npr. Območje), vsebuje podobna dejstva v vsakem stolpcu in da v obsegu, ki ga želite orisati, ni praznih vrstic ali stolpcev.
-
Če želite, imajo lahko vaše združene vrstice s podrobnostmi ustrezno vrstico s povzetki – delno vsoto. Če jih želite ustvariti, naredite nekaj od tega:
-
Vstavljanje vrstic s povzetki z ukazom Delna vsota
Z ukazom Delna vsota vstavite funkcijo SUBTOTAL tik pod ali nad vsako skupino vrstic s podrobnostmi in samodejno ustvarite oris. Če želite več informacij o uporabi funkcije Delna vsota, glejte Funkcija SUBTOTAL.
-
Vstavljanje lastnih vrstic s povzetki
Vstavite lastne vrstice s povzetki s formulami, tik pod ali nad vsako skupino vrstic s podrobnostmi. V vrsticah s podatki o prodaji za marec in april lahko na primer v vrsticah s podatki o prodaji za marec in april delne vsote prodaje za te mesece uporabite funkcijo SUM . V tabeli v nadaljevanju te teme je prikazan primer tega.
-
-
Excel privzeto poišče vrstice s povzetki pod podrobnostmi, ki jih povzemajo, vendar jih lahko ustvarite nad vrsticami s podrobnostmi. Če ste ustvarili vrstice s povzetki pod podrobnostmi, preskočite na naslednji korak (4. korak). Če ste ustvarili vrstice s povzetki nad vrsticami s podrobnostmi, pojdite v razdelek >oris in nato izberite zaganjalnik pogovornega okna.
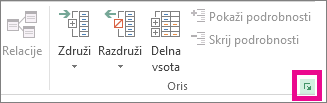
Odpre se okence z dialogom Nastavitve.
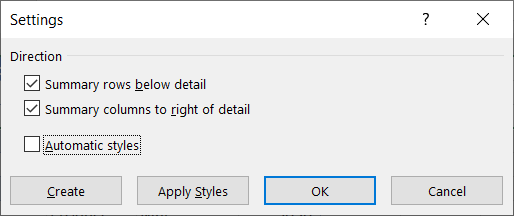
V pogovornem oknu Nastavitve počistite potrditveno polje Povpišite vrstice pod podrobnostmi in nato izberite V redu.
-
Orišete podatke. Naredite nekaj od tega:
Samodejni oris podatkov
-
Izberite celico v obsegu celic, ki jih želite orisati.
-
Pojdite na Možnost > orisa > skupine > skupine in nato izberite Samodejno oris.
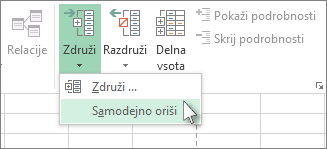
Ročni oris podatkov
Pomembno: Ko ročno združite ravni orisa, je najbolje, da so vsi podatki prikazani, da ne bi napačno združiti vrstic.
-
Če želite orisati zunanjo skupino (raven 1), izberite vse vrstice, ki jih zunanja skupina vsebuje (tj. vrstice s podrobnostmi in, če ste jih dodali, njihove vrstice s povzetki).
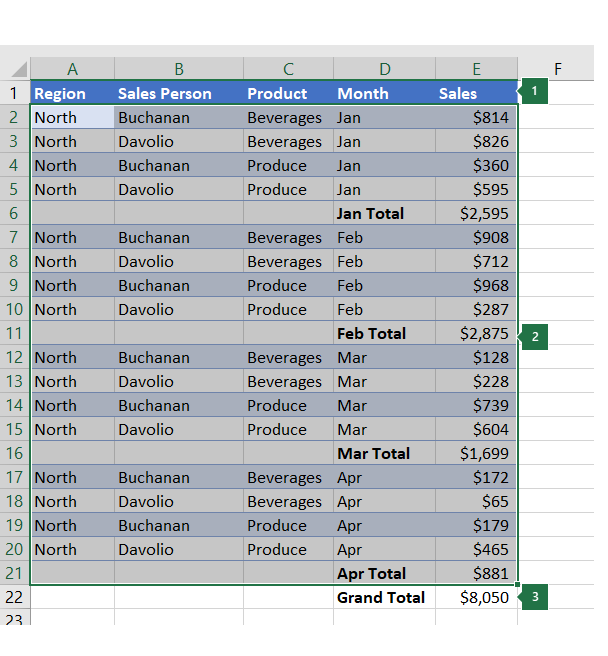
1. Prva vrstica vsebuje oznake in ni izbrana.
2. Ker je to zunanja skupina, izberite vse vrstice z delnimi vsotami in podrobnostmi.
3. Ne izberite skupne vsote.
-
Pojdite v razdelek >oris >skupine > skupine. V pogovornem oknu Združi izberite Vrstice in nato V redu.
Namig: Če namesto celic izberete celotne vrstice, Excel samodejno združi po vrsticah – pogovorno okno Združi se niti ne odpre.
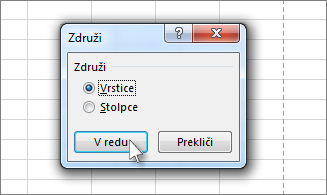
Na zaslonu se poleg skupine prikažejo orisni simboli.
-
Če želite, lahko orisnete notranjo, ugnezdeno skupino – vrstice s podrobnostmi za dani odsek podatkov.
Opomba: Če vam ni treba ustvariti nobenih notranjih skupin, pojdite na korak f, spodaj.
Za vsako notranjo, ugnezdeno skupino izberite vrstice s podrobnostmi, ki so sosednje vrstici s povzetki.
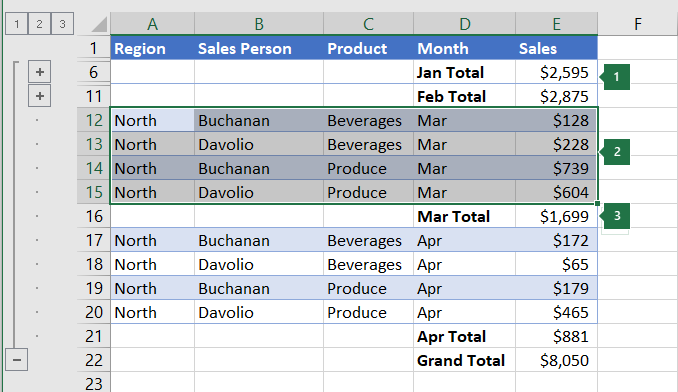
1. Ustvarite lahko več skupin na vsaki notranji ravni. Tukaj sta dva razdelka že združeni na drugi ravni.
2. Ta razdelek je izbran in pripravljen za združevanje.
3. Ne izberite vrstice s povzetkom za podatke, ki jih želite združiti.
-
Pojdite v razdelek >oris > skupine > skupine.
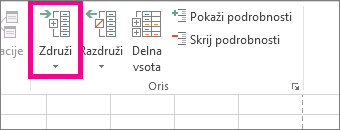
V pogovornem oknu Združi izberite Vrstice in nato V redu. Na zaslonu se poleg skupine prikažejo orisni simboli.
Namig: Če namesto celic izberete celotne vrstice, Excel samodejno združi po vrsticah – pogovorno okno Združi se niti ne odpre.
-
Nadaljujte z izbiranjem in združevanjem notranjih vrstic, dokler ne ustvarite vseh želenih ravni v orisu.
-
Če želite razdružiti vrstice, izberite vrstice, nato pa pojdite v razdelek Podatkovni >Outline > Razdruži > razdruži.
Odseke orisa lahko tudi razdružite, ne da bi odstranili celotno raven. Pridržite tipko SHIFT, medtem ko izbirate


Pomembno: Če razdružite oris, medtem ko so podrobni podatki skriti, lahko vrstice s podrobnostmi ostanejo skrite. Če želite prikazati podatke, povlecite prek vidnih številk vrstic, ki so tik ob skritih vrsticah. Nato pojdite na Osnovno > Celice > oblika in pokažite na Skrij & razkrij, nato pa izberite Razkrij vrstice.
-
-
Prepričajte se, da ima vsaka vrstica podatkov, ki jih želite orisati, oznako v prvem stolpcu, vsebuje podobna dejstva v vsaki vrstici in da v obsegu ni praznih vrstic ali stolpcev.
-
Vstavite lastne stolpce s povzetki s formulami neposredno levo ali desno od vsake skupine stolpcev s podrobnostmi. V tabeli, navedeni v 4. koraku spodaj, je prikazan primer.
Opomba: Če želite orisati podatke po stolpcih, je treba imeti stolpce s povzetkom, ki vsebujejo formule, ki se sklicujejo na celice v vsakem od stolpcev s podrobnostmi za to skupino.
-
Če je stolpec s povzetkom levo od stolpcev s podrobnostmi, pojdite v razdelek >oris in nato izberite zaganjalnik pogovornega okna.
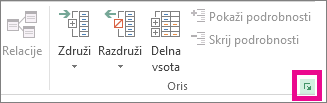
Odpre se okence z dialogom Nastavitve.
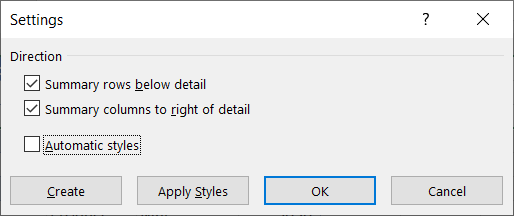
V pogovornem oknu Nastavitve počistite potrditveno polje Povšči stolpce desno od podrobnosti in izberite V redu.
-
Če želite orisati podatke, naredite nekaj od tega:
Samodejni oris podatkov
-
Izberite celico v obsegu.
-
Pojdite v razdelek >Oris > Skupine > in nato izberite Samodejni oris.
Ročni oris podatkov
Pomembno: Ko ročno združite ravni orisa, je najbolje, da so vsi podatki prikazani, da preprečite nepravilno združevanje stolpcev.
-
Če želite orisati zunanjo skupino (raven 1), izberite vse podrejene stolpce s povzetkom in povezane podrobne podatke.
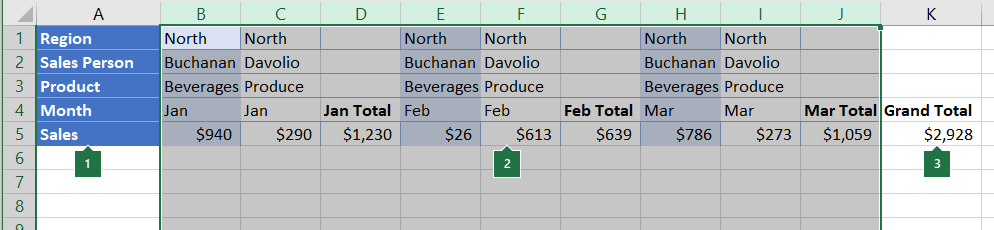
1. Stolpec A vsebuje oznake.
2. Izberite vse stolpce s podrobnostmi in delno vsoto. Če ne izberete celotnih stolpcev, ko izberete Združi (Skupinapodatkov > Oris > Skupina), se odpre pogovorno okno Skupina in vas pozove, da izberete Vrstice ali Stolpci.
3. Ne izberite stolpca skupne vsote.
-
Pojdite v razdelek > Oris > skupine > Skupine.
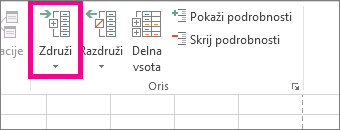
Simbol orisa se prikaže nad skupino.
-
Če želite orisati notranjo, ugnezdeno skupino stolpcev s podrobnostmi (raven 2 ali višja), izberite stolpce s podrobnostmi, ki so sosednji stolpcu s povzetkom.
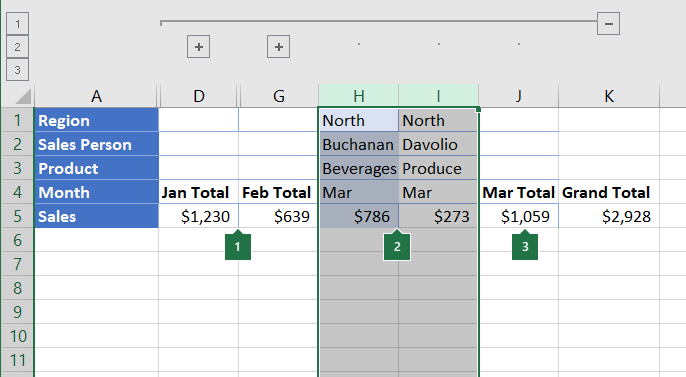
1. Ustvarite lahko več skupin na vsaki notranji ravni. Tukaj sta dva razdelka že združeni na drugi ravni.
2. Ti stolpci so izbrani in pripravljeni za združevanje. Če ne izberete celotnih stolpcev, se ob izbiri možnosti Združi (podatki> Orisskupine>) odpre pogovorno okno Skupina in vas pozove, da izberete Vrstice ali Stolpci.
3. Ne izberite stolpca s povzetkom za podatke, ki jih želite združiti.
-
Pojdite v razdelek Skupina > orisa > podatkov.
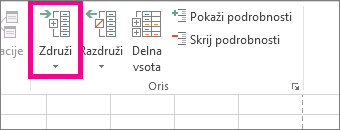
Na zaslonu se poleg skupine prikažejo orisni simboli.
-
-
Nadaljujte z izbiranjem in združevanjem notranjih stolpcev, dokler ne ustvarite vseh želenih ravni v orisu.
-
Če želite razdružiti stolpce, izberite stolpce in nato pojdite v razdelek Podatki > oris > razdruževanje.
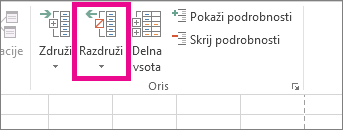
Odseke orisa lahko tudi razdružite, ne da bi odstranili celotno raven. Pridržite tipko SHIFT, medtem ko izbirate 

Če razdružite oris, medtem ko so podrobni podatki skriti, lahko stolpci s podrobnostmi ostanejo skriti. Če želite prikazati podatke, povlecite prek glav vidnih črk stolpcev, ki ležijo tik ob skritih stolpcih. Pojdite na osnovno > Celice > oblika, pokažite na Skrij & razkrij in nato izberite Razkrij stolpce.
-
Če ne vidite orisnih simbolov v



-
Naredite nekaj od tega:
-
Pokažite ali skrijte podrobne podatke za skupino
Če želite v skupini prikazati podrobne podatke, izberite gumb

-
Če želite skriti podrobne podatke za skupino, izberite gumb

-
Razširite ali strnite celoten oris na določeno raven
V

Če ima oris na primer štiri ravni, lahko skrijete četrto raven, medtem ko prikazujete preostale ravni tako, da izberete

-
Pokažite ali skrijte vse orisane podrobne podatke
Če želite prikazati vse podrobne podatke, izberite najnižjo raven v


-
Če želite skriti vse podrobne podatke, izberite

-
Za orisane vrstice Microsoft Excel uporablja sloge, kot RowLevel_1 in RowLevel_2 . Za orisne stolpce Excel uporablja sloge, kot sta »RavenSto_1« in »RavenSto_2«. Ti slogi uporabljajo krepko pisavo, ležečo pisavo in druge besedilne oblike za razlikovanje vrstic ali stolpcev s povzetki od drugih podatkov. S spreminjanjem vsakega od teh slogov lahko dodajate različna oblikovanja besedilu in celicam in tako prilagodite videz orisa. Slog lahko uporabite na orisu, ko ustvarite oris, ali po tem.
Naredite nekaj od tega:
Samodejno uporaba sloga za nove vrstice ali stolpce s povzetki
-
Pojdite na Data > Outline in nato izberite zaganjalnik pogovornega okna.
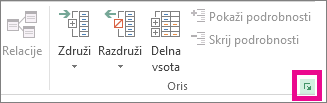
Odpre se okence z dialogom Nastavitve.
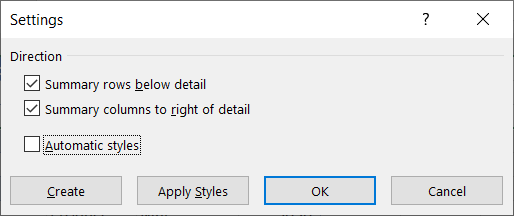
-
Potrdite polje Samodejni slogi.
Uporabite slog v obstoječi vrstici ali stolpcu s povzetkom
-
Izberite celice, za katere želite uporabiti slog.
-
Pojdite na Data > Outline in nato izberite zaganjalnik pogovornega okna.
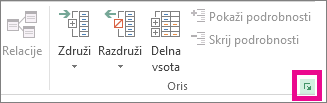
Odpre se okence z dialogom Nastavitve.
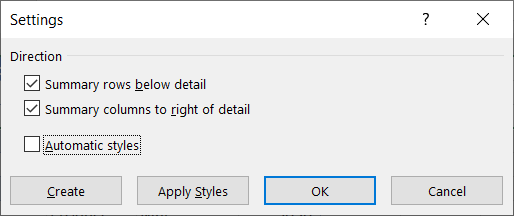
-
Potrdite polje Samodejni slogi in nato izberite Uporabi sloge.
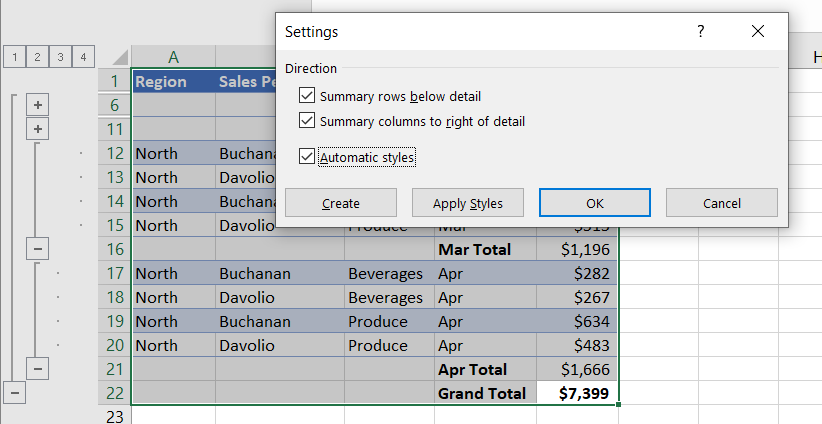
Orisane podatke lahko oblikujete tudi s funkcijami samooblikovanja.
-
Če ne vidite orisnih simbolov v aplikacijah



-
S simboli orisa



Če želite več informacij, si oglejte poglavje Prikazovanje ali skrivanje orisanih podatkov.
-
Izberite obseg povzemanja vrstic.
-
Pojdite na osnovno > urejanje > Izberite & izberite Izberi in nato Pojdi na posebno.
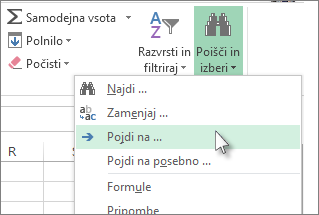
-
Izberite Samo vidne celice.
-
Izberite V redu in nato kopirajte podatke.
Opomba: Ko skrijete ali odstranite oris, se ne izbrišejo nobeni podatki.
Skrivanje orisa
-
Pojdite na Možnosti > možnosti > Dodatno in nato v razdelku Prikaži možnosti za ta delovni list počistite potrditveno polje Pokaži simbole orisa, če je uporabljen oris.
Odstranjevanje orisa
-
Kliknite delovni list.
-
Odprite razdelek Podatki > orisa > razdružite in nato izberite Počisti oris.
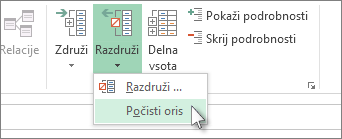
Pomembno: Če odstranite oris, medtem ko so podrobni podatki skriti, lahko vrstice ali stolpci s podrobnostmi ostanejo skriti. Če želite prikazati podatke, povlecite prek glav vidnih številk vrstic ali črk stolpcev, ki so tik ob skritih vrsticah in stolpcih. Pojdite na osnovno > Celice > oblika, pokažite na Skrij & razkrij in nato izberite Razkrij vrstice ali Razkrij stolpce.
Predstavljajte si, da želite ustvariti poročilo s povzetkom svojih podatkov, v katerem so prikazane le vsote, skupaj z grafikonom teh skupnih vsot. Naredite lahko naslednje:
-
Ustvarjanje poročila povzetka
-
Orišete podatke.
Če želite več informacij, si oglejte poglavje Ustvarjanje orisa vrstic ali Ustvarjanje orisa stolpcev.
-
Skrijte podrobnosti tako, da izberete simbole orisa



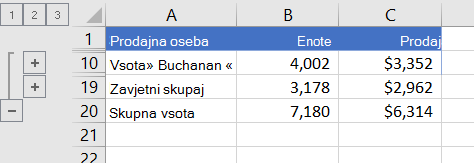
-
Če želite več informacij, si oglejte poglavje Prikazovanje ali skrivanje orisanih podatkov.
-
-
Grafikon s poročilom povzetka
-
Izberite povzetek podatkov, ki ga želite prikazati v grafikonu.
Če želite na primer prikazati le vsote v potokanih in zajcih, ne pa tudi skupnih vsot, izberite celice od A1 do C19, kot je prikazano v zgornjem primeru.
-
Izberite Vstavi > grafikone > Priporočeni grafikoni, nato pa izberite zavihek Vsi grafikoni in izberite vrsto grafikona.
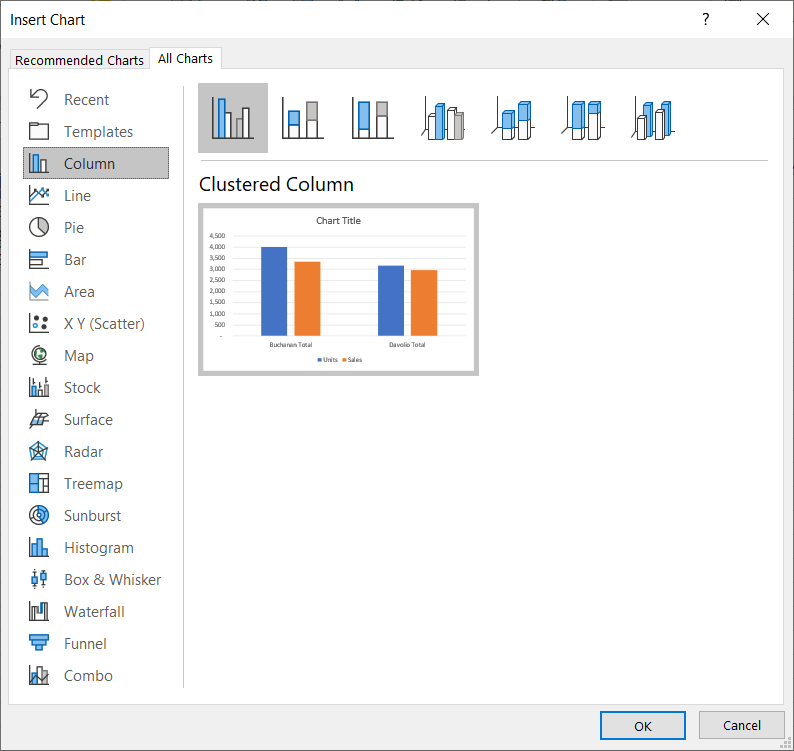
Če na primer izberete možnost Gručni stolpčni grafikon, bi bil vaš grafikon videti tako:
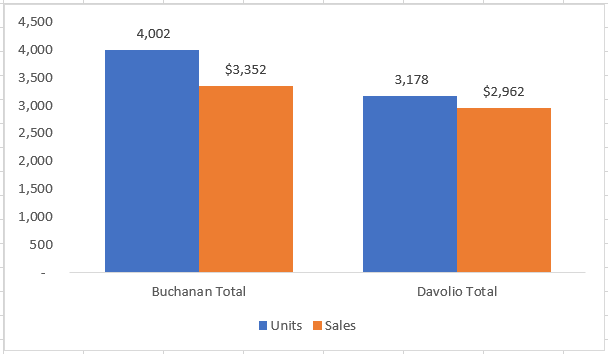
Če pokažete ali skrijete podrobnosti na orisanem seznamu podatkov, bo tudi grafikon posodobljen in bo pokazal ali skril podatke.
-
Vrstice in stolpce lahko združite (ali oris) v Excel za splet.
Opomba: Čeprav lahko v podatke dodate vrstice ali stolpce s povzetkom (s funkcijami, kot sta SUM ali SUBTOTAL), ne morete uporabiti slogov ali nastaviti mesta za vrstice s povzetki in stolpce v Excel za splet.
Ustvarjanje orisa vrstic ali stolpcev
|
|
|
|
Oris vrstic v programu Excel Online
|
Oris stolpcev v programu Excel Online
|
-
Prepričajte se, da ima vsak stolpec (ali vrstico) podatkov, ki jih želite orisati, oznako v prvi vrstici (ali stolpcu), vsebuje podobna dejstva v vsakem stolpcu (ali vrstici) in da v obsegu ni praznih vrstic ali stolpcev.
-
Izberite podatke (vključno z vrsticami ali stolpci s povzetki).
-
Pojdite v razdelek > Oris > Združi > in nato izberite Vrstice ali Stolpci.
-
Če želite orisati notranjo, ugnezdeno skupino, lahko izberete vrstice ali stolpce v orisanem obsegu podatkov in nato ponovite 3. korak.
-
Nadaljujte z izbiranjem in združevanjem notranjih vrstic ali stolpcev, dokler ne ustvarite vseh želenih ravni v orisu.
Razdruževanje vrstic ali stolpcev
-
Če želite razdružiti, izberite vrstice ali stolpce, nato pa pojdite v razdelek Podatki >Oris > Razdruži > Razdruži in nato izberite Vrstice ali Stolpci.
Prikazovanje ali skrivanje orisanih podatkov
Naredite nekaj od tega:
Pokažite ali skrijte podrobne podatke za skupino
-
Če želite prikazati podrobne podatke v skupini, izberite

-
Če želite skriti podrobne podatke za skupino, izberite

Razširite ali strnite celoten oris na določeno raven
-
V

-
Če ima oris na primer štiri ravni, lahko skrijete četrto raven, medtem ko prikazujete preostale ravni tako, da izberete

Pokažite ali skrijte vse orisane podrobne podatke
-
Če želite prikazati vse podrobne podatke, izberite najnižjo raven v


-
Če želite skriti vse podrobne podatke, izberite

Potrebujete dodatno pomoč?
Kadar koli lahko zastavite vprašanje strokovnjaku v skupnosti tehničnih strokovnjakov za Excel ali pa pridobite podporo v skupnostih.