Organiziranje PowerPointovih diapozitivov v odseke
Podobno kot uporabljate mape za organiziranje datotek, lahko z odseki organizirate diapozitive v smiselne skupine.

- Katero različico Outlooka uporabljate?
- Novejše različice
- 2013 ali 2010
Poskusite!
Dodajanje odseka
-
Z desno tipko miške kliknite med diapozitivoma in izberite Dodaj odsek.
V podoknu s sličicami je dodan neimenovan odsek in odpre se pogovorno okno Preimenuj odsek.
-
Vnesite ime v polje Ime odseka.
-
Izberite Preimenuj.
-
Če želite strniti odsek, kliknite trikotnik ob imenu odseka. Številka v imenu odseka prikazuje število diapozitivov v tem odseku.
Premikanje ali brisanje odseka
Izberite Pogled > Razvrstilnik diapozitivov.
Tu lahko izvedete ta dejanja:
-
Premikanje odseka: Kliknite desno tipko miške in izberite Premakni odsek gor ali Premakni odsek dol.
-
Brisanje odseka: Kliknite desno tipko miške in izberite Odstrani odsek.
Odseke lahko tudi povlečete in spustite.
Dodajanje odseka
-
Z desno tipko miške kliknite med diapozitivoma in izberite Dodaj odsek.
V podoknu s sličicami je dodan neimenovan odsek.
-
Kliknite neimenovan odsek z desno tipko miške in izberite Preimenuj odsek.
-
Vnesite ime v polje Ime odseka.
-
Izberite Preimenuj.
-
Če želite strniti odsek, kliknite trikotnik ob imenu odseka. Številka v imenu odseka prikazuje število diapozitivov v tem odseku.
Premikanje ali brisanje odseka
Izberite Pogled > Razvrstilnik diapozitivov.
Tu lahko izvedete ta dejanja:
-
Premikanje odseka: Kliknite desno tipko miške in izberite Premakni odsek gor ali Premakni odsek dol.
-
Brisanje odseka: Kliknite desno tipko miške in izberite Odstrani odsek.
Podobno kot uporabljate mape za organiziranje datotek, lahko z odseki organizirate diapozitive v smiselne skupine.
Vsakemu sodelavcu lahko dodelite odsek, da med sodelovanjem jasno določite lastništvo diapozitivov. Če začenjate s praznim listom, lahko z odseki ustvarite oris predstavitve.

Dodajanje odseka
-
V navadnem pogledu v podoknu sličic kliknite diapozitiv, ki bo prvi diapozitiv odseka.
-
Na zavihku Osnovno kliknite Odsek

-
V polje Ime oseka vnesite ime za odsek, nato pa kliknite Preimenuj.
-
Če želite dodati več odsekov, izberite nov začetni diapozitiv za nov odsek in ponovite koraka 2 in 3.
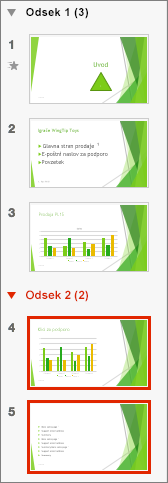
Imena, ki jih vnesete, so prikazana kot glave nad posameznih odsekom, v oklepaju pa sledi število diapozitivov v posameznem odseku.
Namig: Kliknite puščice ob imenu posameznega odseka, da strnete in razširite odseke.
Spreminjanje vrstnega reda odsekov
-
V navadnem pogledu ali pogledu razvrstilnika diapozitivov povlecite naslov odseka na želeno mesto. Na primer premaknite tretji odsek pred prvi odsek.
Spreminjanje imena odseka
-
V navadnem pogledu ali pogledu razvrstilnika diapozitivov dvokliknite ime odseka in vnesite novo ime v polje Ime odseka.
Če želite dodati odsekePowerPoint za splet preklopite v pogled razvrstilnika diapozitivov tako, da kliknete gumb Razvrstilnik diapozitivov 
Če želite preimenovati ali odstraniti odsek, ga izberite, nato pa kliknite z desno tipko miške in v priročnem meniju izberite ustrezen element.










