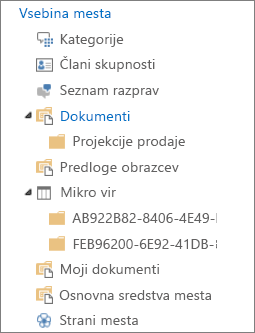Opomba: Najnovejšo vsebino pomoči v vašem jeziku vam želimo zagotoviti v najkrajšem možnem času. Ta stran je bila prevedena z avtomatizacijo in lahko vsebuje slovnične napake ali nepravilnosti. Naš namen je, da bi bila vsebina za vas uporabna. Ali nam lahko na dnu te strani sporočite, ali so bile informacije za vas uporabne? Tukaj je angleški članek za preprosto referenco.
Način razvrščanja datotek v SharePointovi knjižnici je odvisen od potreb vaše skupine ter želenega načina shranjevanja in iskanja informacij. Z malo načrtovanja lahko nastavite strukturo, ki ustreza vaši organizaciji.
Načini za organiziranje datotek
V knjižnicah so na voljo številne funkcije, ki omogočajo delo z več datotekami v isti knjižnici. Vendar pa lahko več knjižnic bolje ustreza potrebam vaše organizacije.
Eno knjižnico lahko uporabljate za različne namene. Ista skupina lahko na primer dela pri več projektih ali pa več skupin dela v istem projektu.
Eno samo knjižnico uporabite v teh primerih:
-
Vaša skupina si mora ogledati povzetek informacij ali drugačen pogled za isti komplet datotek. Vodja je na primer zahteval ogled datotek, ki so združene po oddelkih ali rokih.
-
Osebe želijo poiskati datoteke na istem mestu na spletnem mestu.
-
Za datoteke želite uporabiti iste nastavitve, na primer sledenje različicam datotek ali zahtevo za odobritev.
-
Skupine, ki delajo s knjižnico, imajo podobne lastnosti, na primer enake ravni dovoljenja.
Opomba: Enolično dovoljenje lahko uporabite za določene datoteke, vendar če se ravni dovoljenj znatno razlikujejo, priporočamo, da uporabite več knjižnic.
-
Analizirati želite informacije o datotekah v preglednici ali pridobiti usklajene posodobitve o datotekah.
Opomba: Ob spremembi datotek lahko prejmete opozorila ali pa si s tehnologijo RSS ogledate vse spremembe knjižnice. Viri RSS omogočajo članom delovne skupine ogled usklajenega seznama spremenjenih datotek. Več informacij najdete v članku Ustvarjanje vira RSS ali naročanje na vir RSS ali Ustvarjanje opozorila za prejem obvestila ob spremembi datoteke ali mape v SharePointu.
V nadaljevanju je opisanih nekaj načinov za ogled in upravljanje datotek v isti knjižnici:
-
Dodajanje stolpcev Če želite skupini omogočiti lažje odkrivanje najpomembnejših podatkov in ogled teh podatkov na različne načine, lahko v knjižnico dodate stolpce. Stolpci so na vrhu strani knjižnice prikazani kot naslovi, kot je ime oddelka ali rok. Naslove stolpcev lahko uporabite za razvrščanje in filtriranje datotek v knjižnici. Več informacij najdete v članku Dodajanje, odstranjevanje ali spreminjanje stolpcev v SharePointovi knjižnici dokumentov ali mestu.
-
Ustvarjanje pogledov Poglede lahko uporabite, če osebe v vaši skupini pogosto za prikaz podatkov na določen način. V pogledih, stolpci se uporabljajo za razvrščanje, združevanje, filtriranje in prikaz podatkov. Če želite več informacij, glejte Ustvarjanje, spreminjanje, ali brisanje pogleda .
-
Ustvarjanje map Mape lahko uporabite za več datotek, ki jih je mogoče združiti na določen način. Mape omogočajo uporabnikom, da pregledajo in upravljajo datoteke na podoben način. SharePoint ponuja drevesni pogled, ki ga lahko uporabniki uporabijo za pomikanje po mestih in mapah na podoben način kot pri delu z mapami na trdem disku. Več informacij najdete v članku Ustvarjanje mape v knjižnici dokumentov.
-
Nastavitev več predlog Če je v knjižnici nastavljenih več vrst vsebine, lahko v isti knjižnici ustvarite različne vrste privzetih predlog, kot so prodajne pogodbe, trženjske predstavitve in delovni listi proračuna. Vrste vsebine zagotavljajo prilagodljivost in enotnost v več knjižnicah. Več informacij najdete v članku Nastavitev predloge datoteke za knjižnico dokumentov ali obrazcev.
Več knjižnic lahko na primer ustvarite, kadar se kompleti datotek, ki jih želite shraniti in upravljati, ali skupine oseb, ki bodo uporabljale datoteke, bistveno razlikujejo.
Več knjižnic uporabite v teh primerih:
-
Vrste datotek, ki jih želite shraniti in upravljati, se med seboj razlikujejo, od uporabnikov pa ne pričakujete, da si bodo pogosto ogledovali povzetke datotek ali iskali vse datoteke hkrati.
-
Skupine oseb, ki uporabljajo datoteke, se med seboj razlikujejo in imajo različne ravni dovoljenj.
-
Uporabiti želite različne nastavitve, na primer shranjevanje različic ali odobritev, za več naborov elementov.
-
Datotek ni treba analizirati hkrati ali prejeti usklajenih posodobitev datotek.
-
Nastaviti želite različne nabore možnosti za ustvarjanje novih datotek ali spremeniti vrstni red možnosti v meniju Novo v knjižnici.
Spodaj je navedenih nekaj načinov za učinkovito delo z več knjižnicami:
-
Nastavitev predlog in stolpcev mesta Če želi organizacija določiti nekaj enotnih nastavitev v vseh svojih knjižnicah, lahko nastavi predloge in stolpce mesta. Nastavitve lahko uporabite za več knjižnic, da vam nastavitev ni treba ustvarjati vsakič znova.
-
Pošiljanje datotek na drugo mesto Če želite, da je datoteka na voljo v več knjižnicah, jo shranite v eno knjižnico in nato pošljite kopijo v druge knjižnice. Ko posodobite izvirni dokument, lahko nastavite opomnik za posodobitev dokumenta na drugih mestih.
-
Ustvarjanje predlog knjižnice Če želite določiti nekatere enotne nastavitve za knjižnice ali znova uporabiti značilnosti v vseh knjižnicah, shranite knjižnico kot predlogo. Predloge knjižnic so na voljo kot možnost na vašem spletnem mestu, ko kliknete Ustvari v meniju Dejanja mesta.
Opomba: Če dodajate nove datoteke v knjižnico, ki vsebuje datoteke iz starejšega projekta, se boste morda težko odločili, ali boste ustvarili novo knjižnico oziroma dodali datoteke v obstoječo. Vsak primer je drugačen, vendar če menite, da boste v prihodnje morali analizirati ali upravljati vse datoteke hkrati, vam priporočamo, da dodate datoteke v obstoječo knjižnico. Uporabite lahko stolpce, filtre in poglede, s katerimi lahko v privzetem pogledu prikažete le najnovejše datoteke.
Knjižnice privzeto sledijo imenu datoteke in informacijam o stanju datoteke, kot so informacije o tem, ali je datoteka rezervirana. Določite lahko dodatne stolpce, da skupini omogočite lažjo razvrstitev datotek in sledenje datotekam, kot je ime oddelka ali številka projekta. Če dodate stolpce, boste lahko kar najbolje izkoristili več pogledov za knjižnico.
Za vrsto stolpca, ki ga ustvarite, je na voljo več možnosti, skupaj z eno vrstico besedila, spustnim seznamom možnosti, številom, ki je izračunano iz drugih stolpcev, ali celo imenom in sliko osebe na spletnem mestu.
Opomba: Ta postopek se začne na strani knjižnice, v katero želite dodati stolpec. Če knjižnica še ni odprta, kliknite njeno ime v podoknu »Hitri zagon«. Če ime knjižnice ni prikazano, kliknite Nastavitve 
-
Na traku kliknite zavihek Seznam ali Knjižnica.
-
V skupini Upravljanje pogledov kliknite Ustvari stolpec.
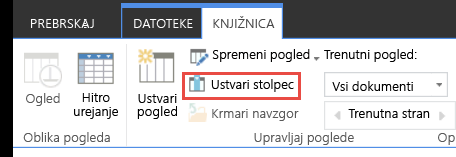
-
V razdelku Ime in vrsta v polje Ime stolpca vnesite ime, ki ga želite za stolpec.
-
V razdelku Vrsta informacij v stolpcu je izberite vrsto informacij, ki naj se prikažejo v stolpcu.
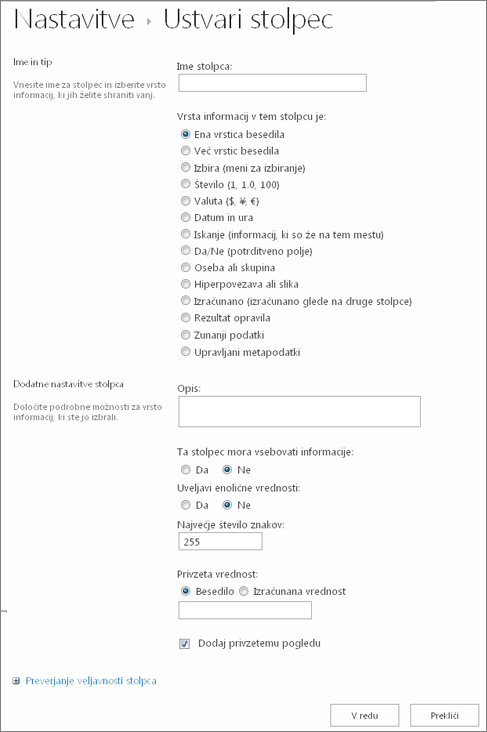
-
V razdelekDodatne nastavitve stolpca vnesite opis v polje Opis, da bodo uporabniki lažje razumeli, čemu je stolpec namenjen in kakšno vrsto podatkov lahko vsebuje. Ta opis je izbiren.
-
Kliknite V redu.
Poglede lahko uporabite za ogled datotek, ki so najpomembnejše za vas ali najbolje ustrezajo namenu. Ustvarite lahko na primer poglede za nedavno ustvarjene datoteke, datoteke iz določenega oddelka ali datoteke, ki jih je ustvarila določena oseba. Ko ustvarite pogled, je vedno na voljo, ko odprete knjižnico.
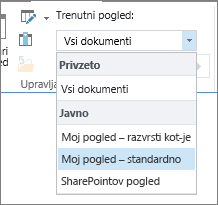
Med ogledom datotek v knjižnici lahko začasno razvrstite ali filtrirate datoteke tako, da pokažete na ime stolpca, in nato kliknete puščico dol ob imenu. To je uporabno, če si želite datoteke občasno ogledati na določen način, vendar morate pri naslednjem ogledu knjižnice korake ponoviti.
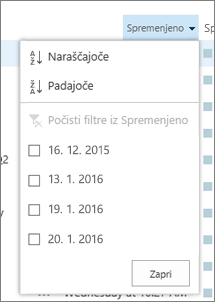
Če pričakujete, da si boste datoteke pogosto ogledali na določen način, lahko ustvarite pogled. Ta pogled lahko uporabite vedno, ko boste delali s knjižnico. Ko ustvarite pogled, je dodan v meni Pogled knjižnice.

Knjižnice lahko vsebujejo osebne in javne poglede. Osebni pogled lahko ustvarijo vsi uporabniki, če si želijo ogledati datoteke na določen način ali če želijo filtrirati le datoteke, ki si jih želijo ogledati. Če imate dovoljenje za načrtovanje mesta, lahko ustvarite javni pogled, ki ga lahko uporabijo vsi za ogled knjižnice. Poleg tega lahko kateri koli javni pogled nastavite za privzeti pogled, da je vsem uporabnikom samodejno prikazan ta pogled knjižnice.
Pri načrtovanju mesta lahko s spletnimi gradniki, ki uporabljajo različne poglede, tudi ustvarite povezave do različnih pogledov ali strani za načrtovanje.
Če si bodo člani skupine knjižnice ogledovali v prenosni napravi, lahko ustvarite poglede za prenosne naprave, za katere veljajo omejitve, kot je število elementov, prikazani v pogledu, ki so optimalne za pasovno širino in omejitve naprav. Povezave do več informacij o ustvarjanju pogledov najdete v razdelku Glejte tudi.
V spodnjem postopku je opisano ustvarjanje standardne vrste pogleda. Možnosti, ki jih lahko izberete, se razlikujejo glede na nekatere druge vrste pogledov, vendar pa so osnovna navodila za ustvarjanje pogleda zelo podobna.
-
Na seznamu ali v knjižnici, kjer želite ustvariti pogled, kliknite zavihek Seznam ali Knjižnica, nato pa kliknite Ustvari pogled.
Opomba: Če je možnost Ustvari pogled onemogočena, nimate dovoljenj za ustvarjanje pogleda. Obrnite se na skrbnika mesta.
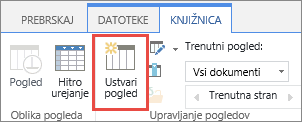
-
Kliknite obliko, na primer Standardni pogled ali obstoječi pogled, na katerem želite zasnovati pogled.
-
V polje Ime pogleda vnesite ime za svoj pogled. Če želite, da je to privzeti pogled za seznam ali knjižnico, izberite Nastavi kot privzeti pogled. Privzeti pogled za seznam ali knjižnico je lahko le javni pogled.
-
V razdelku Občinstvo pod možnostjo Ogled občinstva izberite Ustvari osebni pogled ali Ustvari javni pogled.
Opomba: Če je možnost Ustvari javni pogled onemogočena, nimate dovoljenj za ustvarjanje javnega pogleda za ta seznam ali knjižico.
V razdelku Stolpci izberite stolpce, ki jih želite prikazati v pogledu, in odstranite tiste, ki jih ne želite prikazati. Ob številkah stolpcev izberite vrstni red stolpcev, v katerem želite prikazati stolpce v pogledu. Več informacij o stolpcih najdete v članku Ustvarjanje stolpca na seznamu ali v knjižnici.
-
V razdelku Razvrsti izberite, ali želite razvrstiti datoteke in način razvrščanja datotek. Za razvrščanje lahko uporabite dva stolpca. Prvi stolpec lahko na primer razvrstite po avtorju, drugega pa po imenu datoteke za vsakega avtorja.
-
V razdelku Filter izberite, ali želite razvrstiti datoteke in način razvrščanja datotek. V filtriranem pogledu je prikazan manjši izbor datotek, na primer le datoteke, ki je ustvaril določen oddelek, ali le datoteke s stanjem »Odobreno«.
-
V razdelku Združi po lahko združite elemente z enako vrednostjo v razdelku, kot je razdelek za dokumente posameznega avtorja, ki ga lahko razširite ali strnete.
-
V razdelku Skupaj prikažete število elementov v stolpcu, kot je skupno število zadev. V nekaterih primerih lahko delate povzetke ali izpeljete dodatne informacije, kot je na primer povprečje.
-
V razdelku Slog izberete slog, ki ga želite uporabiti pri pogledu, kot je osenčen seznam, v katerem je vsaka vrstica osenčena.
-
Če knjižnica vsebuje mape, lahko ustvarite pogled, v katerem mape niso prikazane. Ta pogled se včasih imenuje nerazdelan pogled. Če si želite ogledati vse elemente na isti ravni, v razdelku Mape kliknite Prikaži vse elemente brez map.
-
Nastavite lahko omejitev za število datotek, ki si jih je mogoče ogledati v knjižnici, ali število datotek, ki si jih je mogoče ogledati na isti strani. Te nastavitve so zlasti pomembne, če ustvarjate pogled za prenosno napravo. V razdelku Omejitev elementov izberite želene možnosti.
-
Če si knjižnico nameravate ogledati v prenosni napravi, izberite želene možnosti v razdelku Mobilno.
-
Kliknite V redu.
Če imate več različnih vrst dokumentov ali raznoliko vsebino v knjižnici, lahko ustvarite mape za razvrstitev vsebine.
-
Če knjižnica še ni odprta, kliknite njeno ime v podoknu »Hitri zagon«.
Če se ime knjižnice ne prikaže, kliknite meni Nastavitve (

-
Kliknite zavihek Datoteke in nato Nova mapa.
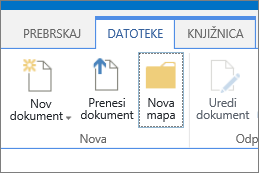
Opomba: Oseba, ki je ustvarila knjižnico, je morda navedla, da v knjižnici ni mogoče ustvariti map. V tem primeru ukaz Nova mapa ni na voljo.
-
Vnesite ime mape in nato kliknite Shrani ali V redu.
Namig: Če imate več knjižnic z mapami in če uporabniki v vaši skupini brskajo po vsebini knjižnice tako, kot brskajo po vsebini trdega diska, lahko za skupino omogočite, da spletno mesto uporablja drevesni pogled. Drevesni pogled lahko uporabite za razširitev ali strnjevanje map in preprosto pomikanje med njimi.
Omogočanje drevesnega pogleda
-
Kliknite meni Nastavitve (

-
V razdelku »Videz in delovanje« kliknite Drevesni pogled.
-
Na strani Drevesni pogled lahko nastavite, ali je omogočena možnost Hitri zagon ali Drevesni pogled. Drevesni pogled je prikazan v podoknu »Hitri zagon«, zato vam priporočamo, da omogočite obe možnosti.
-
Kliknite V redu.