Ta članek govori o OneDrive članku Windows 8 ali Windows 8.1. Če uporabljate drugo različico, si oglejte Pomoč za OneDrive.
Pomembno: Aplikacija sinhronizacija s storitvijo OneDrive v sistemu Windows 8.1 ni več podprta. Več informacij.
OneDrive je brezplačen spletni prostor za shranjevanje, na primer dodaten trdi disk, ki je na voljo tudi v vseh napravah, ki jih uporabljate. Ko torej dodate datoteko v OneDrive, je vedno pri vas, ne glede na to, ali uporabljate računalnik s sistemom Windows, računalnik Mac, tablični računalnik ali telefon.
Namig: To je eden od številnih videoposnetkov, s katerimi lahko začnete uporabljati OneDrive. Več informacij najdete v razdelku Videoposnetki z izobraževanjem za OneDrive.

Najprej dodajte datoteke v OneDrive
Na voljo je več načinov za dodajanje datotek v OneDrive, tako da bo dokument ali fotografija vedno z vam.
Namig: Vse te možnosti – vključno z aplikacijo OneDrive, ki je vgrajena v sistem Windows 8.1, in spletnim mestom OneDrive – se povežejo z isto stvarjo. Vaše datoteke so na enem mestu, do katerih lahko dostopite na več načinov.
Kopiranje datoteke v OneDrive aplikaciji
-
Odprite OneDrive v začetnem meniju in nato odprite ali ustvarite mapo, kamor želite dodati datoteko.
-
Podrsnite navzgor s spodnjega roba zaslona ali kliknite z desno tipko miške, da prikažete ukaze aplikacije, nato pa izberite Dodaj datoteke.
-
Poiščite datoteko, ki jo želite kopirati, jo izberite in nato izberite Kopiraj v OneDrive. Datoteka je kopirana, zato ostane tudi v računalniku.
Premik veliko datotek ali celotne mape
-
Zaženite Raziskovalca na namizju in poiščite elemente (datoteke ali cele mape) v PC-ju, ki jih želite premakniti.
-
S seznama na desni strani jih povlecite v OneDrive na seznamu datotek na levi. Spustite jih v OneDrive ali v eno od map v OneDrive.
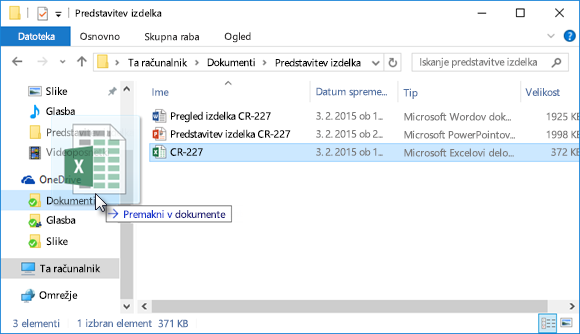
Namig: Z vlečenjem premaknete element iz računalnika v OneDrive. Če želite kopirati element (tako da je element še naprej v PC-ju), med vlečenjem pritisnite in pridržite tipko Ctrl.
Nalaganje datotek na spletno mesto OneDrive.com
-
Vpišite se v OneDrive.com z Microsoftovim računom in odprite mapo, v katero želite dodati datoteko.
-
V zgornji ukazni vrstici izberite Upload.
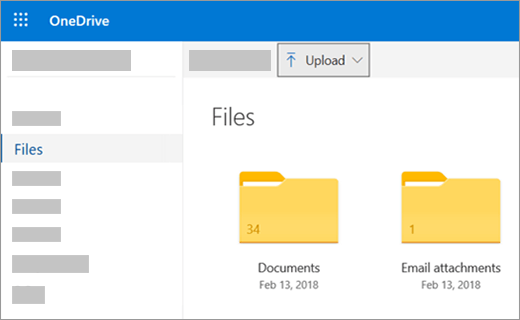
-
Poiščite element, ki ga želite, in kliknite Odpri. Element je kopiran v OneDrive, tako da ostane tudi v računalniku.
Shranjevanje Office neposredno v OneDrive
-
V odprti datoteki Office (Wordov dokument, PowerPoint predstavitev, Excel delovni zvezek) izberite Datoteka >Shrani kot.
-
Pod možnostjo Shrani kot izberite OneDrive.
-
Prebrskajte, da najdete mapo, v katero želite dodati datoteko, nato pa kliknite Odpri. S tem postopkom ne ustvarite kopije datoteke v PC-ju, razen če je ta že v PC-ju.
Pridobivanje in delo z datotekami v OneDrive
OneDrive datoteke ohranijo kot drug trdi disk za vaš računalnik, tako da jih najdete in odprete tako kot druge datoteke v računalniku.
-
Aplikacija OneDrive aplikacijo – OneDrive aplikacijo Zaženite v začetnem meniju računalnika, nato pa poiščite želeno datoteko.
-
Raziskovalec – OneDrive se prikaže Raziskovalec na seznamu Mapa na levi strani, kjer najdete druga mesta za shranjevanje v računalniku. Kliknite OneDrive, da si tam ogledate mape in datoteke, nato pa kliknite želeno datoteko, da jo odprete.
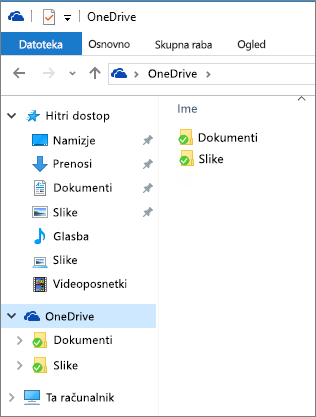
-
Office aplikacije – s programi Office odprete datoteke iz OneDrive. V aplikacija Office izberite Datoteka >Odpri, nato pa pod možnostjo Odpri izberite OneDrive kot vir datoteke, ki jo želite odpreti. Poiščite želeno datoteko in kliknite Odpri.
-
Spletno mesto OneDrive.com – vpišite se na spletno mesto storitve OneDrive z Microsoftovim računom. Poiščite želeno datoteko.
Opomba: Datoteke, ki jih odprete v OneDrive se odprejo v programih, ki ste jih uporabili za ustvarjanje ali ogled datotek. Office dokumentov, odprtih v aplikaciji OneDrive ali na spletnem mestu OneDrive, odprite v različici programa Office Online – na primer, odpiranje Wordovega dokumenta v programu OneDrive odpre dokument v aplikaciji Word za splet. Office dokumente, ki ste jih Raziskovalec odprli v Office namizni aplikaciji – na primer Wordovi dokumenti, odprti v Wordu. Datoteke, kot so fotografije, datoteke PDF, videoposnetki ali glasba, se odprejo v programih, ki so nastavljeni kot privzete za te vrste datotek.
Dostopajte do datotek v poljubni napravi
Za dostop do datotek na spletnem mestu OneDrive uporabite katero koli napravo z internetno povezavo – vpišite se OneDrive spletno mesto.
Aplikacija OneDrive na voljo tudi za računalnike Mac in prenosne naprave. Če želite aplikacijo prenesti v svoje naprave, pojdite na te strani:
OneDrive za Windows | Windows Phone Store | Apple App Store | Google Play |
Potrebujete dodatno pomoč?
|
|
Obrnite se na podporo
Če želite tehnično podporo, se obrnite na Microsoftovo podporo, vnesite svojo težavo in izberite Pomočnika. Če še vedno potrebujete pomoč, izberite Obrnite se na podporo, da boste preusmerjeni na najboljšo možnost podpore. |
|
|
|
Skrbniki
|












