Upravljanje pravic do informacij (IRM) pomaga preprečiti nepooblaščeno tiskanje, posredovanje ali kopiranje občutljivih podatkov. Dovoljenja so shranjena v dokumentu, v katerem je pristnost teh dovoljenj preverjena s strežnikom upravljanja pravic do informacij.
Z upravljanjem pravic do informacij v Microsoft 365 lahko upravljate datoteke XML Paper Specification (.xps) in te Word datotek:
-
Documents .doc, .docx
-
Dokument z omogočenmi makri .docm
-
Template .dot, .dotx
-
Predloga z omogočenmi makri .dotm
Konfigurirajte računalnik tako, da bo uporabljal upravljanje pravic do informacij
Če želite uporabiti upravljanje pravic do informacij v Officeu, je najmanjša zahtevana različica programske opreme servisni paket odjemalca SP1 storitve Windows Rights Management Services (RMS). Skrbnik storitve RMS lahko konfigurira pravilnike upravljanja pravic do informacij, specifične za podjetje, ki določajo, kdo lahko dostopa do informacij in katera raven urejanja je dovoljena za e-poštno sporočilo.
Če skrbnik v podjetju na primer določi predlogo pravic, imenovano »Zaupna vsebina podjetja«, ki določa, da lahko e-poštno sporočilo, ki uporablja ta pravilnik, odprejo le uporabniki v domeni podjetja.
Dovoljenja za prenos
Ko prvič poskušate odpreti dokument z omejenim dovoljenjem, morate vzpostaviti povezavo s strežnikom za licenciranje, da preverite poverilnice in prenesete licenco za uporabo. Uporabniška licenca določa raven dostopa za datoteko. Ta postopek je obvezen za vsako datoteko z omejenimi dovoljenji.
Če želite prenesti dovoljenja, mora Microsoft 365 poslati vaše poverilnice, ki vključujejo vaš e-poštni naslov in informacije o vaših dovoljenjih v strežniku za licence. Informacije v dokumentu niso poslane strežniku za licence.
Omejevanje dovoljenj za vsebino v datotekah
Z upravljanjem pravic do informacij lahko uporabite omejitve za uporabnika, na datoteko ali na skupino (za dovoljenja, ki temeljijo na skupini, potrebujete Active Directory).
Na primer, v dokumentu, ki ga ustvari Ranjit, bi lahko Adele dal dovoljenje za branje, ne pa tudi za spreminjanje. in dodelite Alexu dovoljenje za urejanje dokumenta. Miha se lahko odloči tudi za uporabo petdnevne omejitve tako za Adele kot tudi za Alexov dostop do dokumenta.
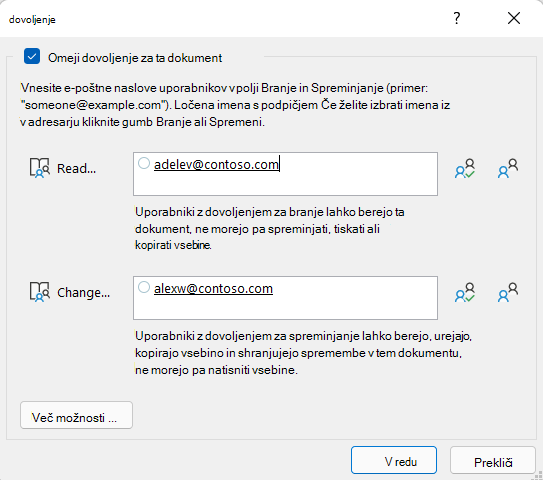
-
Shranite dokument.
-
Izberite zavihek Datoteka.
-
Izberite Informacije, izberite Zaščiti dokument, pokažite na Omeji dovoljenje tako, Ljudje in nato izberite Omejen dostop.
-
V pogovornem oknu Dovoljenja izberite Omeji dovoljenje za ta dokument, nato pa dodelite želene ravni dostopa za vsakega uporabnika.
Opomba: Vaše izbire bodo morda omejene, če je skrbnik nastavil pravilnike dovoljenj po meri, ki jih posamezniki ne bodo mogli spremeniti.
Ravni dovoljenj
-
Branje Uporabniki z dovoljenjem za branje lahko berejo dokument, vendar nimajo dovoljenja za urejanje, tiskanje ali kopiranje dokumenta.
-
Spremeni Uporabniki z dovoljenjem za spreminjanje lahko berejo, urejajo in shranjujejo spremembe v dokumentu, nimajo pa dovoljenja za tiskanje.
-
Poln nadzor Uporabniki z dovoljenjem »Poln nadzor« imajo polna dovoljenja za avtorstvo in lahko z dokumentom storijo vse, kar lahko naredi avtor, vključno z nastavljanjem datumov poteka za vsebino, preprečevanjem tiskanja in podelitvijo dovoljenj uporabnikom.
Ko dovoljenje za dokument poteče za pooblaščene uporabnike, lahko dokument odpre le avtor ali uporabniki z dovoljenjem za poln nadzor dokumenta. Avtorji imajo vedno dovoljenje »Poln nadzor«.
-
Če želite nekomu podeliti dovoljenje »Poln nadzor«, v pogovornem oknu Dovoljenja izberite Več možnosti, nato pa v stolpcu Raven dostopa izberite puščico in nato na seznamu Raven dostopa izberite Poln nadzor.
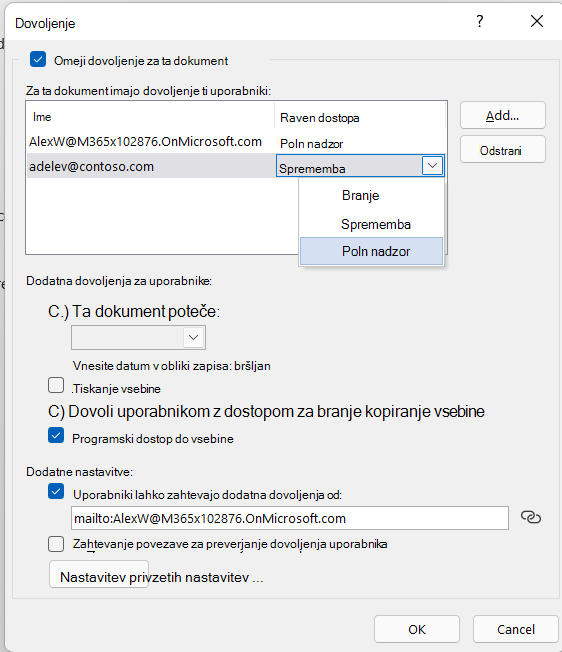
-
Ko dodelite ravni dovoljenj, izberite V redu.
Prikaže se vrstica za sporočila, ki označuje, da je dokument z upravljanimi pravicami. Če morate spremeniti dovoljenje za dostop do dokumenta, izberite Spremeni dovoljenje.

Če je dokument z omejenim dovoljenjem posredovan nepooblaščeni osebi, se prikaže sporočilo z avtorjevim e-poštnim naslovom ali naslovom spletnega mesta, tako da lahko nepooblaščena oseba zahteva dovoljenje za ta dokument.

Če avtor ne vključi e-poštnega naslova, nepooblaščeni uporabniki preprosto prejmejo sporočilo, da ne bodo mogli dostopati do datoteke.
Nastavitev datuma poteka za datoteko
-
Odprite datoteko.
-
Pojdite na Datoteka.
-
Na zavihku Informacije izberite Zaščiti dokument, pokažite na Omeji dovoljenje tako, Ljudje in nato izberite Omejen dostop.
-
V pogovornem oknu Dovoljenja potrdite polje Omeji dovoljenje za ta dokument in nato izberite Več možnosti.
-
V razdelku Dodatna dovoljenja za uporabnike potrdite polje Ta dokument poteče in vnesite datum.
-
Dvakrat izberite V redu.
Uporaba različnih uporabniških računov sistema Windows za datoteke z upravljanimi pravicami
-
Odprite dokument, delovni list ali predstavitev.
-
Izberite zavihek Datoteka.
-
Na zavihku Informacije izberite Zaščiti dokument, pokažite na Omeji dovoljenje tako, da Ljudje in nato izberite Upravljanje poverilnic.
-
Naredite nekaj od tega:
-
V pogovornem oknu Izbira uporabnika izberite e-poštni naslov za račun, ki ga želite uporabiti, in nato izberite V redu.
-
V pogovornem oknu Izbira uporabnika izberite Dodaj, vnesite poverilnice za novi račun in dvakrat izberite V redu.
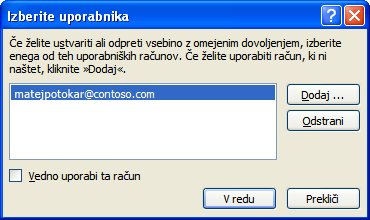
-
Ogled vsebine z omejenim dovoljenjem
Če si želite ogledati vsebino z upravljanimi pravicami, za katero imate dovoljenja z Microsoft 365, preprosto odprite dokument.
Če si želite ogledati dovoljenja, ki jih imate, izberite Ogled dovoljenja v vrstici za sporočila ali izberite Ta dokument vsebuje pravilnik dovoljenj 
V različicah sistema Android Microsoft 365 se odprejo vse datoteke, zaščitene z upravljanjem pravic do informacij, ki jih prejmete, če ste vpisani z računom, ki ima dovoljenja za datoteko. Ko odprete datoteko, zaščiteno z upravljanjem pravic do informacij, boste pri vrhu videli vrstico z informacijami, ki omgooča prikaz dovoljenj, ki so bila dodeljena tej datoteki.
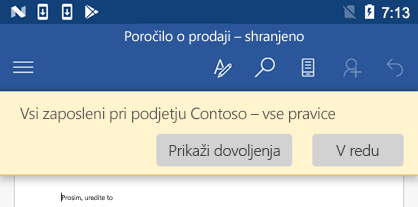
Upravljanje pravic do informacij (IRM) pomaga tako:
-
Nepooblačenemu prejemniku omejene vsebine onemogoča posredovanje, kopiranje, spreminjanje, tiskanje, faksiranje ali lepljenje vsebine za nepooblaščeno uporabo.
-
Omeji vsebino, kamor koli je poslana.
-
Določi poteka datoteke, tako da si vsebine v dokumentih po določenem času ni več mogoče ogledati.
-
Vsili pravilnike podjetja, ki urejajo uporabo in razširitev vsebine v podjetju.
Upravljanje pravic do informacij ne more preprečiti tega:
-
Brisanje, krajo ali zajem in posredovanje omejene vsebine s strani zlonamernih programov, kot so trojanski konji, programi za beleženje pritiskov tipk na tipkovnici in določene vrste vohunske programske opreme.
-
Izgubo ali poškodbo omejene vsebine, do česar lahko pride zaradi dejanj računalniških virusov.
-
Ročno kopiranje ali pretipkavanje z zaslona prejemnika.
-
Digitalnega fotografiranja omejene vsebine (ko je vsebina prikazana na zaslonu).
-
Kopiranje s programi za zajem zaslona neodvisnih izdelovalcev.










