Oglejte si, s kom je datoteka v skupni rabi v OneDrive ali SharePoint
Kadarkoli si lahko ogledate, OneDrive za službo ali šolo, SharePoint, Teams ali mapa v skupni rabi.
Oglejte si, s kom je datoteka ali mapa v skupni rabi
-
V knjižnici dokumentov izberite datoteko ali mapo.
-
Nad seznamom datotek izberite Skupna raba.
Odpre se okno Pošlji povezavo.
-
Če je element trenutno v skupni rabi s komer koli, se na dnu okna Pošlji povezavo prikaže seznam V skupni rabi z/s.
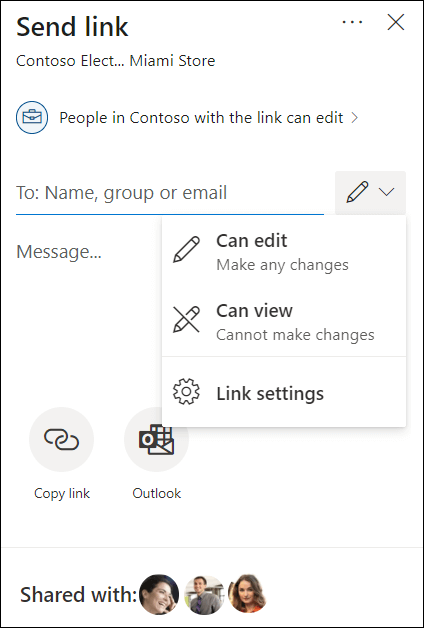
-
Vsak krožni element na seznamu predstavlja osebo ali skupino, s katero je bil element v skupni rabi.
-
Pokažite s kazalcem miške na poljuben element, da si ogledate ime osebe ali skupine.
-
Kliknite poljuben element na seznamu, če si želite ogledati več podrobnosti o tem, kdo lahko dostopa do datoteke. Če želite več informacij, glejte Upravljanje dostopa do datoteke v oknu v oknu z več podrobnostmi.
-
Če razdelek v skupni rabi ni na voljo, element trenutno ni v skupni rabi.
Upravljanje dostopa do datoteke ali mape
Ko izberete element na seznamu V skupni rabi z, se odpre okno Upravljanje dostopa:
-
V razdelku Povezave , ki dajejo dostop so prikazane povezave z dovoljenji za datoteko ali mapo. Kliknite tri pike (...), da si ogledate uporabnike, s drugimi je bila povezava v skupni rabi.
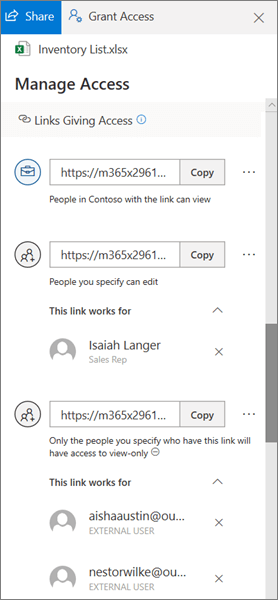
-
V razdelku »Neposreden dostop« so prikazane osebe in skupine, ki imajo neposreden dostop do datoteke ali mape. (To vključuje skupine, ki imajo dostop do mesta, kjer je datoteka ali mapa.)
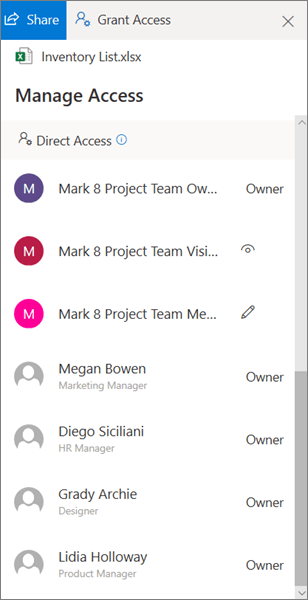
Ko si ogledujete, kdo ima dostop do datoteke ali mape, bodo imeli notranji uporabniki prikazano ime in naziv delovnega mesta. Zunanjim uporabnikom bo prikazan le njihov e-poštni naslov, pod naslovom pa je zunanji uporabnik.
Ravni dostopa za skupno rabo
Za skupno rabo so na voljo različne možnosti:
-
Možnost Vsi omogoča dostop vsem, ki prejmejo povezavo, ne glede na to, ali so povezavo prejeli neposredno od vas ali jim jo je posredoval nekdo drug. Mednje lahko spadajo osebe zunaj vaše organizacije.
-
Možnost Osebe v organizaciji <vaša organizacija> vsem uporabnikom v organizaciji s povezavo omogoča dostop do datoteke, ne glede na to, ali so povezavo prejeli neposredno od vas ali jim jo je posredoval nekdo drug.
-
Osebe z obstoječim dostopom – uporabijo jo lahko osebe, ki že imajo dostop do dokumenta ali mape. S temi nastavitvami ne spremenite dovoljenj za element. Te nastavitve uporabite, če želite poslati povezavo osebi, ki že ima dostop.
-
Možnost Določene osebe omogoča dostop le osebam, ki jih navedete, čeprav imajo druge osebe morda že dovoljenje za dostop. Če osebe posredujejo povabilo k skupni rabi, bodo povezavo lahko uporabile le osebe, ki že imajo dovoljenje za dostop do elementa.
Opomba: Če je možnost skupne rabe zatemnjena, so jo omejili skrbniki organizacije. Skrbniki so tako morda onemogočili možnost Vsi in tako preprečili posredovanje uporabnih povezav drugim uporabnikom.
Na voljo so tudi različne ravni dovoljenj:
-
Lahko si ogleda omogoča prejemniku le ogled datoteke ali mape; ne morejo je spreminjati. To nastavitev lahko še bolj omejite tako, da izberete možnost Blokiraj prenos – uporabniki tako ne bodo mogli shraniti lokalne kopije.
-
Lahko ureja – prejemnik lahko spreminja datoteko ali mapo.
Poleg tega lahko pri ustvarjanju povezave nastavite datum poteka, kot tudi geslo za dostop do dokumenta. (Geslo boste morali dati osebi ali osebam, s katerimi ste dali datoteko v skupno rabo.)
V podoknu za upravljanje dostopa lahko ustavite skupno rabo OneDrive SharePoint datotek ali map ali spremenite dovoljenja.
Če želite več informacij, glejte OneDrive datotek in map.
Glejte tudi
Poročanje o skupni rabi (za lastnike spletnih mest)










