Lastnosti strani si lahko ogledate in jih uredite v podoknu Podrobnosti strani. Morda boste želeli na primer spremeniti sličico, dodati opis ali dodeliti stran določeni kategoriji. Ustvarite lahko tudi lastnosti po meri za strani.
Opombe:
-
Nekatere funkcije so v organizacije, ki so se odločile za program ciljane izdaje, uvedene postopoma. To pomeni, da ta funkcija morda še ni prikazana ali pa se morda razlikuje od opisa v člankih s pomočjo.
-
Število lastnosti, ki so na voljo za ogled in urejanje strani, se lahko razlikuje glede na lastnosti, ki jih je lastnik elementa ali skrbnik dodelil. Nekatere od teh lastnosti so morda obvezne.
Ogled in urejanje lastnosti strani
Če si želite ogledati lastnosti strani:
-
V pogledu samo za branje

-
Če želite več informacij o strani (na primer datum zadnje spremembe), kliknite Več podrobnosti na dnu podokna.
Če želite spremeniti lastnosti strani:
-
V ukazni vrstici na levi strani podokna Podrobnosti strani izberite Uredi.
-
V ukazni vrstici izberite podrobnosti

Opomba: Če želite spremeniti lastnosti strani, morate imeti dovoljenja lastnika ali načrtovalca na SharePoint strani. Če si želite ogledati lastnike mesta, izberite Nastavitve

-
V podoknu Podrobnosti strani izberite Lastnosti ^ in izberite vrednost lastnosti pod imenom lastnosti, ki jo želite spremeniti.
-
Vnesite novo vrednost in pritisnite tipko Enter , da shranite spremembe.
-
Če želite urediti več lastnosti hkrati, izberite Uredi vse in uredite lastnosti, ki jih želite spremeniti, nato pa kliknite Shrani.
-
Izberite Znova objavi, da posodobite spremembe.
-
Spremembe pa lahko razveljavite tako, da v ukazni vrstici izberete Zavrzi spremembe.
Spreminjanje sličice
Sličico strani lahko spremenite v podoknu Podrobnosti strani.
-
Prepričajte se, da je stran v načinu urejanja , tako da izberete Uredi v zgornjem desnem kotu strani.
-
V ukazni vrstici izberite podrobnosti

-
Izberite Spremeni sličico, da odprete okno Nedavne slike.
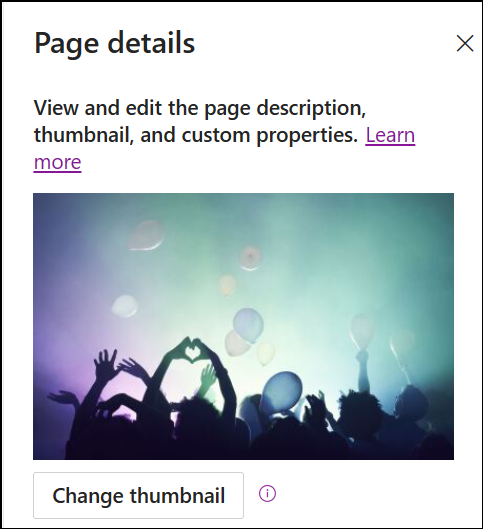
-
Izberite nedavno sliko ali poiščite sliko iz slik iz zbirke, ki jih ponuja Microsoft, iz spletnega iskanja, spletnega mesta, računalnika ali povezave. Če je vaša organizacija navedla nabor odobrenih slik, boste lahko izbirali med naborom v razdelku Vaša organizacija.
-
Izberite Odpri , da izberete želeno sliko.
-
Izberite Znova objavi, da shranite spremembe.
-
Spremembe pa lahko razveljavite tako, da v ukazni vrstici izberete Zavrzi spremembe.
Opombe:
-
Iskanje v spletu uporablja slike Bing, ki uporabljajo licenco Creative Common. Vi ste odgovorni za pregled licenciranja za sliko, preden jo vstavite na stran.
-
Če ste SharePointov račun Skrbnik želite izvedeti, kako ustvarite knjižnico sredstev za svojo organizacijo, glejte Ustvarjanje knjižnice sredstev organizacije.
-
Informacije o tem, kako so slike velike in prilagojene, najdete v člankih Spreminjanje velikosti slike in Prilagajanje velikosti na sharePointovih sodobnih straneh.
-
Če ste skrbnik za SharePoint, priporočamo, da omogočite omrežje za dostavo vsebine (CDN) za izboljšanje učinkovitosti delovanja za pridobivanje slik. Preberite več o omrežja CDN.
-
Spreminjanje opisa strani
-
Opis strani lahko dodate ali uredite tako, da vnesete prostor v razdelku Opis. Ko ste v načinu urejanja, postavite kazalec v polje Opis in začnite tipkati.
-
Sličica in opis sta uporabljena na mestih, kot so rezultati iskanja in SharePointove novice.
Preverjanje črkovanja in slovnice z urejevalnikom
Omogočite ali onemogočite preverjanje črkovanja in slovnice v spletnih gradnikih besedila tako, da vklopite ali izklopite stikalo v razdelku Uporaba urejevalnika za preverjanje črkovanja , slovnice in drugih možnosti.
Dodajanje in odstranjevanje lastnikov mest
-
Na vrhu strani izberite gumb Nastavitve .
-
V podoknu »Nastavitve« izberite Dovoljenja za mesto.
-
V podoknu Dovoljenja mesta izberite Povabi osebe in vnesite imena posameznih oseb, ki jih želite dodati kot lastnik.
-
Če želite članom dodeliti dovoljenja lastnika, razširite zavihek Lastniki mesta in izberite lastnike mesta.
-
V novem podoknu v razdelku Člani skupine izberite Upravljanje članov skupine.
-
Spremenite vlogo člana(-ov), ki ga želite dodati, tako da izberete trenutno vlogo in nato še »Lastnik«.
Če želite odstraniti člane mesta ali lastnike mest, odprite ploščo lastnikov mesta in izberite Odstrani s spletnega mesta.
Dodajanje lastnosti v knjižnico strani
Če želite dodati lastnost na stran, ustvarite stolpec za to lastnost v knjižnici strani. V stolpcu so shranjeni podatki o lastnostih (imenovani tudi metapodatki), poleg tega pa je lastnost poleg ogleda in spremembe stolpca v knjižnici strani na voljo v podoknu Podrobnosti strani za vsako stran.
-
Pojdite v knjižnico strani tako, da v levem podoknu za krmarjenje kliknete Strani.
Če možnost Strani ni prikazana na levi strani , kliknite Nastavitve

-
Izberite Dodaj

Opomba: Ali se SharePoint zaslon zaslona razlikuje od primerov tukaj? Vaš skrbnik je za seznam ali knjižnico dokumentov morda nastavil klasični način ali pa uporabljate starejšo različico strežnika SharePoint Server. Če je temu tako, kliknite zavihek različice strežnika SharePoint Server 2016 zgoraj. Glejte Katero različico SharePointa uporabljam?
-
Izbirate lahko med nekaj vrsticami stolpcev, na primer Besedilo, Izbira, Datum in ura, Več vrstic besedila, Oseba, Številka, Da/Ne in še več. Izberite želeno vrsto stolpca.
-
V pogovornem oknu za nov stolpec vnesite naslov ali naslov stolpca v polje Ime.
-
Različne vrste stolpcev imajo na voljo različne možnosti. Po potrebi dodajte dodatne možnosti. V razdelku Več možnosti lahko na primer izberete, da stolpec vsebuje informacije. To se imenuje tudi lastnost Zahtevano. Če želite več informacij in dodatne načine za dodajanje stolpcev v knjižnice in sezname, glejte Ustvarjanje stolpca na SharePointovem seznamu ali v knjižnici.
Namig: Ustvarite lahko tudi stolpce mesta, ki segajo prek knjižnic. Če želite več informacij, glejte Vrste in možnosti stolpcev mesta.
Zahtevane lastnosti
Ko dodate stolpec v knjižnico Strani, ga lahko nastavite kot lastnost Zahtevano tako, da vklopite stikalo pod Zahtevaj, da ta stolpec vsebuje informacije. Ko je lastnost označena kot zahtevano, morajo avtorji strani te informacije vnesti, preden lahko objavijo strani in objave novic.
Opomba: Če je lastnost po objavi strani ali objave novic označena kot obvezna, bo ostala objavljena in prikazana v pogledu Strani, ki potrebujejo pogled knjižnice z pozornostjo.
Vizualne čakalne vrste v knjižnici strani in na strani bodo avtorjem sporočile, da na njihovih straneh manjkajo zahtevane lastnosti, in jih vodili k zagotavljanju potrebnih informacij.
Vidni opomniki na straneh in v objavah novic
-
Ob možnosti Podrobnosti strani v ukazni vrstici se prikaže rdeča ikona, ki označuje, da je potrebno ukrepanje.
-
V podoknu Podrobnosti strani so zahtevane lastnosti označene z rdečo zvezdico.
-
Če avtor izbere možnost Objavi, Ponovnoobjavi, Objavinovice, Posodobinovice, Načrtuj ali Pošlji v odobritev z manjkajočo zahtevano lastnostjo, se odpre podokno pred objavo s pozivom k vnosu manjkajočih zahtevanih lastnosti.
Vidni opomniki v knjižnici strani
-
Polja, v katerih manjkajo zahtevane lastnosti, so označena z rdečo barvo in prikazujejo besedilo Zahtevane informacije.
-
Avtorji lahko v podoknu Podrobnosti strani vnesete manjkajoče zahtevane lastnosti in jih objavijo neposredno v knjižnici strani.
-
V pogledu, imenovanem Strani, ki potrebujejo pozornost v knjižnici strani, bodo prikazane strani ali objave novic, v katerem manjkajo zahtevane lastnosti.
Brisanje strani
Stran lahko izbrišete v podoknu Podrobnosti strani.
-
Prepričajte se, da je stran v načinu urejanja , tako da izberete Uredi v zgornjem desnem kotu strani.
-
V ukazni vrstici izberite podrobnosti

-
Izberite Izbriši stran.
-
Potrdite ali prekličite brisanje v potrditvenem polju, ki se prikaže, tako da izberete Izbriši ali Prekliči.










