Oglejte si svoje nalogeprihajajoče, pripravljene na oceno,zapadlo, vrnjeno in osnutek v aplikaciji Naloge. Ogledate si jih lahko po predavanjih ali pa si jih ogledate pri vseh predavanjih. Če izberete katero koli nalogo, jo lahko ocenite, uredite ali si ogledate nalogo z perspektive učenca. Vse ocene si lahko ogledate tako, da izberete aplikacijo Ocene.
Ogled in razvrščanje nalog po predavanjih
Pomaknite se do želene ekipe za predavanje in izberite Naloge.
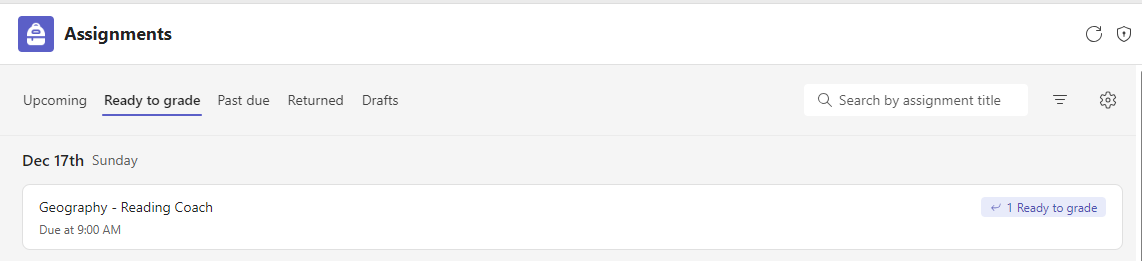
Namig: Uporabite vrstico za iskanje, če želite nalogo poiskati po ključni besedi.
Dodeljeno delo
Upcoming tab
Vse prihajajoče naloge, ki ste jih poslali učencem ali jih razporedili za poznejšo dodelitev, bodo prikazane po vrstnem redu roka na zavihku Prihajajoče.

Ready to grade tab
Vse naloge s predložitvijo, ki niso bile ocenčene, bodo prikazane na zavihku Pripravljeno na oceno.
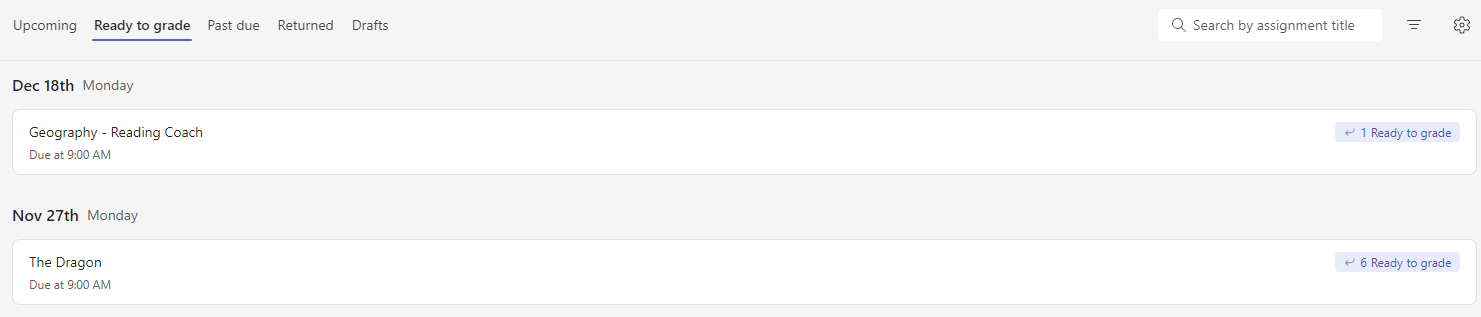
Vsaka naloga pod tem zavihkom je razvrščena po datumu roka in prikazuje število nalog, ki so pripravljene za ocenjevanje. Preberite več o razvrščanju, vračanju in vnovičnem dodeljevanju nalog.
Zavihek »Zapadlo«
Vse zapadle naloge bodo prikazane na zavihku Zapadlo.
Ko izberete nalogo, se odpre podokno za ocenjevanje, v katerem lahko ocenite naloge, ki so jih učenci že od naloga nalogali, in vrnete svoje delo.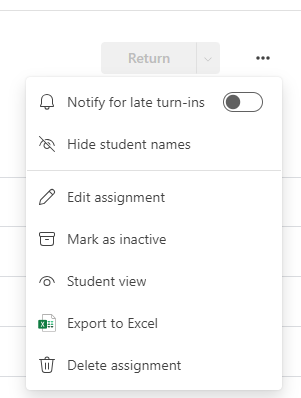
-
Izberite Več možnosti

-
Izberite Več možnosti

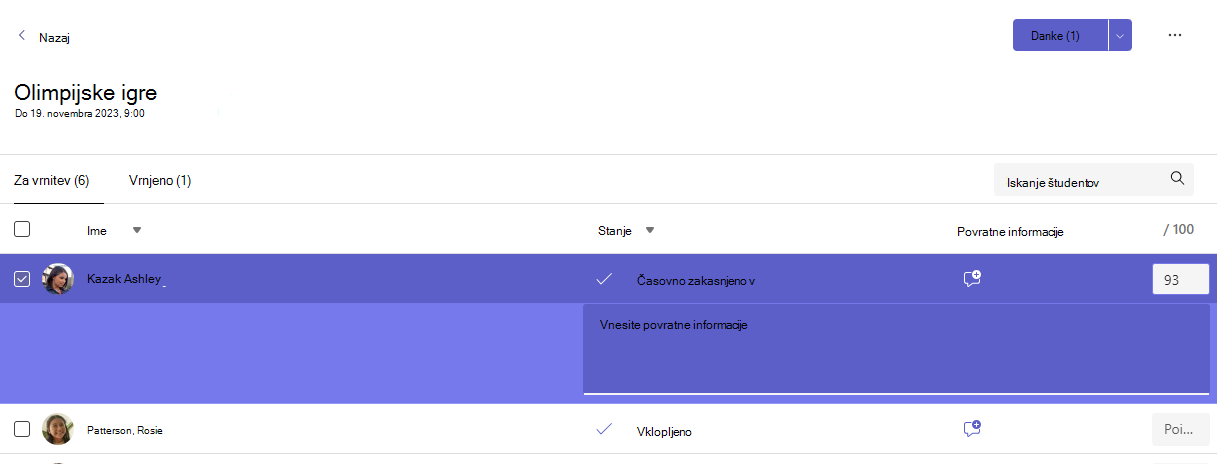
Ogled vrnjenih nalog in dodelitev osnutkov
Izberite Osnutki aliVrnjeni, da si ogledate osnutke ali vrnjene naloge.
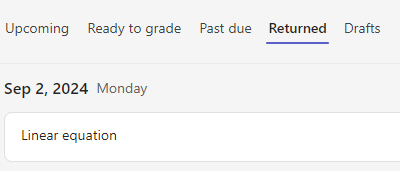
Opomba: Naloge se obravnavajo kot »vrnjene«, ko so vse naloge vrnjene učencem. Ko učenci oddajo dodatno delo ali ko se vrnete v pregled, se naloga znova prikaže na seznamu »Dodeljeno«, tako da vas obvesti, da delo, ki ga še niste pregledali, še ni bilo pregledano.
Filtriranje dodelitev po modulih
Če ste v modul dodelitev dodali Classwork, jih lahko filtrirate na seznamu Dodelitve. Filtrirate lahko enega ali več modulov.
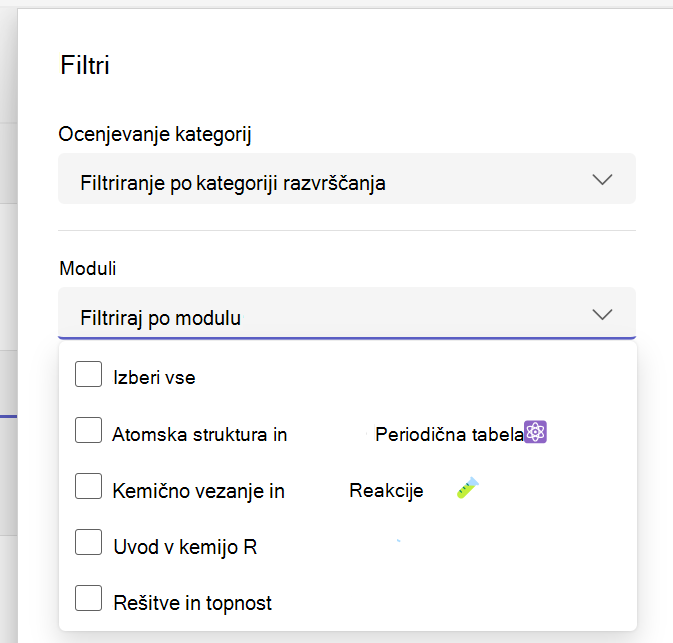
Filtriranje dodelitev po kategorijah za ocenjevanje
Če ste predavanje konfigurirali tako, da uporablja kategorije ocenjevanje, jih lahko filtrirate na seznamu Dodelitve. Filtrirate lahko eno ali več kategorij za ocenjevanje.
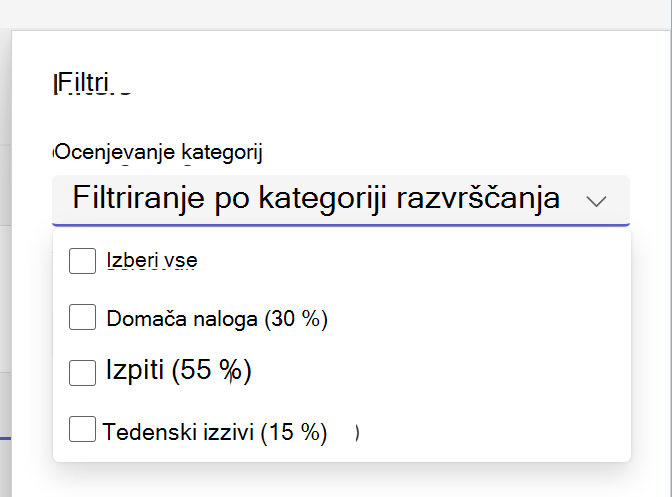
Filtriranje dodelitev po oznakah
Če ste nalogam dodali oznake, na primer »Domača naloga« ali »Pregled«, jih lahko filtrirate na seznamu nalog.
Če si želite vse naloge ogledati po eni oznaki, izberite Vse oznake in izberite oznako, ki si jo želite ogledati.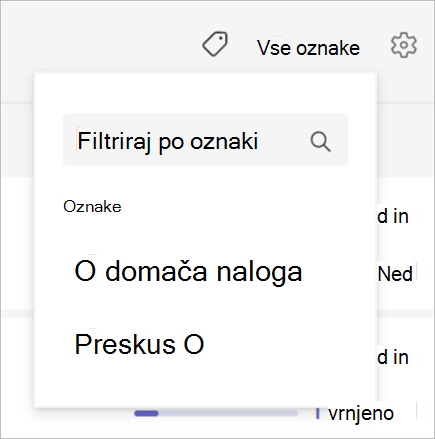
Ogled ocen
Dokončano in nedokončano ocenjevanje si lahko ogledate tako, da v ekipi za predavanje izberete zavihek Ocene.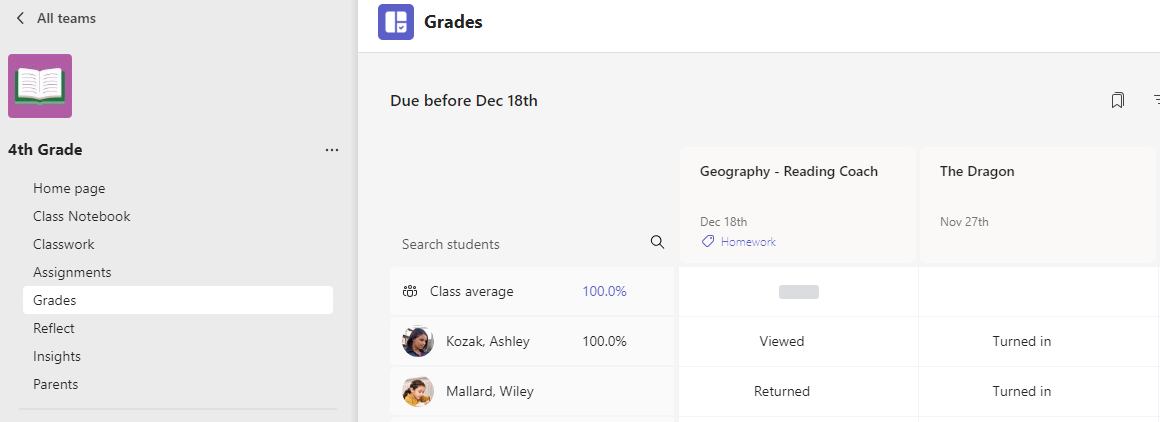
Videli boste, da so vaše naloge prikazane v vrsticah, učenci pa v stolpcu. Naloge so razporejene po rokih z najbližjim datumom na začetku. Nadaljujte z drsenji, da nadaljujete ogled nalog.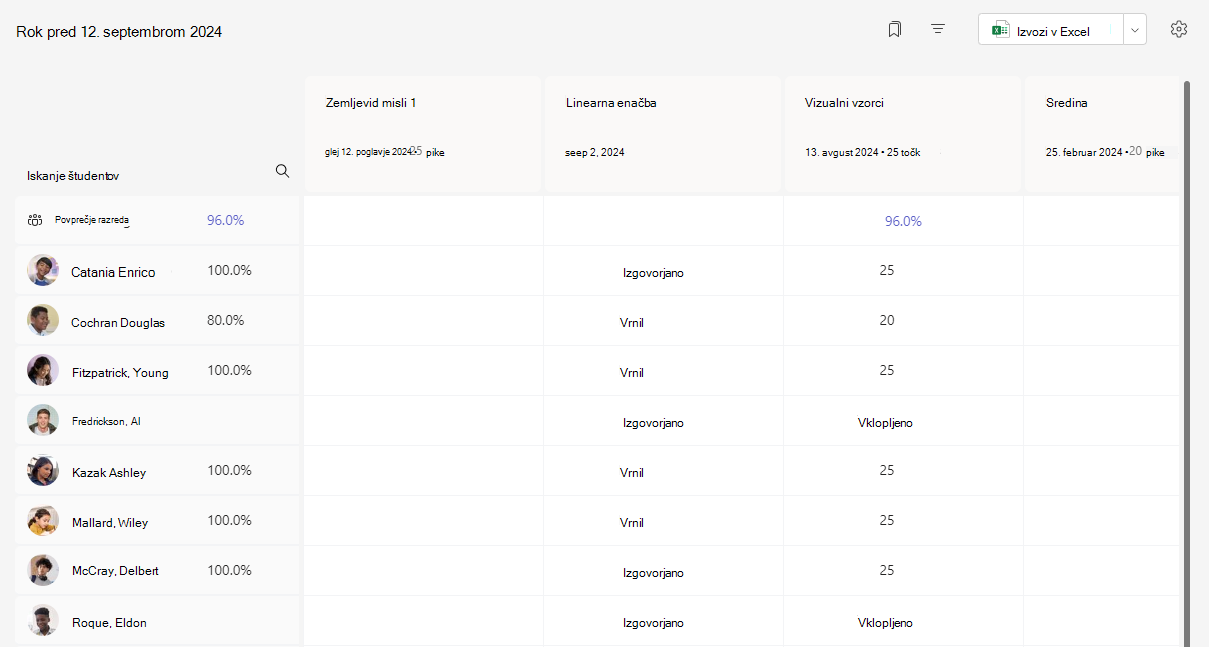
-
Kliknite celico, če želite urediti točke ali ukrepati pri nalogi učenca.
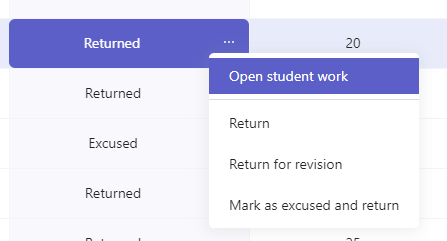
-
Izberite kvadratek naloge, da ga odprete.
-
Izberite ime učenca, če si želite ogledati podrobnosti o svojih ocenah in napredku predavanja do zdaj.
Ocenjevanje povprečenih vrednosti
Za vsako nalogo si lahko ogledate povprečno oceno za dodelitev. Za vsakega študenta bo prikazana povprečna ocena za vse naloge. Ogledate si lahko tudi povprečno porazdelitev ocen in razreda .
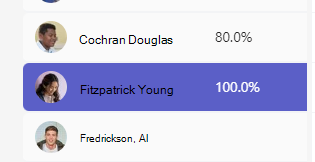
Opomba: Povprečna ocena za predavanje je nastavljena za vse naloge, če želite filtrirati redo razred, bo povprečna ocena prikazana le za izbrano nalogo. Če ste predavanje konfigurirali tako, da uporablja le naloge z razvrstilno možnostjo Kategorije, bodo štete pri povprečnem razredu.
Če izberete poljubno oceno povprečja, bo v vpogledih prikazan ponočen pogled. Za povprečje razreda si lahko ogledate povprečje porazdelitev, Trend in kategorije za ocenjevanje.
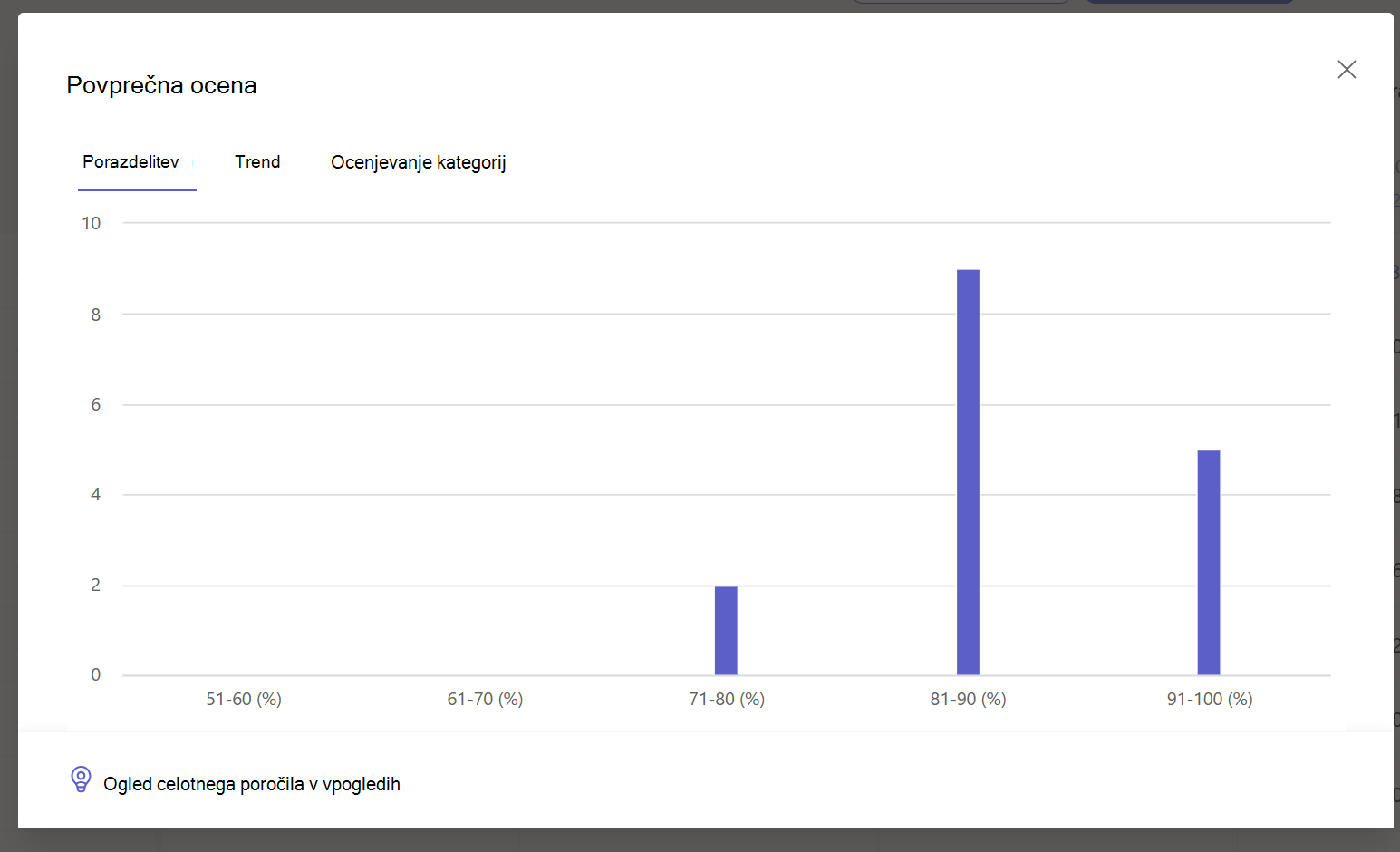
Opomba. Študenti privzeto ne vidijo povprečne ocene. To lahko konfigurirate v nastavitvah nalog in ocen za predavanje.
Nastavitve ocene
1. Konfigurirajte nastavitve ocene tako, da najprej izberete ikono zobnika za Nastavitve dodelitve.
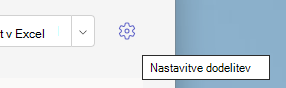
2. Obstajata dva oddelka; Nastavitve dodelitve in nastavitve ocen. Možnosti v razdelku Nastavitve ocen, ki so na voljo za konfiguracijo, vključujejo:
-
Sheme za ocenjevanje:Ta možnost je privzeto nastavljena na sistem, ki temelji na točki, nove sheme pa lahko dodate tudi tako, da izberete gumb Dodaj sheme .
-
Povprečna ocena:Preklopite na to, ali je učencem dovoljeno preverjanje odstotka ocen.
-
Uravnotežene kategorije razvrščanja:Nastavite vrste dodelitev in dodelite uteži, da bodo odražale pomembnost.

Uravnotežene kategorije razvrščanja
Uravnotežene kategorije razvrščanja omogočajo učiteljem, da dodelijo utež dodelijo naloge tako, da odražajo njihovo pomembnost.
1. Pomaknite se do želene skupine in izberite zavihek Ocene .
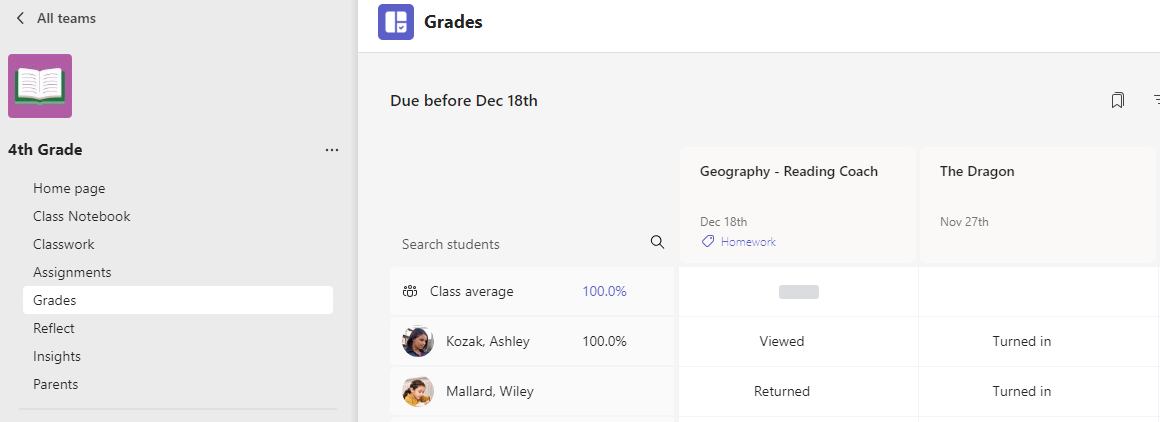
2. Izberite ikono Nastavitve dodelitev. 
3. Pomaknite se na nastavitve ocene in preklopite Možnost Uravnotežene kategorije ocenjevanje naVklopljeno.
4. Prikaže se okno Upravljanje kategorij za ocenjevanje. Izberite Dodaj kategorijo ocenjevanje.
5. Poimenujte kategorijo razvrščanja in vnesite odstotek, ki ga želite dodeliti kot debelino te kategorije.
6. Ponovite za vsako želeno kategorijo razvrščanja.
7. Če želite naprej, morajo biti odstotki prišteti do 100 %. Ko končate dodajanje kategorij, izberite Shrani.
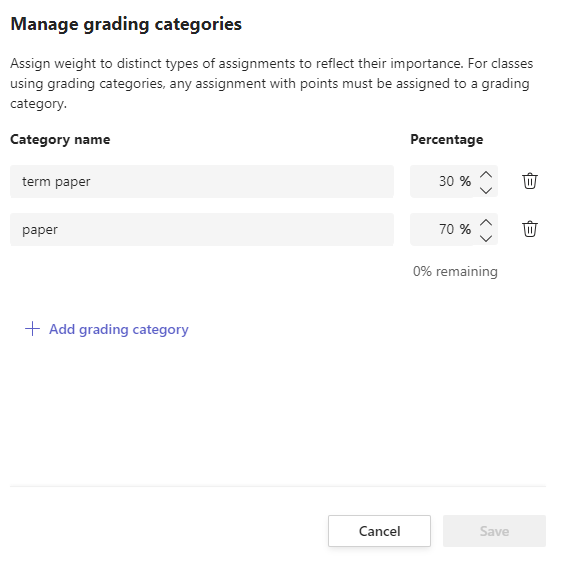
8. V nastavitvah ocene so vaše kategorije in odstotki za ocenjevanje zdaj vidni. Za urejanje izberite Upravljanje kategorij za ocenjevanje.
9. Zdaj lahko izberete kategorijo za ocenjevanje vsakič, ko ustvarite nalogo.
Pomembno:Pri razredih, ki uporabljajo kategorije razvrščanja, mora vsaka naloga s točkami imeti kategorijo za ocenjevanje.
Filtriranje knjige z ocenami
Če želite izbrati rok, eno ali več kategorij za ocenjevanje ter Skrij in Pokaži nedejavne dodelitve, lahko filtrirate red.
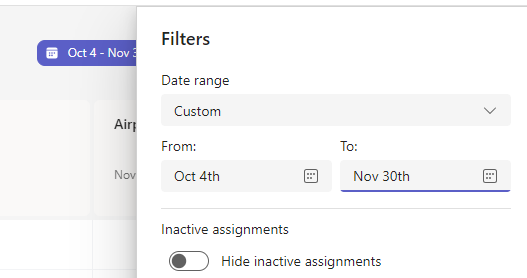
Če želite znova uporabiti filter, lahko to shranite kot zaznamek za razred. Zaznamki so shranjeni na osebo in razred.
Ogled nalog za več predavanj
Če si želite ogledati naloge na vseh predavanjih, v vrstici z aplikacijami izberite Naloge. Izberite nalogo, da opravite spremembe ali začnete ocenjevanje.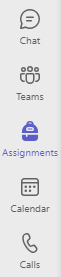
-
Izberite Prihajajoče, če si želite ogledati prihajajoče dodelitve.
-
Izberite Pripravljeno za oceno , če si želite ogledati vse naloge z vlogami, ki niso bile ocenčene
-
Izberite »Zapadlo «, če si želite ogledati zapadle naloge, ki manjkajo pri učencih
-
Izberite Ustvari, da ustvarite novo nalogo za kateri koli razred s tega zaslona.
Opomba: Ali ne vidite starejše naloge? Pomaknite se do posameznih ekip za predavanje in obiščite zavihek Naloge, da naložite več nalog.










