Poizvedbe lahko upravljate v podoknu Poizvedbe v urejevalnik Power Query ali na zavihku Poizvedbe v podoknu Poizvedbe & Connections Excelu. To je še posebej uporabno, če imate veliko poizvedb in želite hitro poiskati poizvedbo. Ko najdete poizvedbo, lahko izvedete številna dodatna dejanja, kot so podvajanje, sklicevanje, spajanje, prilaganje, skupna raba in brisanje poizvedbe.
Ko ustvarite poizvedbo, so informacije o povezavi ustvarjene v ozadju. Vloga poizvedbe je oblikovanje podatkov. Vloga informacij o povezavi je ohranjanje informacij o viru podatkov in osveževanje podatkov glede na nastavitve osveževanja, kot je pogostost.
V delovni list morda ne bodo naložene vse poizvedbe. Do tega lahko pride, ko uvozite podatke iz zunanjega podatkovnega vira, oblike podatkov v programu urejevalnik Power Query, izberete Osnovno> Naloži v in nato uporabite pogovorno okno Uvoz podatkov, da poizvedbo vstavite v podatkovni model ali Officeovo datoteko za povezavo podatkov (ODC).
V nadaljevanju je povzetek ukazov, ki jih lahko uporabite v vrstnem redu, v katerem so prikazani v ustreznih priročnih menijih na zavihku Poizvedbe v podoknu Poizvedbe & v Excelu ali v podoknu Poizvedbe v podoknu urejevalnik Power Query. Nekateri ukazi so na voljo le v enem podoknu. Številni od teh ukazov so na voljo tudi na kontekstni zavihku Poizvedba na traku. Vse poizvedbe v delovnem zvezku so prikazane in razvrščene po datumu in času zadnje spremembe, ki se začne z najnovejšim.
-
Naredite nekaj od tega:
V Excelu izberite> poizvedbe & Connections > poizvedbe.
V urejevalnik Power Query Izberite podatkovni > Pridobi podatke > Zaženi urejevalnik Power Query in si oglejte podokno Poizvedbe na levi strani. -
Izbira ukaza za upravljanje poizvedbe:
Uredi uredi poizvedbo v urejevalnik Power Query. Na voljo le na zavihku Poizvedbe v podoknu & Connections poizvedbe.
Izbrisati Odstrani poizvedbo.
Preimenovati Spremeni ime poizvedbe.
Osvežiti Prinaša posodobljene podatke iz zunanjih virov podatkov. Na voljo le na zavihku Poizvedbe v podoknu & Connections poizvedbe. Če želite več informacij, glejte Osveževanje zunanje podatkovne povezave v Excelu.
Naloži v Prikaže pogovorno okno Uvoz podatkov, tako da lahko izberete, kako si želite ogledati podatke, kam jih želite postaviti, in jih dodate v podatkovni model. Na voljo le na zavihku Poizvedbe v podoknu & Connections poizvedbe.
Podvojiti Ustvari kopijo izbrane poizvedbe z istim imenom kot izvirna poizvedba, ki jo doda (2). Poizvedbo lahko preimenujete, da jo boste lažje prepoznali. Naknadne spremembe izvirne poizvedbe ne bodo vplivale na novo poizvedbo.
Referenčni Ustvari novo poizvedbo, ki uporablja korake prejšnje poizvedbe, ne da bi morali podvojiti poizvedbo. Nova poizvedba sledi podobnemu poimenovanju kot ukaz Podvoji . Novo poizvedbo lahko preimenujete, da jo boste lažje prepoznali. Naknadne spremembe izvirne poizvedbe bodo vplivale na novo poizvedbo, če se izhod spremeni.
Spoji Spojite stolpce v poizvedbi z ujemajočimi se stolpci v drugih poizvedbah. Če želite več informacij o spajanju, glejte Spajanje poizvedb. Na voljo le na zavihku Poizvedbe v podoknu & Connections poizvedbe.
Dodaj V poizvedbo dodajte stolpce z ujemajočimi se stolpci v drugih poizvedbah. Če želite več informacij o dodajanju, glejte Dodajanje poizvedb. Na voljo le na zavihku Poizvedbe v podoknu & Connections poizvedbe.
Premakni v skupino Premakne poizvedbo v skupino na seznamu, če pa ni skupin, izberite Nova skupina, da jo ustvarite. Poimenujte ga smiselno, na primer Proračun ali Trženje. S skupinami lahko organizirate številne poizvedbe v kategorije. Znotraj skupin lahko ustvarite tudi skupine.
Premakni navzgor Premakne poizvedbo navzgor na seznamu poizvedb.
Pomakni navzdol Premakne poizvedbo navzdol na seznamu poizvedb.
Funkcija Create prikaže pogovorno okno Ustvarjanje funkcije. Na voljo le v podoknu Poizvedbe v urejevalnik Power Query. Če želite več informacij, Power Query sklic funkcije M.
Pretvori v parameter Pretvori poizvedbo v parameter in jo prikaže v predogledu podatkov. Če je trenutni prikaz parameter, potem ukaz preklopi na Pretvori v poizvedbo. Na voljo le v podoknu Poizvedbe v urejevalnik Power Query. Če želite več informacij, glejte Ustvarjanje poizvedbe s parametri (Power Query).
napredni urejevalnik Odpre se napredni urejevalnik oknu. Če želite več informacij, glejte Power Query formul v Excelu. Na voljo le v podoknu Poizvedbe v urejevalnik Power Query.
Izvoz datoteke za povezavo Shrani poizvedbo kot datoteko povezave ODC. Datoteka ODC vsebuje definicijo poizvedbe, informacije o povezavi vira podatkov in vse korake pretvorbe. To je uporabno, ko želite dati poizvedbe v skupno rabo z drugimi uporabniki in delovnimi zvezki. Lahko pa uporabite ukaz Lastnosti na kontekstnemzavihku Poizvedba na traku Power Query poizvedbo. Če želite več informacij, glejte Ustvarjanje, urejanje in upravljanje povezav z zunanjimi podatki. Na voljo le na zavihku Poizvedbe v podoknu & Connections poizvedbe.
Prikažite Hitri vpogled Prikaže pojavni meni poizvedbe s predogledom podatkov in drugimi uporabnimi informacijami. Na voljo le na zavihku Poizvedbe v podoknu & Connections poizvedbe.
Lastnosti S tem ukazom upravljajte poizvedbo in informacije o povezavi z virom podatkov. Na zavihku Poizvedbe v podoknu & Connections odprepogovorno okno Lastnosti poizvedbe. V podoknu Poizvedbe v podoknu urejevalnik Power Query odpre pogovorno okno Nastavitve poizvedbe.
Prikaz pojavnega okna poizvedbe lahko omogočite ali onemogočite, ko premaknete kazalec miške nad ime poizvedbe na zavihku Poizvedba v podoknu Poizvedbe & Connections poizvedbe. S to možnostjo nadzorujete le prikaz pojavnega okna tako, da premaknete kazalec miške na element. Pojavni meni poizvedbe lahko še vedno prikažete tako, da z desno tipko miške kliknete ime poizvedbe in nato izberete Pokaži Hitri vpogled.
-
Izberite Podatki > Pridobi podatke in >poizvedbe.
-
Na levi strani v razdelku GLOBAL izberite Splošno.
-
Na desni strani v razdelku Predogled poizvedbe počistite potrditveno polje zraven pokaži povzetek ob lebdenja. Privzeto dejanje je, da se prikaže pojavni meni, ko premaknete kazalec miške na element.
Excel za splet vključuje tehnologijo Power Query (imenovano tudi pridobivanje & transformacije) za zagotavljanje večje zmogljivosti pri delu z uvoženimi viri podatkov. Poizvedbe in sorodne podrobnosti si lahko ogledate v podoknu opravil Poizvedbe.
Opombe:
-
Oglejte si dodatna obvestila o izboljšavah Excela za splet in Power Query povezave.
-
Poizvedbe za ogled so na voljo vsem Office 365 naročnikom. Upravljanje poizvedb in skupin je na voljo za vse Office 365 za naročnike s paketi Business ali Enterprise.
Poizvedbe in sorodne podrobnosti si lahko ogledate v podoknu Poizvedbe.
-
Prepričajte se, da ste v pogledu za urejanje (izberite Ogled> urejanje).
-
Izberite Podatkovne > poizvedbe.
Rezultat
Excel prikaže podokno opravil Poizvedbe in vse poizvedbe v trenutnem delovnem zvezku skupaj s podrobnostmi poizvedbe, kot so število vrstic, datum zadnjega osveževanja, lokacija in stanje nalaganja. Če je poizvedba naložena v podatkovni model in ne v mrežo, Excel prikaže »Samo povezava«.
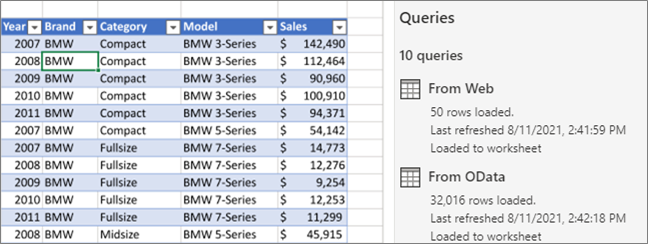
Če želite bolje organizirati poizvedbe, lahko izvajate različna opravila združevanja.
-
Prepričajte se, da ste v pogledu za urejanje (izberite Ogled> urejanje).
-
Izberite Podatkovne > poizvedbe.
-
Naredite nekaj od tega:
Ustvarjanje skupine
-
V zgornjem desnem kotu podokna Poizvedbe izberite Več možnosti ... in >Nova skupina.
-
Vnesite ime, po želji opis, in nato izberite Shrani.
Premikanje poizvedbe ali skupine v drugo skupino
-
Ob imenu poizvedbe ali skupine izberite Več možnosti ... in >Premakni v skupino.
-
Izberite skupino, v katero želite premakniti element, in nato izberite Shrani.
Premikanje skupine na najvišjo raven
-
Ob imenu skupine izberite Več možnosti ... in >Premakni na najvišjo raven.
Razširjanje ali strnjevanje skupin
-
Če želite razširiti ali strniti vse skupine, v zgornjem desnem kotu podokna Poizvedbe izberite Več možnosti ... >Razširi vse ali Strni vse.
-
Če želite razširiti ali strniti določeno skupino, izberite puščico ob imenu skupine.
Osveževanje vseh poizvedb v skupini
-
Ob imenu skupine izberite Več možnosti ... in >Osveži.
Opomba Osveževanje deluje le za podprte vire podatkov. Če želite več informacij, glejte Power Query virov podatkov v različicah Excela.
Razdruževanje poizvedb v skupini
-
Ob imenu skupine izberite Več možnosti ... in >razdruži.
Opomba S tem dejanjem izbrišete skupino, ne pa tudi poizvedb v tej skupini.
Preimenovanje skupine
-
Ob imenu skupine izberite Več možnosti ... > Preimenuj.
-
Vnesite novo ime in pritisnite RETURN.
Brisanje skupine
-
Ob imenu skupine izberite Več možnosti ... in >Izbriši skupino.
Urejanje lastnosti skupine
-
Ob imenu skupine izberite Več možnosti ... in >lastnosti.
-
Preimenujte skupino ali spremenite njen opis, nato pa izberite Shrani.
Nasvet Opis skupine si lahko ogledate tako, da premaknete kazalec miške nad skupino.
-










