Pomembno:
-
Nekatere storitve v oblaku v sistemu Office Lens za Windows, kot je shranjevanje slik v OneDrive, OneNote, Word, PowerPoint ali PDF, niso več na voljo v aplikaciji od decembra 31, 2020. Še naprej lahko uporabite katero koli drugo funkcijo aplikacije, kot je nameščena v računalniku ali napravi.
-
Office Lens za Windows 10 ni več na voljo za prenos iz trgovine Microsoft Store od januarja 1, 2021. Če želite še naprej uživati v vseh funkcijah funkcije Office Lens, priporočamo, da prenesete in uporabite najnovejšo različico Microsoft Lens za iOS ali Microsoft Lens za Android v prenosni napravi.
Office Lens je odličen način za zajemanje zapiskov in informacij iz table, menijev, znakov, lastnoročnih zapiskov ali česarkoli z veliko besedila. Ni vam treba zapisovati zapiskov, zanesti se na zamegljene slike ali skrbeti, da ne boste ničesar naredili. To je odličen način za zajemanje skic, risb in enačb ter celo slik brez besedila.
Office Lens se odstrani iz sence in lihih kotov, tako da so slike lažje berljive. Slike dokumenta in table lahko prenesete v Word, PowerPoint, OneNote, OneDrive in jih shranite kot datoteke PDF ali jih pošljete po e-pošti.
Izbira načina
Ko odprete Office Lens, lahko izberete način – fotografija, dokument, tabla ali vizitka – in Office Lens bo poskrbel, da bo slika videti najbolje.
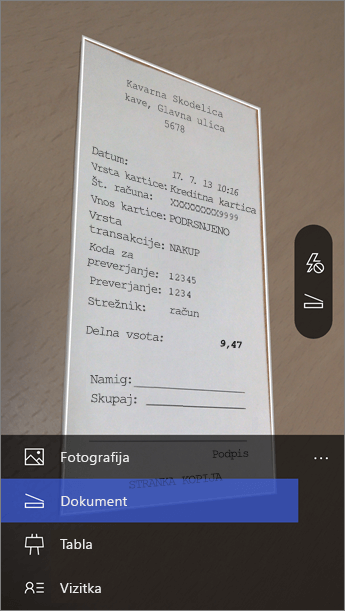
Fotografijo To je dober način uporabe, če fotografirate kulise ali ljudi.
Dokument S tem načinom boste lažje izkoristili manjše besede in podrobnosti na strani. To je odlično za stvari, kot so plakati, letaki ali meniji restavracije.
Tabla S tem načinom lahko zajamete zapiske. Office Lens bo prilagodil slike, tako da ozadje ni preveč svetlo, besede pa jih je lažje brati. To je idealna nastavitev za table in skice.
Vizitka S tem načinom lahko izvlečete podatke za stik in jih shranite v stike telefona in v OneNote. Ta funkcija trenutno najbolje deluje s poslovnimi karticami v angleščini, nemščini, španščini in poenostavljeni kitajščini.
Zajem fotografije
Izberite, ali želite uporabiti bliskavico, nato pa se prepričajte, da je okvir poravnan z elementom, ki ga želite zajeti. Sliko posnamete z gumbom »Kamera«. Če želite, lahko uvozite obstoječo sliko iz lokalne galerije v napravi. Če želite znova posneti fotografijo, tapnite ikono gumba za koš, da jo izbrišete, nato pa tapnite gumb za vnovično fotografiranje in znova posnemite prikazano sliko. Če želite posneti več fotografij, tapnite gumb za vnovično fotografiranje.
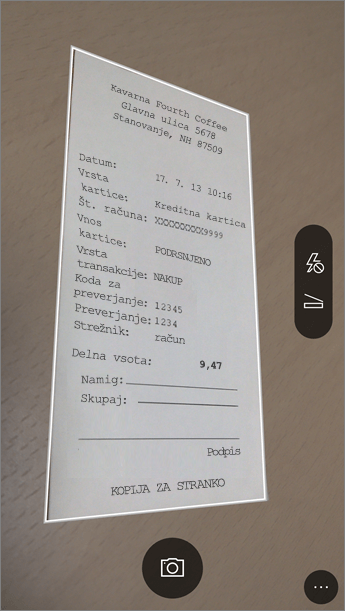
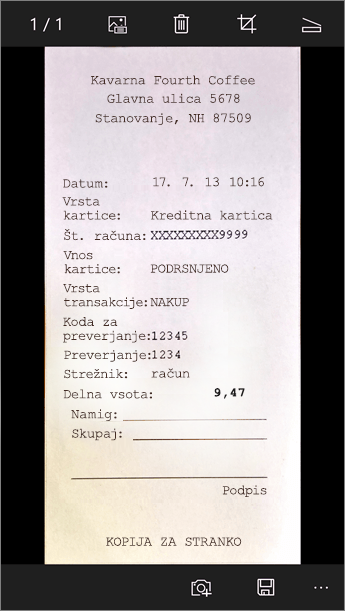
Pregled in urejanje
Preden sliko shranite, jo lahko uredite po svojih željah. Tapnite ikono za obrezovanje in odrežite dele slike, ki jih ne potrebujete. Sliki lahko dodate tudi napis. Ta napis bo mogoče uporabiti kot nadomestno besedilo v OneNotu in naslov datoteke v storitvi OneDrive. Ko uredite sliko, tapnite gumb »Shrani« na dnu zaslona. Če posnamete več kot dve sliki, bo program Office Lens prikazal vse slike, ki ste jih ustvarili, v galeriji.
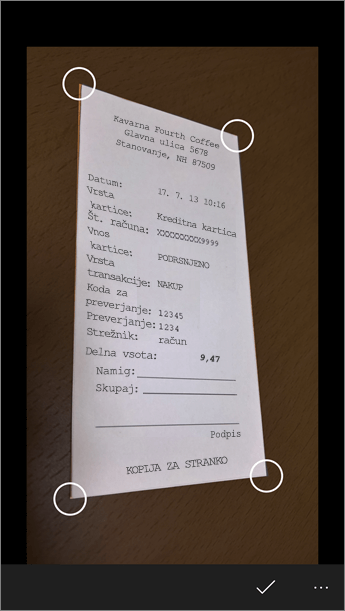
Shranjevanje
-
Ko končate urejanje, izberite mesto, kamor želite shraniti sliko:
-
Posnetke, ki ste jih naredili v načinu fotografije, dokumenta ali table, lahko shranite v OneNotu ali OneDrivu, kot Wordovo ali PowerPointovo datoteko ali kot datoteko PDF. Lahko jih shranite v lokalni fotogaleriji in uredite njihove naslove.
-
-
Ob pozivu dodajte naslov (izbirno).
Slike, ki jih shranjujete v OneNotu, bodo privzeto v vašem glavnem zvezku, vendar lahko spremenite mesto in organizirate slike po svojih željah.
Opomba: Če OneNota še niste uporabljali, boste slike našli v odseku »Hitre beležke« v zvezku osebe <Vaše ime>. Če ste OneNote že uporabljali, bo zvezek poimenovan drugače, na primer »Osebno«, »Osebno (splet)« ali »Moj zvezek«, zajeta vsebina pa bo v odseku »Nevloženi zapiski«.
Dodatne informacije
Slike, shranjene kot Wordove ali PowerPointove datoteke oz. kot datoteke PDF, so v mapi »Dokumenti« storitve OneDrive ali OneDrive za podjetja, tako da lahko do njih lahko dostopate z vsemi svojimi napravami. Office Lens naredi več kot le uvaža slike v Wordove ali PowerPointove datoteke. Končna različica Wordovih in PowerPointovih dokumentov so pristni Officeovi dokumenti.
-
Aplikacija Office Lens v Wordu prepozna besedilo (lastnoročno ali natisnjeno) in postavitev dokumenta. Celotno besedilo, oblikovanje in postavitev v Wordovem dokumentu, ki ga program ustvari, je mogoče urejati – kot če bi dokument ustvarili v namizni različici.
-
V PowerPointu se vse napisane črte in poteze pretvorijo v PowerPointove risbe, ki jim lahko spremenite barvo, velikost, položaj in jih urejate. Prav tako lahko odstranite ozadje risb, s čimer boste risbe lažje uporabili tudi v drugih predstavitvah.
-
Za dokumente PDF Office Lens izvozi informacije besedila. Vsebino lahko poiščete v datoteki z besedilom ali označite oz. kopirate del strani v bralniku za dokumente PDF.
-
Optično prepoznavanje znakov (OCR) in podprti jeziki:
Shranjevanje cilja
Ciljno besedilo/vnos
Jeziki
Word, PDF, OneDrive, OneNote
Natisnjeno besedilo
Angleščina, kitajščina (poenostavljena), kitajščina (tradicionalna), češčina, danščina, nizozemščina, finščina, francoščina, nemščina, grščina, madžarščina, italijanščina, japonščina, korejščina, norveščina, poljščina, portugalščina, ruščina, španščina, švedščina, turščina
OneNote
Besedilo rokopisa
Angleščina
Način vizitke (OneNote)
Vizitka
Angleščina, poenostavljena kitajščina, nemščina, španščina
Pomembno:
-
Nekatere storitve v oblaku v sistemu Office Lens za Windows, kot je shranjevanje slik v OneDrive, OneNote, Word, PowerPoint ali PDF, niso več na voljo v aplikaciji od decembra 31, 2020. Z januarjem 1, 2021, so v oblaku shranjeni Zajemi na zavihku» nedavni prenosi «morda ne bodo več dostopni iz Officeove leče za program Windows. Še vedno boste lahko dostopali do prejšnjih datotek, shranjenih v oblaku, tako da se vpišete v svoj račun za OneDrive v brskalniku in odprete datoteke > dokumente > Officeove leče , vendar ne boste mogli shraniti novih zajemov na to mesto z Officeovim objektivom za Windows.
-
Če želite še naprej uživati v vseh funkcijah funkcije Office Lens, priporočamo, da prenesete in uporabite najnovejšo različico Microsoft Lens za iOS ali Microsoft Lens za Android v prenosni napravi.
Pripomočki za osebe s posebnimi potrebami
V napravi s sistemom Windows so na voljo nastavitve pripomočkov za osebe s posebnimi potrebami, s katerimi lahko Office Lens prilagodite svojemu načinu uporabe. Pojdite na Nastavitve > Dostopnost in vklopite funkcije, kot so Pripovedovalec, povečevalno steklo, visok kontrast, podnaslov in druge. Več informacij lahko dobite na spletnem mestu Pripomočki za osebe s posebnimi potrebami v sistemu Windows 10.










