Microsoft Lens (prej »Office Lens«) je odličen način za zajem informacij iz dokumentov, table, vizitk, prevzemnic, menijev, znakov, ročno napisanih zapiskov ali vsega drugega, kar vsebuje besedilo, ki ga želite uvoziti, ne morete pa ročno vnesti sami. Če Microsoft Lens, vam ni treba ročno zabeležiti zapiskov, se zanašati na meglene slike mobilnih telefonov ali skrbeti glede založenih zapiskov.
Microsoft Lens je odlična izbira za zajem skic, risb in enačb – tudi slik brez besedila. Ko zajemate slike, Microsoft Lens odstrani sence in lihe kote, tako da je končne posnetke lažje videti.
Zajete slike dokumentov in tabel lahko prenesete v Microsoft OneNote, Word, PowerPoint ali OneDrive, lahko pa jih shranite tudi kot datoteke PDF ali jih pošljete po e-pošti.
Opomba: Microsoft Lens ne podpira teh funkcij za račune GCC: Vizitka, Slika v besedilo, Slika v tabelo, Slika v Word, Slika v PPT in Prenesi v OneNote.
Če tega še niste storili, prenesite najnovejšo različico Microsoft Lens brezplačno iz trgovine Google Play.
1. korak: Izberite, kaj želite zajeti
Ko odprete aplikacijo Microsoft Lens, lahko izberete način za zajemanje.
Podrsnite levo ali desno blizu dna zaslona, da izberete tabla, dokument, dejanja, vizitko ali fotografijo.
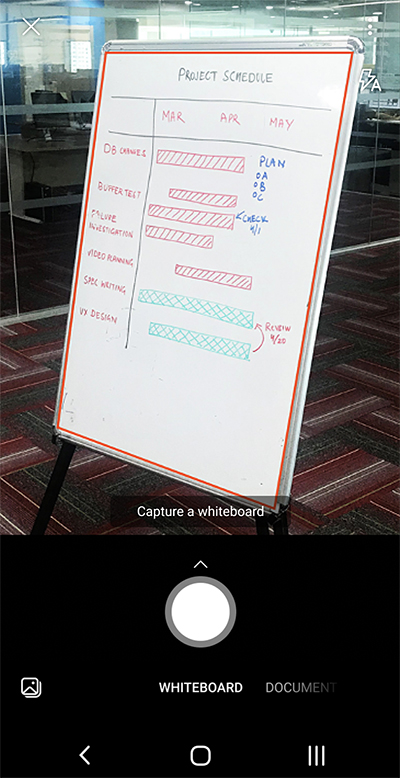
Whiteboard Ta način je najprimernejši za zajem ročno napisanih zapiskov in skic na suhi tabli za brisanje ali podobni površini. Microsoft Lens prilagodite slike tako, da ozadje ni presvetle in da je poteze rokopisa lažje videti.
Dokument Ta način je optimiziran za majhne besede, ki so napisane ali natipkane na stran ali opombo. Prav tako je odlična izbira za obrazce, račune, plakate, letake ali menije v restavracijah.
Ukrepi Ta način je zbirka teh podmo mest, ki so na voljo:
-
Besedilo lahko uporabite za izvlečenje besedila iz slike, ki ga lahko kopirate ali daste v skupno rabo.
-
Tabelo lahko uporabite za izvlečenje natisnjene tabele iz slike, ki jo lahko kopirate in daste v skupno rabo
-
Z branjem lahko glasno berete poljubno besedilo na sliki na Potopni bralnik.
-
Stik lahko uporabite za pridobivanje informacij iz vizitke in shranjevanje podatkov kot stik v napravi.
-
Kodo QR lahko uporabite za optično branje kode QR za ogled, kopiranje in skupno rabo informacij, ki so prikazane v kodi.
Vizitka Ta način zajame podatke za stik s vizitke in jih shrani v aplikacijo Stiki v napravi s sistemom Android in v Microsoft OneNote. Ta funkcija trenutno najbolje deluje z vizitkami v angleščini, nemščini, španščini ali poenostavljeni kitajščini.
Fotografija Ta način je najprimernejši za zajemanje fotografij in slik, ki vsebujejo pokrajino ali ljudi.
2. korak: Posneti sliko
Ko v 1. koraku izberete način za zajemanje, lahko posnamete novo sliko s kamero ali uvozite obstoječo sliko iz naprave.
Naredite nekaj od tega:
-
Če želite z napravo s sistemom Android posneti sliko, s kamero pokažite na element, ki ga želite zajeti, in se prepričajte, da oranžen okvir v kameri orisa element, ki ga želite zajeti. Bliskavica kamere je nastavljena tako, da se po potrebi samodejno izklopi, vendar lahko to nastavitev spremenite tako, da tapnete ikono Bliskavica v zgornjem desnem kotu okna za zajem. Ko želite posneti sliko, tapnite okrogli gumb Kamera na dnu zaslona.
Namig: Ljudje slepi ali slabovidni lahko z bralnikom zaslona TalkBack v sistemu Android pridobite glasovna navodila v realnem času, na primer »premakni desno«, »premakni navzgor« in še več. Če želite več informacij, glejte Osnovna opravila pri uporabi bralnika zaslona v aplikaciji Microsoft Lens.
-
Če želite, lahko uvozite obstoječo sliko iz galerije v napravi s sistemom Android. NaMicrosoft Lens zajem zaslona tapnite gumb Slika v spodnjem levem kotu okna za zajem. Pomaknite se do fotoalbuma s sliko, ki jo želite uporabiti, in jo tapnite, da jo uvozite v Microsoft Lens.
Opomba: Če je naprava nameščena v napravah s sistemom Android z več kot 3 GB ram-a, lahko z najnovejšo različico sistemaMicrosoft Lens zajamete in uvozite do 100 slik z enim samim iskanjem lokalno shranjenih slik in datotek PDF. Vsako sliko lahko pregledate, ko jo posnamete, ali pa si jo pozneje ogledate in uredite.
3. korak: Pregled in urejanje
Microsoft Lens omogoča urejanje zajetih slik, preden jih shranite, tako da so videti točno tako, kot želite. Ko zajamete posamezno sliko, lahko prilagodite obrobe posamezne slike, lahko pa slike zajamete eno za drugo in jih uredite pozneje.
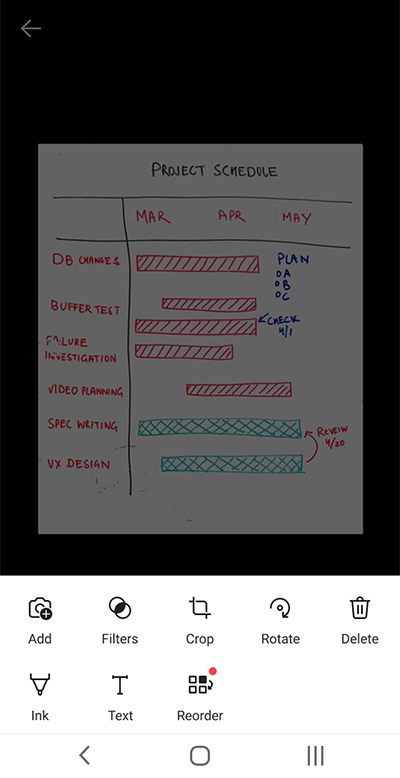
Tapnite katero koli ikono, ki je prikazana v spodnjem pladnju, da začnete urejati ali prilagoditi zajeto sliko.
V optično prebrano sliko lahko dodate novo sliko, uporabite filter za sliko, obrežite, zasukate ali izbrišete sliko, dodate opombo s peresom ali z besedilom ali preuredite slike.
Z izbirno funkcijo obrezovanje lahko obrežete vse neželene dele slike tako, da jih izključite iz izbora.
Če želite spremeniti vrstni red več slik v optičnem branju, tapnite Preuredi. Vse zajete slike bodo prikazane v enem pogledu, nato pa jih lahko povlečete v želenem vrstnem redu.
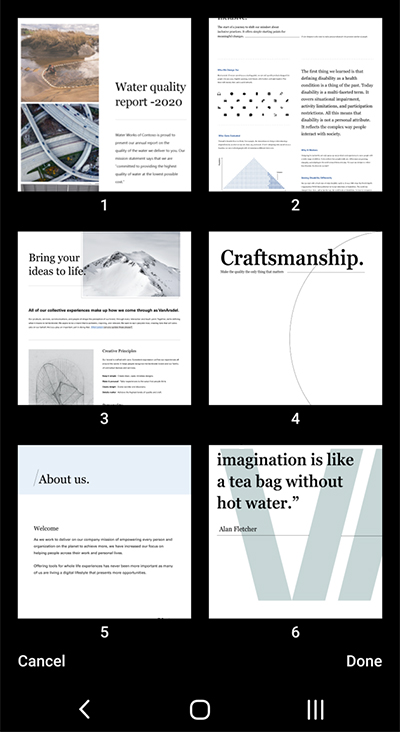
Ko končate preurejanje slik, v spodnjem desnem kotu tapnite Dokončano. Nato lahko nadaljujete z urejanjem trenutne slike s poljubno drugimi orodji za urejanje.
Ko končate urejanje slik, v spodnjem podoknu tapnite oranžen gumb Dokončano.
4. korak: Shranjevanje in skupna raba
Če je bila vaša slika zajeta v načinu table, dokumenta ali fotografije, jo lahko shranite v galerijo v napravi s sistemom Android.
Sliko lahko shranite tudi kot datoteko PDF (Portable Document Format) ali pa jo shranite v Microsoft OneNote, OneDrive, Word ali PowerPoint.
Potrdite želeno možnost (ali možnosti) in tapnite Shrani.
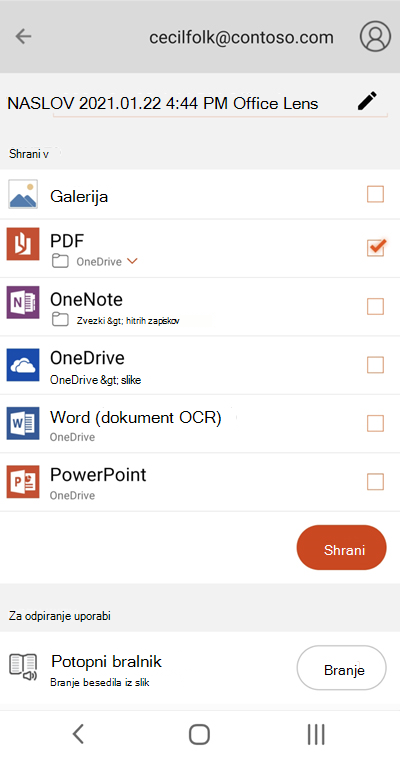
Opomba: Če želite shraniti sliko v OneNote, OneDrive, Word ali PowerPoint, boste morda pozvani, da se vpišete z Microsoftovim računom ali s službenim ali šolskim računom.
Če želite, da se optično prepoznavanje znakov (OCR) uporabi za zajeto sliko, izberite Word znakov. Microsoft Lens v računu Word OneDrive ustvarite datoteko z besedilom, ki samodejno izvleče vso čitljivo besedilo, ki ga najdete na zajeti sliki.
Če je bila slika zajeta v načinu vizitke , izberite OneNote, da jo shranite kot kartico vCard (datoteka .vcf). Če želite shraniti tudi sliko v galerijo v napravi s sistemom Android, izberite tudi Galerija in tapnite Shrani.
Urejanje optično prebrane datoteke PDF
Datoteko PDF, ki ste jo prej ustvarili z aplikacijo Microsoft Lens, lahko preprosto uredite. V napravi s sistemom Android se pomaknite do razdelka Moje datoteke tako, da tapnete meni s tremi pikami v zgornjem desnem kotu zaslona. Nato tapnite meni s tremi pikami ob imenu datoteke PDF, ki jo želite urediti, in nato tapnite Uredi.
Tej datoteki PDF lahko dodate dodatne slike, uredite obstoječe slike ali spremenite vrstni red slik.
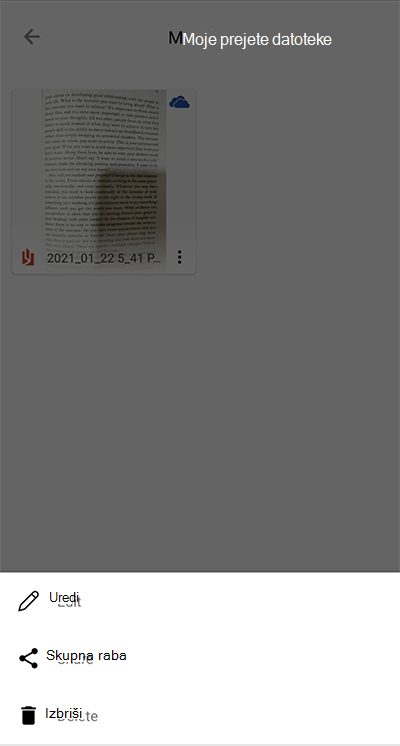
Uporaba pametnih dejanj
Na glavnem zaslonu izberite način Dejanja. S tem odprete prvi podmodu, s katerim lahko izvlečete besedilo iz slike.
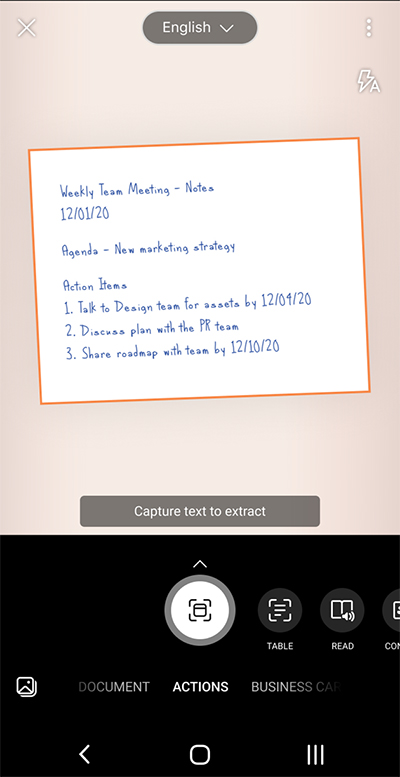
Če želite izvleči besedilo iz slike, izberite način besedila, v meniju na vrhu zaslona izberite želeni jezik besedila, s kamero pokažite na besedilo, ki ga želite izvleči, nato pa tapnite okrogli gumb Kamera.
Nato nastavite položaj besedila tako, da prilagodite obrobe slike, nato pa v spodnjem desnem kotu zaslona tapnite Nadaljuj. Če želite znova posneti sliko, tapnite Znova v spodnjem desnem kotu zaslona.
Ko tapnete Nadaljuj, Microsoft Lens izvleče besedilo iz slike in ga prikaže na zaslonu. Zdaj lahko kopirate besedilo in ga delite z drugimi v kateri koli drugi aplikaciji v napravi s sistemom Android.
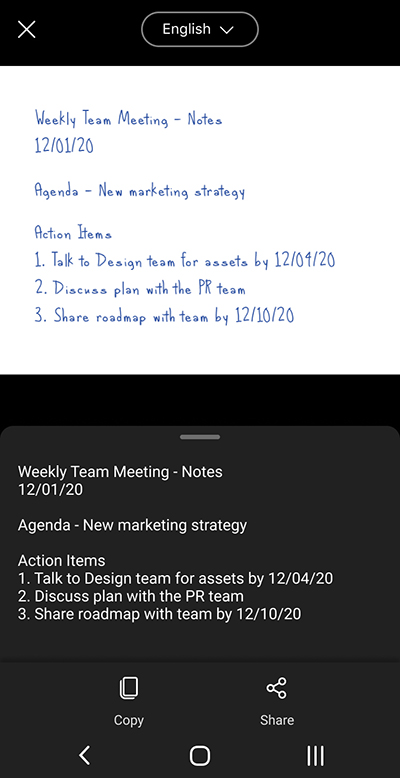
Opomba: Microsoft Lens trenutno podpira 30 jezikov za izvlečenje besedila iz slike. Pridobivanje besedila iz ročno napisanih zapiskov pa je trenutno omejeno le na angleščino.
Izvlečenje tabele iz slik
Če želite izvleči tabelo iz slike, izberite način Tabele, fotoaparat postavite na tabelo, ki jo želite zajeti, nato pa tapnite okrogli gumb Kamera.
Nato premaknite tabelo tako, da prilagodite obrobe slike, nato pa v spodnjem desnem kotu zaslona tapnite Nadaljuj. Če želite znova posneti sliko, tapnite Znova v spodnjem desnem kotu zaslona.
Ko tapnete Nadaljuj, Microsoft Lens iz slike izvleče tabelo in jo prikaže na zaslonu. Zdaj lahko kopirate tabelo in jo delite z drugimi v kateri koli drugi aplikaciji v napravi s sistemom Android.
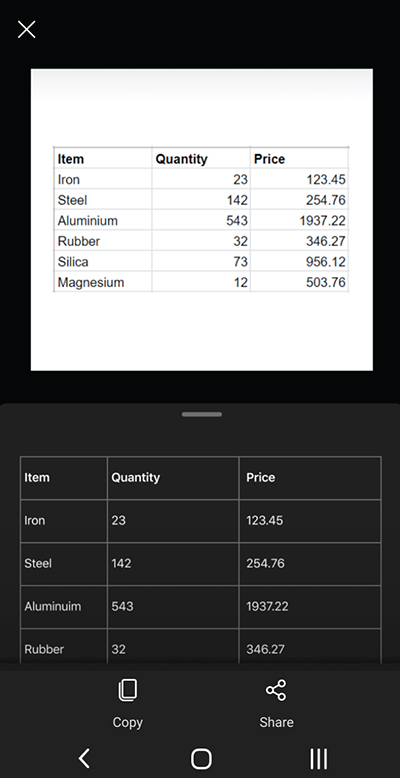
Opomba: Microsoft Lens trenutno podpira 21 jezikov za izvlečenje natisnjene tabele iz slike.
Branje besedila v Potopni bralnik
Če želite prebrati besedilo iz slike, izberite način za branje, fotoaparat postavite na besedilo, ki ga želite prebrati, nato pa tapnite okrogli gumb Kamera.
Nato postavite besedilo tako, da prilagodite obrobe slike in tapnete Nadaljuj v spodnjem desnem kotu zaslona. Če želite znova posneti sliko, tapnite Znova v spodnjem desnem kotu zaslona.
Ko tapnete Nadaljuj, Microsoft Lens prikaže besedilo na sliki v Potopni bralnik. Če želite glasno poslušati besedilo , tapnite gumb Predvajaj. Velikost besedila, razmik, pisavo in nekatere druge nastavitve lahko spremenite tako, da tapnete ikono menija s 3 vrsticami v zgornjem desnem kotu.
Opomba: Microsoft Lens trenutno podpira 30 jezikov za branje glasnega berljivega besedila na sliki.
Shranjevanje podatkov za stik iz vizitke v telefonu
Če želite optično prebrati vizitko in jo shraniti kot stik v telefonu, izberite način stika, s kamero pokažite na vizitko, nato pa tapnite okrogli gumb Kamera.
Nato nastavite položaj vizitke tako, da prilagodite obrobe slike, nato pa v spodnjem desnem kotu zaslona tapnite Nadaljuj. Če želite znova posneti sliko, tapnite Znova v spodnjem desnem kotu zaslona.
Ko tapnete Nadaljuj, se Microsoft Lens prikažejo podatki za stik, pridobljeni iz vizitke, vi pa jih lahko shranite v mapo »Stiki« v napravi.
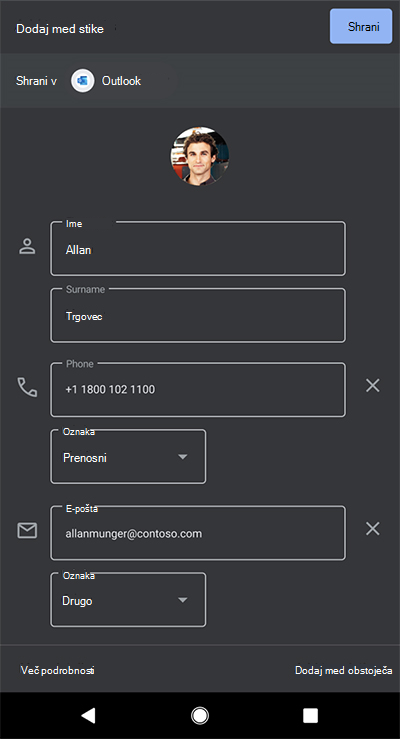
Optično branje kode QR
Izberite način kode QR in nato fotoaparat postavite na kodo, ki jo želite optično prebrati. Microsoft Lens samodejno pregleda kodo in prikaže povezavo do informacij, ki jo lahko kopirate in delite z drugimi v kateri koli drugi aplikaciji v napravi s sistemom Android.
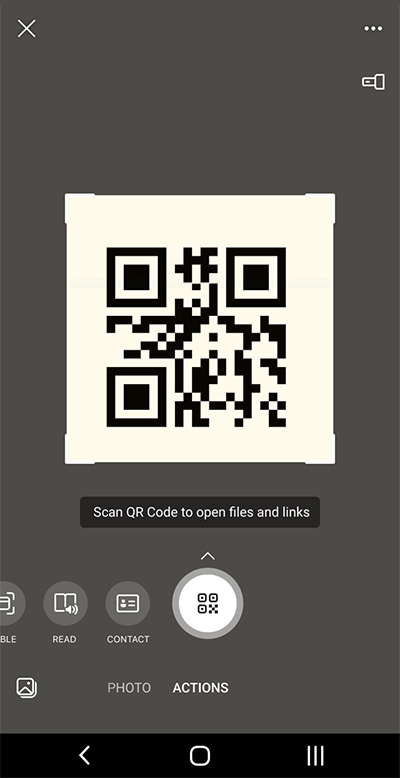
Dodatne informacije
Zajete slike, shranjene kot Word, PowerPointove datoteke ali datoteke PDF, bodo v mapi »Dokumenti« v storitvi OneDrive, tako da lahko do njih dostopate v kateri koli napravi. Datoteke PDF lahko shranite tudi lokalno v napravo s sistemom Android, mesto za shranjevanje datoteke PDF pa uredite tako, da tapnete gumb Shrani .
Microsoft Lens ne uvozi le slike v datoteko Word ali PowerPoint. Končni Word in PowerPointovi dokumenti so pravi Microsoft Officeovi dokumenti.
Microsoft Word prepozna ročno napisano ali natipkano in natisnjeno besedilo ter splošno postavitev vsebine, ki jo zajamete. Zato je mogoče besedilo, oblikovanje in postavitev v Word, ki Microsoft Lens, v celoti urejati – tako kot če ste dokument urejali sami.
Microsoft PowerPoint prepozna ročno napisane črte in poteze, ki so pretvorjene v risane predmete, ki lahko znova pobarvajo, spremenijo velikost, jih premikajo in urejajo. Odstranite lahko tudi ozadje risb, kar omogoča lažjo vnovično uporabo risb v drugih predstavitah.
Datoteke PDF (Portable Document Format) izvlečejo informacije o besedilu iz zajete slike. Vsebino besedila datoteke PDF lahko poiščete in označite ali kopirate kateri koli del strani s želeno aplikacijo bralnika datotek PDF.
Optično prepoznavanje znakov (OCR) je podprto v teh jezikih:
|
Shranjevanje cilja |
Ciljno besedilo/vnos |
Jeziki |
|
Word, PDF, OneDrive, OneNote, Potopni bralnik |
Natisnjeno besedilo |
Angleščina, kitajščina (poenostavljena), kitajščina (tradicionalna), češčina, danščina, nizozemščina, finščina, francoščina, nemščina, grščina, madžarščina, italijanščina, japonščina, korejščina, norveščina, poljščina, portugalščina, ruščina, španščina, švedščina, turščina |
|
OneNote |
Ročno napisano besedilo |
Angleščina |
|
Način vizitke (OneNote) |
Vizitka |
Angleščina, poenostavljena kitajščina, nemščina, španščina |
Dostopnost
Za lažje delo z napravo s Microsoft Lens lahko tipkovnico povežete z napravo prek povezave Bluetooth ali USB.
Poleg tega lahko nastavitve pripomočkov za osebe s posebnimi potrebami v sistemu Android Microsoft Lens pomoč pri uporabi aplikacije na način, ki vam najbolj ustreza. V napravi s sistemom Android odprite možnost Nastavitve in > dostopnost , da vklopite funkcije, kot je TalkBack.
Če želite več informacij, obiščite Središče za pomoč za dostopnost v sistemu Android.
Support
Če potrebujete pomoč z aplikacijo Microsoft Lens za Android, lahko naši skupini za izdelek pošljete e-pošto na olensandsup@microsoft.com.











