Stike lahko uvozite v Outlook na namizju s čarovnikom za uvoz/izvoz Outlooka. Oglejte si, kako je trak videti v Outlooku za namizje:
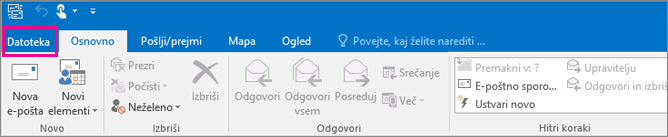
Moj Outlookov trak je drugačen. Če pa ste odjemalec za Mac, si oglejte uvoz elementov v Outlook 2016 za Mac.
Izberite na spodnjem seznamu navodil za uvoz.
-
V Outlooku na namizju (Outlook 2013 ali Outlook 2016 ) izberite datoteka > odpri & izvozi > uvoz/Export.
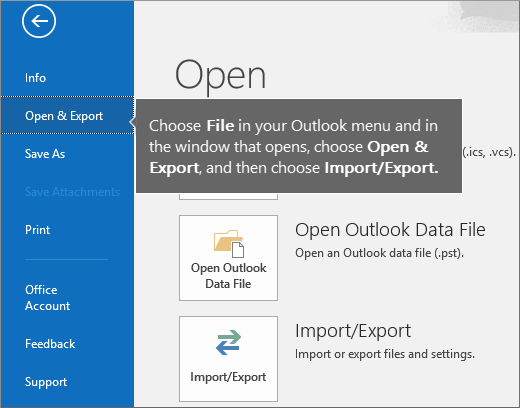
-
Izberite Uvozi iz drugega programa ali datoteke in nato Naprej.
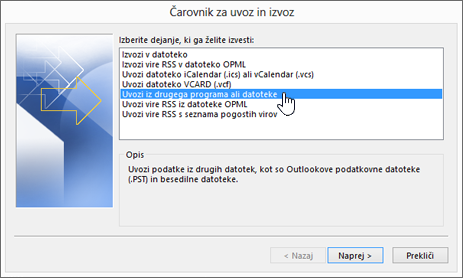
-
Izberite Vrednosti, ločene z vejico in izberite Naprej.
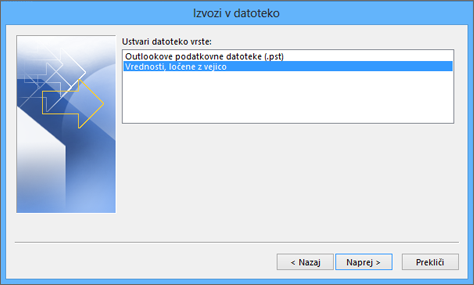
-
V oknu Uvozi datoteko poiščite datoteko s stiki in jo dvokliknite, da jo izberete.
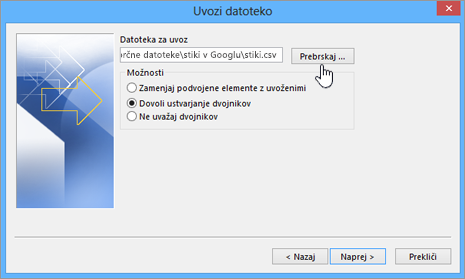
-
Izberite eno od spodnjih možnosti, da določite, kako naj Outlook obravnava podvojene stike:
-
Zamenjaj podvojene elemente z uvoženimi Če je stik že v Outlooku in datoteki s stiki, Outlook zavrže shranjene informacije o tem stiku in uporabi informacije iz datoteke s stiki. To možnost izberite, če so informacije o stiku v datoteki s stiki bolj izčrpne ali novejše kot informacije o stiku iz Outlooka.
-
Dovoli ustvarjanje dvojnikov Če je stik v Outlooku in datoteki s stiki, Outlook ustvari podvojene stike – enega s prvotnimi informacijami v Outlooku in drugega z uvoženimi informacijami iz datoteke s stiki. Te informacije lahko pozneje združite in se tako izognete podvojenim vnosom. To je privzeta možnost in najvarnejša, ker ni zavrženih informacij.
-
Ne uvozi podvojenih elementov Če je stik v Outlooku in datoteki s stiki, Outlook obdrži informacije, ki jih ima za stik in zavrže informavije iz datoteke s stiki. Izberite to možnost, če so informacije o stiku v Outlooku popolnejše ali novejše od informacij v datoteki s stiki.
-
-
Kliknite Naprej.
-
V oknu Izberite ciljno mapo se po potrebi pomaknite na vrh in izberite mapo Stiki > Naprej. Če imate več e-poštnih računov, izberite mapo »Stiki«, ki je pod e-poštnim računom, ki ga želite povezati s stiki.

-
Izberite Dokončaj.
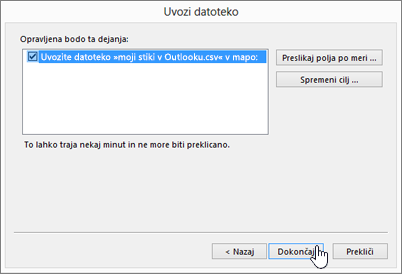
Outlook takoj Uvozi stike v Outlook. Ko je končana, ne prikaže sporočila.
Ali je bil članek uporaben? Pustite komentar na dnu te strani in nas obvestite. S svojimi povratnimi informacijami bomo morali znova preveriti korake in posodobiti članek, da zagotovite informacije, ki jih potrebujete.
Če je v preglednici shranjenih mate veliko podatkov o poslovnih ali zasebnih stikih, lahko preglednico z nekaj malega priprave uvozite neposredno v Outlook 2013 ali Outlook 2016 za Windows. Trije glavni koraki so:
-
Shranite Excelov delovni zvezek kot datoteko. csv.
-
Uvozite stike.
-
Preslikava stolpcev Excelove preglednice z ustreznimi polji v Outlooku.
1. korak: shranjevanje Excelovega delovnega zvezka kot datoteke. csv
Outlook lahko uvozi datoteke z vrednostmi, ločenimi z vejico (. csv), ne pa tudi delovne zvezke z več listi, tako da korak 1 shranjuje Excelov delovni zvezek kot datoteko. csv. To naredite tako:
-
V delovnem zvezku kliknite delovni list s podatki o stiku, ki ga želite uvoziti.
-
Kliknite Datoteka > Shrani kot.
-
Izberite, kam želite shraniti datoteko.
-
V polju Vrsta datoteke izberite CSV (Ločeno z vejico) (*.csv) in kliknite Shrani.
Excel vam pove, da» Izbrana vrsta datoteke ne vsebuje delovnih zvezkov, ki vsebujejo več listov. « To velja za omejitev datoteke CSV; z izvirnim delovnim zvezkom (datoteka. xlsx) se ne bo nič zgodilo.
-
Kliknite V redu.
Excel sporoči »Nekatere funkcije v delovnem zvezku bodo morda izgubljene, če ga shranite kot datoteko CSV (Ločeno z vejico)«. Sporočilo se nanaša le na omejitve datoteke CSV in ga lahko prezrete.
-
Kliknite Da, če želite, da Excel shrani trenutni delovni list kot datoteko CSV. Izvirni delovni zvezek (datoteka .xlsx) se bo zaprl.
-
Zaprite datoteko CSV.
Z Excelom ste zaključili. Zdaj lahko začnete z uvozom v Outlooku.
Opomba: Nekatere področne nastavitve privzeto uporabljajo drugačna ločila v seznamu. Zato boste morebitna podpičja v datoteki CSV morali zamenjati z vejicami, preden greste na naslednji korak.
2. korak: uvoz stikov
-
V Outlooku kliknite Datoteka > Odpri in izvozi > Uvoz/izvoz.
Zažene se čarovnik za uvoz in izvoz.
-
Izberite Uvozi iz drugega programa ali datoteke, nato pa kliknite Naprej.
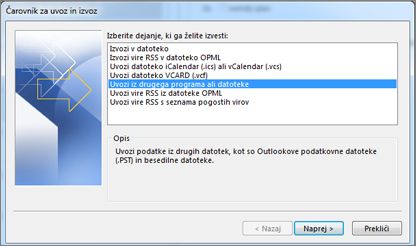
Namig: Če ste pozvani k vnosu gesla, vendar gesla niste nastavili, kliknite Prekliči, da odprete naslednje okno.
-
Izberite Vrednosti, ločene z vejico in kliknite Naprej.
-
Poiščite datoteko .csv, ki jo želite uvoziti.
-
V razdelku Možnosti izberite, ali želite zamenjati podvojene vnose (obstoječe stike), ustvariti podvojene stike ali podvojenih vnosov ne želite uvoziti.
-
Kliknite Naprej in izberite mapo, v katero želite shraniti stike. Privzeto bi morala biti izbrana mapa Stiki, če pa temu ni tako, se pomaknite navzgor ali navzdol, da jo najdete. Izberete lahko tudi drugo mapo ali ustvarite novo.
-
Kliknite Naprej.
-
Prepričajte se, da je potrjeno potrditveno polje ob možnosti Uvozi» MyContacts. csv « (ob predpostavki, da je to ime datoteke).
-
Nikar še ne kliknite Dokončaj, ker morate še »preslikati« nekatere stolpce v datoteki CSV v polja za stike v Outlooku. S preslikavanjem bodo uvoženi stiki urejeni tako, kot želite.
2. korak: preslikajte stolpce datotek CSV v polja za stik z Outlookom
-
Kliknite gumb Preslikava polj po meri. Odpre se pogovorno okno Preslikava polj po meri.
-
V razdelku Od boste videli polje z imeni stolpcev iz datoteke CSV, ki jo uvažate.
-
V razdelku Za boste videli običajna polja, ki jih Outlook uporablja za stike. Če se polje ujema s stolpcem v datoteki CSV, bo stolpec prikazan v razdelku Preslikano iz.
-
Polja Polno ime, Ime in Priimek so običajna Outlookova polja za stike. Če imajo podatki za stik v vaši datoteki katero od teh imen stikov, lahko nadaljujete.
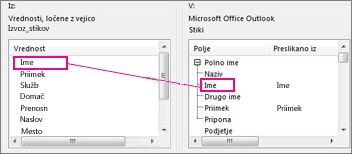
-
-
Nekaj preslikav boste verjetno morali opraviti ročno. V tej uvoženi datoteki je na primer številka mobilnega telefona stika v stolpcu z imenom »Prenosni tel.«. Zadetek v Outlooku se torej ne ujema povsem. Lahko pa poiščete ustrezno ujemanje v Outlooku, tako da naredite to:
-
V podoknu na desni strani se pomaknite navzdol, da boste videli možnost Drug naslov, ob njej pa znak plus (+).
-
Kliknite znak plus, da razširite možnosti, in videli boste ustrezno ujemanje: Mobilni telefon.
-
-
V podoknu na levi strani povlecite možnost Prenosni tel. in jo spustite na Mobilni telefon v desnem podoknu.
Kot vidite, je možnost Prenosni tel. zdaj prikazana ob možnosti Mobilni telefon v stolpcu Preslikano iz.
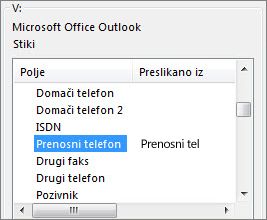
-
Eno po eno povlecite preostale vrednosti iz levega podokna na ustrezna Outlookova polja v desnem podoknu. Vrednost Naslov lahko na primer povlečete na Domači naslov ali Službeni naslov, odvisno od vrste naslovov stikov.
-
Kliknite Dokončaj.
Vaši stiki so bili uspešno uvoženi v Outlook.
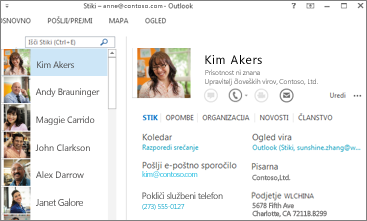
Ali je bil članek uporaben? Pustite komentar na dnu te strani in nas obvestite. S svojimi povratnimi informacijami bomo morali znova preveriti korake in posodobiti članek, da zagotovite informacije, ki jih potrebujete.
-
Kliknite Datoteka > Odpri in izvozi > Uvoz/Izvoz.
Zažene se čarovnik za uvoz in izvoz.
-
Izberite Uvoz iz drugega programa ali datoteke in nato Naprej.
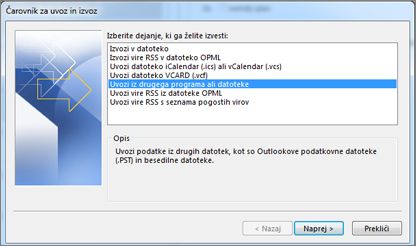
-
Izberite Outlookove podatkovne datoteke (.pst) in kliknite Naprej.
-
Poiščite datoteko .pst, ki jo želite uvoziti.
-
V razdelku Možnostiizberite, kaj želite storiti z dvojniki
-
Kliknite Naprej.
-
Če je bilo Outlookovi podatkovni datoteki (.pst) dodeljeno geslo, vnesite geslo in nato kliknite V redu.
-
Nastavitev možnosti za uvoz elementov. Privzetih nastavitev po navadi ni treba spreminjati.
-
Kliknite Dokončaj.
Namig Če želite uvoziti ali obnoviti le nekaj datotek iz Outlookove podatkovne datoteke (.pst), lahko odprete Outlookovo podatkovno datoteko, nato pa v podokno za krmarjenje kliknete in povlečete elemente iz map Outlookovih podatkovnih datotek v obstoječe Outlookove mape.
Ali je bil članek uporaben? Pustite komentar na dnu te strani in nas obvestite. S svojimi povratnimi informacijami bomo morali znova preveriti korake in posodobiti članek, da zagotovite informacije, ki jih potrebujete.
Preden uvozite iCloud stike v Outlook za Windows, jih morate pretvoriti iz oblike zapisa datoteke. vcf v obliko zapisa datoteke. csv. To pomeni, da jih uvozite v sistem Windows in jih nato izvozite v datoteko CSV. Če imate več kot 50 stikov, je to zamuden postopek, saj morate pritisniti »V redu« za vsak stik, ki ga želite uvoziti v datoteko CSV. Globalnega v redu ni mogoče izvesti in uvoziti vse datoteke v datoteko CSV hkrati.
Pretvorba datoteke. vcf v. csv
-
V računalniku s sistemom Windows odprite raziskovalca (ali raziskovalca , če uporabljate starejšo različico sistema Windows).
-
Poiščite mapo »Stiki«:
C:\Uporabniki\<uporabniško_ime>\Stiki

-
Na vrhu strani izberite Uvozi.
-
Izberite vCard (datoteka VCF) > Uvozi.
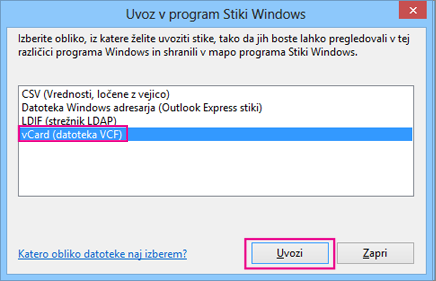
-
Poiščite in izberite datoteko .vcf, ki ste jo izvozili iz storitve iCloud, in izberite Odpri.
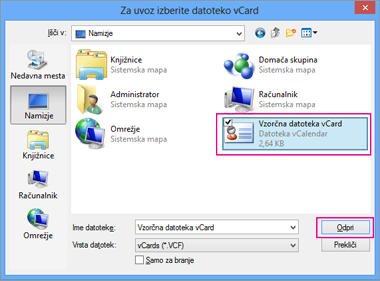
-
Za vsak stik, ki ga želite uvoziti v datoteko .csv, izberite V redu.
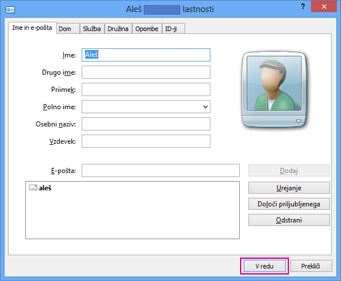
-
Ko končate, kliknite Zapri.
-
Na vrhu strani Raziskovalca izberite Izvozi.
-
Izberite Datoteka CSV > Izvozi.
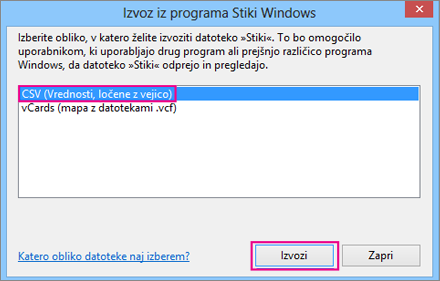
-
Izberite Prebrskaj, če želite poimenovati datoteko CSV.
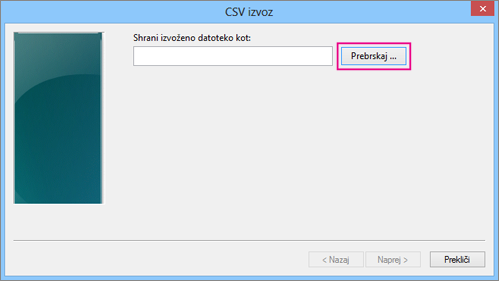
-
V polje »Ime datoteke« vnesite ime delovnega datoteke .csv. V tem primeru smo datoteko poimenovali »moji stiki iz storitve iCloud«.
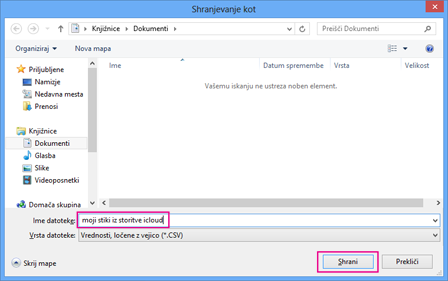
-
Izberite polja, ki jih želite izvoziti v datoteko .csv, in nato izberite Dokončaj. Priporočamo, da trenutno sprejmete privzete nastavitve. Če želite druga polja, lahko kadar koli ustvarite drugo datoteko CSV.
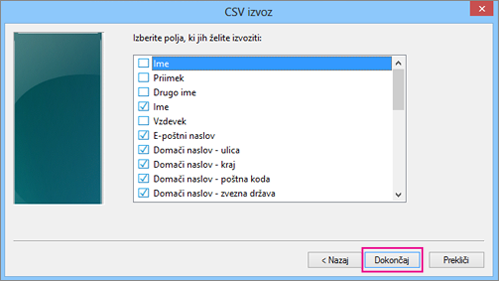
-
Po končanem postopku se prikaže sporočilo, da so bili stiki izvoženi v datoteko .csv.
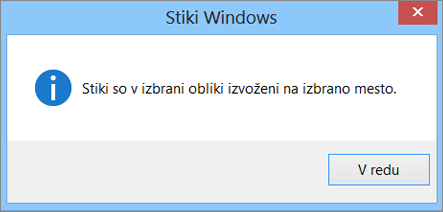
-
S programom Excel lahko odprete datoteko. csv, da si ogledate, kaj je tam. Če želite, lahko v datoteko CSV dodate več informacij, vendar pa ne smete spremeniti zgornje vrstice z naslovi. Če želite več informacij o delu z datoteko .csv, si oglejte Ročno ustvarjanje seznama stikov v datoteki CSV.
-
Če želite uvoziti stike iz datoteke CSV v Outlook, si oglejte uvoz stikov iz datoteke. csvv tej temi.
Ali je bil članek uporaben? Pustite komentar na dnu te strani in nas obvestite. S svojimi povratnimi informacijami bomo morali znova preveriti korake in posodobiti članek, da zagotovite informacije, ki jih potrebujete.
-
Prikaže se sporočilo o napaki: Če poskušate uvoziti več kot 2000 stikov hkrati, se prikaže sporočilo o napaki. Uporabite program, kot je Excel, da odprete datoteko CSV, ločite seznam stikov v manjše datoteke. csv in nato uvozite vsako novo ustvarjeno datoteko CSV.
-
V Outlooku se ne prikaže noben stik: Če dokončate postopek uvoza, vendar se v Outlooku ne prikaže noben stik, naredite nekaj od tega:
-
Poiščite datoteko CSV, ki ste jo izvozili iz izvornega e-poštnega sistema, na primer iz Googla. Če ste izvozili stike iz Googla, je privzeto ime datoteke Contacts. csv.
-
Uporaba Excela za odpiranje datoteke CSV, ki ste jo izvozili iz izvornega e-poštnega sistema
-
Preverite, ali so v datoteki CSV podatki. Če v datoteki CSV ni nobenih informacij, izvoz iz izvornega e-poštnega sistema ni deloval. V tem primeru:
-
Izbrišite datoteko »contacts.csv«.
-
Znova izvozite stike iz izvornega e-poštnega sistema. Če izvažate iz Googla, se prepričajte, da želite izvoziti vse stikeali pravo skupino stikov.
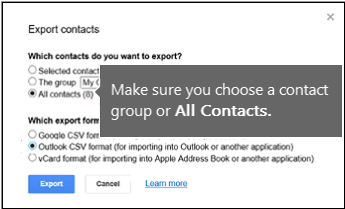
-
Ko izvozite stike, z Excelom odprite datoteko CSV in preverite, ali so v datoteki podatki. Ko zaprete datoteko, vas bo Excel nekajkrat pozval »ali res želite shraniti datoteko v obliki zapisa CSV«. Vedno izberite Da. Če izberete »Ne«, se bo datoteka poškodovala, zato boste morali znova začeti postopek z novo datoteko »contacts.csv«.
-
Ponovite korake, da uvozite datoteko »contacts.csv« v Outlook.
-
-
-
Manjkajo informacije o stikih: Če po uvozu stikov odprete Outlook in opazite, da niso bile uvožene vse informacije, odprite datoteko CSV z Excelom in preverite, ali datoteka vsebuje informacije.
-
Datoteko CSV lahko v Excelu uredite tako, da dodate imena in druge manjkajoče informacije.
-
Outlook zahteva naslove stolpcev v prvi vrstici, zato jih ne zamenjajte z drugo vsebino.
-
Ko shranite datoteko CSV, vas Excel vpraša nekaj krat z» ali ste prepričani, da ga želite shraniti v obliki zapisa CSV? « Vedno izberite da. Če izberete» ne «, se bo datoteka pokvarila in boste morali znova začeti znova tako, da izvozite seznam stikov iz izvornega e-poštnega sistema.
-
Ponovite korake, da uvozite datoteko »contacts.csv« v Outlook. V koraku 5, ko ste pozvani, da izvedete dvojnike, se prepričajte, da izberete Zamenjaj podvojene elemente z uvoženimi elementi.
-
Ali je bil članek uporaben? Pustite komentar na dnu te strani in nas obvestite. S svojimi povratnimi informacijami bomo morali znova preveriti korake in posodobiti članek, da zagotovite informacije, ki jih potrebujete.
Če vaš trak ne izgleda kot Outlook Desktop, boste morda uporabljali Outlook v spletu, ki je videti tako:
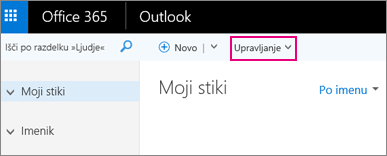
Če želite uvoziti stike v Outlook v spletu, izberite upravljanje > uvoz stikovin sledenje pozivom za uvoz stikov.
Trak programa Outlook Web App je videti tako:
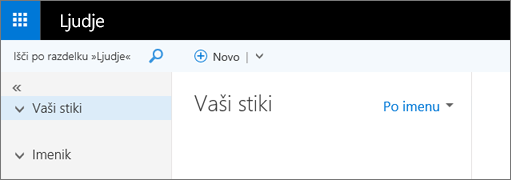
Če želite uvoziti stike v Outlook Web App, morate za uvoz stikov uporabiti Outlook na namizju. Oglejte si navodila za pridobivanje kopije Outlooka.
Program pošta za trak Windows 10 je videti tako:

V sistemu Windows 10 so stiki shranjeni v aplikaciji ljudje. Stikov iz programa ljudje v sistemu Windows 10 ne morete uvoziti ali izvažati.
Te možnosti so za osebe, ki nimajo nameščene kopije Outlooka v računalniku, vendar želite uvoziti stike, tako da lahko dostopate do njih v programu Outlook Web App. Na voljo je nekaj načinov, kako lahko pridobite kopijo Outlooka, ki je nameščen v računalniku:
-
Prijavite se za brezplačno preskusno različico 30 dniMicrosoft 365. Vključuje Outlook, ki ga lahko prenesete v svoj računalnik. Dodajte e-poštni račun v preskusno različico Outlooka in nato uvozite stike z uporabo enega od načinov v tem članku. Outlook se bo sinhroniziral s programom Outlook Web App in videli boste svoje stike. Ko končate uvoz stikov, pustite, da se poskus izravna, da ne boste nič bremenili. Še vedno boste imeli dostop do stikov v programu Outlook Web App, vendar ne boste imeli več dostopa do Outlooka na namizju.
-
Poiščite prijatelja, ki ima Outlook v svojem računalniku. Dodajte e-poštni račun v Outlook in nato uvozite stike v svoj e-poštni račun (ne prijateljev e-poštni račun). Outlook se bo sinhroniziral s programom Outlook Web App in videli boste svoje stike. Ko končate uvoz stikov, odstranite e-poštni račun iz prijateljeve različice Outlooka. Še vedno boste imeli dostop do stikov v programu Outlook Web App.
-
Kupite. Outlook ima veliko funkcij za upravljanje e-pošte. Vendar pa je to drag nakup za uvoz stikov in ne priporočamo, če je to edini razlog, da ga pridobite.
Ali je bil članek uporaben? Pustite komentar na dnu te strani in nas obvestite. S svojimi povratnimi informacijami bomo morali znova preveriti korake in posodobiti članek, da zagotovite informacije, ki jih potrebujete.
Kaj moram še vedeti?
-
Če je isti stik v mapi» stiki «in v datoteki. csv, bo ustvarjen podvojeni stik.
-
Če poskusite uvoziti preveč stikov, se prikaže sporočilo o napaki. Uporabite program, kot je Excel, da odprete datoteko. csv in jo razdelite v manjše datoteke, nato pa posamezne datoteke uvozite ločeno.










