Prenos in namestitev ali ponovna namestitev sistema Office 2019, Office 2016 ali Office 2013
Če prvič nameščate aplikacijo , Microsoft 365 morate morda najprej nastaviti nekaj korakov. Razširite spodnji razdelek z več možnostjo.
Če pa znova nameščate Microsoft 365 in ste že unovčili ključ izdelka in imate račun, povezan s storitvijo Microsoft 365, pojdite v razdelek Vpis za prenos Officea.
Namig: Če ste lastnik majhnega podjetja in iščete več informacij o tem, kako nastaviti Microsoft 365, obiščite spletno mesto Pomoč in učenje za mala podjetja.
Prva Microsoft 365 namestitev aplikacije
Nekaterim Office 2019,Office 2016 in Office 2013 so priložene ključu izdelka. Če ste to naredili pred prvo namestitvijo Microsoft 365 se vpišite z obstoječim ali novim Microsoftovim računom in vnesite ključ izdelka na spletnem mestu office.com/setup. Prevzem ključa je tisto, kar poveže vaš račun z Microsoft 365 tako da boste morali to narediti le enkrat. Ste to že naredili? Izberite zavihek spodaj za različico, ki jo želite namestiti.
Ponovna namestitev Microsoft 365
Če Microsoft 365 bila prvotno vnaprej nameščena in jo morate znova namestiti v isto napravo ali novo napravo, morate že imeti Microsoftov račun, povezan z vašo kopijo Microsoft 365. To je račun, ki ga boste uporabili za namestitev Microsoft 365 naslednjimi koraki. Če morate najprej odstraniti Microsoft 365, glejte Odstranitev Officea iz računalnika s sistemom Windows ali Odstranitev Officea za Mac.
Opomba: Navodila za namestitev različice 2019, 2016 ali 2013 programov Office Professional Plus, Office Standard ali samostojne aplikacije, kot sta Word ali Project, se lahko razlikujejo, če ste Microsoft 365 kupili prek enega od teh programov:
Microsoftov program za popust na delovno mesto(prej imenovan Home Use Program): Če ste Microsoft 365 za osebno uporabo kupili prek podjetja, glejte Namestitev Officea prek programa za popuste na delovnem mestu.
Različice količinskega licenciranja: Če delate v organizaciji, ki upravlja namestitve, se boste morda morali pogovoriti z oddelkom za IT. Nekatere organizacije imajo različne načine za Microsoft 365 v več naprav.
Neodvisnega prodajalca: kupili ste Microsoft 365 pri neodvisnem prodajalcu in imate težave s ključem izdelka.
Vpišite se in prenesite Microsoft 365
-
Odprite nadzorno ploščo Microsoftovega računa in če še niste vpisani, izberite Vpis.
-
Vpišite se z Microsoftovim računom, ki ste ga povezati s to različico Microsoft 365.
Ali ste pozabili podrobnosti o svojem računu? Glejte Pozabil sem uporabniško ime ali geslo za račun, ki ga uporabljam za Office.
-
Na strani »Pregled« izberite Officeove aplikacije in na tej strani poiščite Microsoft 365, ki ga želite namestiti, in izberite Namesti.
Če želite Microsoft 365 v drugem jeziku ali namestiti 64-bitno različico, na spustnem seznamu poiščite več možnosti. Izberite želeni jezik in bitno različico ter nato izberite Namesti.
Zdaj lahko namestite aplikacijo Microsoft 365. Izberite zavihek spodaj za različico, ki jo želite namestiti.
Namestitev Microsoft 365 2019 ali 2016 v računalnik s sistemom Windows
Ne pozabite, da je različica za enkratni nakup sistema Microsoft 365licencirana le za eno namestitev.
-
Odvisno od brskalnika izberite Odpri datoteko (v brskalniku Edge ali Internet Explorerju), Nastavitev (v brskalniku Chrome) ali Shrani datoteko (v brskalniku Firefox).
Če se prikaže poziv Upravljalca uporabniškega računa s sporočilom Ali želite tej aplikaciji dovoliti spreminjanje vaše naprave?, kliknite Da.
Namestitev se začne.
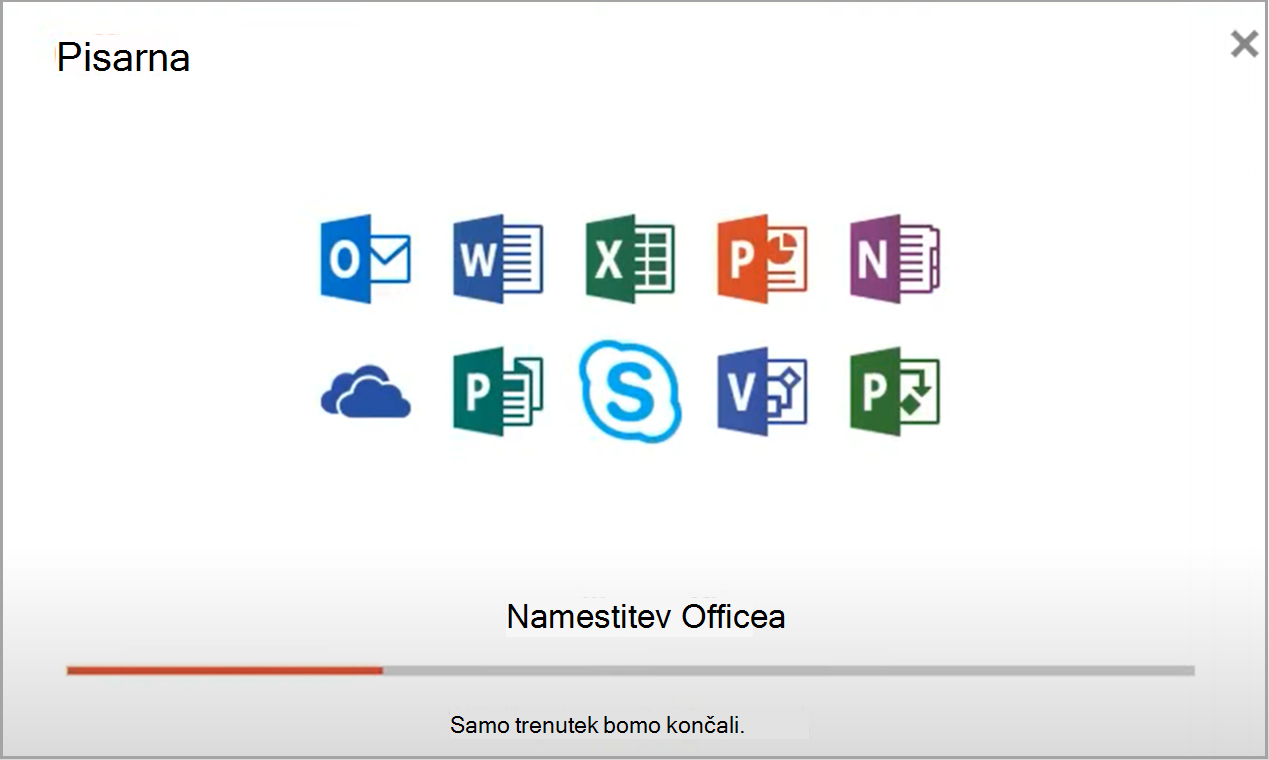
-
Postopek namestitve je končan, ko vidite sporočilo »Vse je pripravljeno. Office je zdaj nameščen.« Predvaja se animacija, ki prikazuje, kje v računalniku najdete Officeove aplikacije. Izberite Zapri.
Sledite navodilom v oknu, da najdete svoje Microsoft 365 aplikacije. Odvisno od vaše različice brskalnika Windows izberite začetni meni in se pomaknite navzdol, da poiščete aplikacijo, ki jo želite odpreti, na primer Excel ali Word, ali pa v iskalno polje vnesite ime aplikacije.
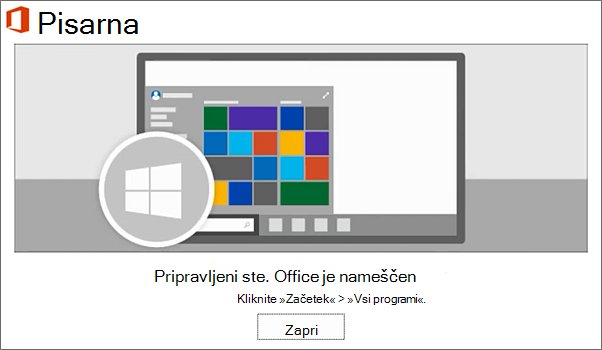
Težave pri namestitvi ali vpisu?
Če ne morete namestiti sistema, Microsoft 365 za dodatno pomoč glejte Odpravljanje težav pri namestitvi Officea .
Aktiviranje Microsoft 365
-
Aplikacijo za upravljanje Microsoft 365 lahko začnete uporabljati takoj, tako da zaženete aplikacijo, kot Word ali Excel. Ali po namestitvi ne najdete Officea?
V večini primerov se Microsoft 365 aktivira, ko zaženete aplikacijo in ko sprejmete licenčne pogoje tako, da izberete Sprejmi.
-
Office se bo morda aktiviral samodejno. Lahko pa se prikaže Microsoft Officeov čarovnik za aktiviranje, odvisno od vašega izdelka. V tem primeru sledite pozivom za aktiviranje Microsoft 365.
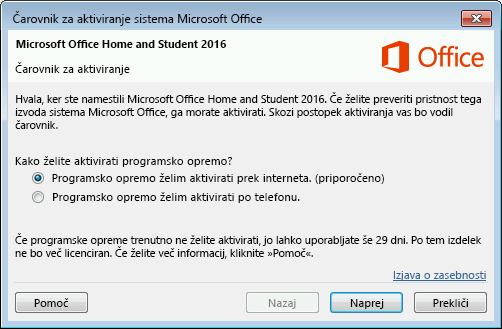
Če potrebujete pomoč pri aktiviranju, si oglejte Aktivirajte Office.
Namestitev Microsoft 365 2013 v računalnik s sistemom Windows
-
Če želite začeti namestitev, kliknite Odpri datoteko (v brskalniku Edge ali Internet Explorerju), Namestitev (v brskalniku Chrome) ali Shrani datoteko (v brskalniku Firefox), odvisno od brskalnika.
-
Ko se prikaže besedilo »Lahko začnete«, izberite Končano.
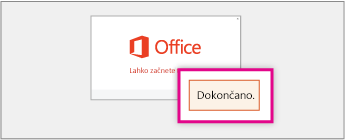
-
Aplikacijo za upravljanje Microsoft 365 lahko začnete uporabljati takoj, tako da zaženete aplikacijo, kot Word ali Excel. V večini primerov se Microsoft 365 aktivira, ko zaženete aplikacijo in ko kliknete Sprejmi, da se strinjate z licenčno pogodbo za Microsoft Office.
Namig: Če ste dokončali namestitev in ne najdete Microsoft 365 v računalniku, glejte Iskanje Officeovih programov.
-
Microsoft 365 aktivirate samodejno, ko prvič odprete aplikacijo, Word na primer Word. Če se to ne zgodi in se prikaže čarovnik za aktiviranje sistema Microsoft Office, upoštevajte navodila za aktiviranje Microsoft 365. Če potrebujete pomoč glede aktiviranja, glejte Aktiviranje storitve Office 365 s pomočjo čarovnika za aktiviranje.











