V tem članku boste našli rešitve za nekatera sporočila o napakah, ki se lahko prikaže, ko prenašate datoteke na OneDrive mestu.
Opomba: Če presežete Microsoftovo shrambo, ne boste mogli naložiti, urejati ali sinhronizirati novih datotek (kot je mapa fotoaparata) v OneDrive. Več informacij.
Razširite razdelek spodaj, da si ogledate splošne težave ali sporočila o napakah, ki se lahko prikaže, ko poskušate naložiti datoteke s spletnega mesta storitve OneDrive, skupaj z možnimi rešitvami.
Pomembno:
-
Če presežete Microsoftovo shrambo, ne boste mogli naložiti, urejati ali sinhronizirati novih datotek (kot je mapa fotoaparata) v OneDrive. Več informacij.
-
OneDrive ne omogoča prenosa fotografij, optimiziranih za iCloud. Če želite izklopiti optimizacijo, tapnite Nastavitve > aplikaciji iCloud > in počistite polje Optimiziraj prostor za shranjevanje.
Za to sporočilo sta lahko kriva dva vzroka:
-
Prišlo je do težave s storitvijo OneDrive. Poskusite znova naložiti datoteko.
-
Med prenosom datoteke je bila prekinjena povezava s storitvijo OneDrive ali pa niste bili vpisani v OneDrive. Vpišite se v OneDrive z Microsoftovim računom, nato pa poskusite znova naložiti datoteko.
-
Nimate dovoljenja za dostop do datoteke (le za službene ali šolske račune). Če je datoteka v strežniku, preverite, ali jo lahko odprete, nato pa jo poskusite znova naložiti. Če želite več informacij o dobivanju dovoljenja za dostop do datoteke, se obrnite na skrbnika omrežja.
-
Nimate dovoljenja za nalaganje datoteke v izbrano mapo. Izberite mapo, za katero imate dovoljenje za urejanje, nato pa poskusite znova naložiti datoteko.
-
Vrsta datoteke ni podprta.
-
Fotografije so lahko v teh pogostih oblikah zapisa: JPEG, JPG, TIF, TIFF, GIF, PNG, RAW.
Lahko pa so v teh manj pogostih oblikah zapisa: BMP, DIB, JFIF, JPE, JXR, EDP, PANO, ARW, CR2, CRW, ERF, KDC, MRW, NEF, NRW, ORF, PEF, RAF, RW2, RWL, SR2, SRW. -
Videoposnetki so lahko v teh pogostih oblikah zapisa: AVI, MOV, WMV, ASF, MP4.
Lahko pa so v teh manj pogostih oblikah zapisa: 3G2, 3GP, 3GP2, 3GPP, M2T, M2TS, M4V, MP4V, MTS, WM, LRV. Več informacij o oblikah videozapisov, ki jih lahko predvajate na spletnem mestu storitve OneDrive.
-
TEŽAVA
Do te težave lahko pride, če ste se v aplikacijo storitve Microsoft 365 vpisali z računom, ki nima dovoljenja za nalaganje datotek v OneDrive.
REŠITEV
Ponastavite aplikacijo z nastavitvami sistema windows, ki je bila vpisana s službenim računom, znova namestite aplikacijo OneDrive in odpravila je težavo.
-
Upoštevajte navedene korake za dodajanje storitve OneDrive kot storitve.
Če to ne pomaga, boste morda morali počistiti stare poverilnice za OneDrive tako, da upoštevate spodnje korake.
Nekateri uporabniki imajo morda težave z vpisom v storitev OneDrive s poverilnicami, ki so v računalniku že potekle.
TEŽAVA
Podvojena datoteka je ustvarjena z imenom vašega računalnika, ki je dodano imenu datoteke, na primer:
-
knjiga1.xlsx
-
knjiga1-Namizje-Računalnik.xlsx
NADOMESTNA REŠITEV
Windows:
-
Pritisnite tipko Windows + R, da odprete okno »Zaženi«.
-
Vnesite pot %localappdata%\Microsoft\OneDrive\settings in izberite V redu.
-
Izbrišite datoteko PreSignInSettingsConfig.json.
Mac:
-
V razdelku Spotlight vnesite »keychain« in izberite »Keychain Access«. Če ta aplikacija ni prikazana v razdelku »Spotlight«, odprite mapo Utilities in zaženite aplikacijo Keychain Access v tej mapi.
-
Poiščite »OneDrive«.
-
Izbrišite »predpomnjene poverilnice storitve OneDrive.«
-
Zaženite OneDrive.
Če s temi rešitvami ne odpravite težave, odstranite in znova namestite OneDrive:
Opomba: Če onemogočite storitev OneDrive ali jo odstranite iz računalnika, ne boste izgubili datotek. Datoteke lahko kadar koli odprete tako, da se vpišete na spletno mesto OneDrive.com.
Če želite naložiti datoteko v novo mapo v storitvi OneDrive, najprej ustvarite mapo, nato pa vanjo naložite datoteke. Datotek, velikih 0 bajtov, ni mogoče naložiti na spletno mesto storitve OneDrive.
Namig: Z aplikacijo OneDrive lahko prenesete celotne mape v mapo OneDrive ne da bi morali celo na spletno OneDrive mesta.
Celotna pot (vključno z imenom datoteke) je predolga. Pot ne sme biti daljša od 442 znakov. Skrajšajte ime datoteke ali ime podmap v storitvi OneDrive ali pa izberite podmapo, ki je bližje mapi najvišje ravni, nato pa poskusite znova naložiti datoteko.
Če želite prenesti v določeno mapo, poiščite ciljno mapo in izberite Naloži.
Če uporabljate Microsoft Edge ali novejšo različico drugih priljubljenih spletnih brskalnikov, lahko naložite datoteke v OneDrive, ki 250 GB velikosti. Če uporabljate starejši spletni brskalnik, je največja velikost datoteke 300 MB.
OneNotovi zvezki, shranjeni OneDrive so omejeni na 2 GB prostora.
Namigi:
-
Če uporabljate aplikacijo OneDrive, 250 GB datoteke v velikosti, ki so lahko podobne velikosti. (Če se vpišete s službenim ali šolskim računom, je največja velikost datoteke 15 GB.)
-
Če želite prenesti velike datoteke ali veliko število datotek, priporočamo, da dodate datoteke vOneDrive in ne uporabite gumba »Naloži« na spletnem mestu.
Če samodejni prenos iz fotoaparata ne deluje ali če so naložene le nekatere slike, sledite tem korakom:
-
Prenos iz fotoaparata izklopite OneDrive nastavitvah aplikacije (postopek je opisan v vodnikih za uporabo storitve OneDrive v sistemu iOS ali OneDrive za Android).
-
Obiščite spletno mesto storitve OneDrive in preimenujte mapo z albumom fotoaparata.
-
Prepričajte se, da imate dobro Wi-Fi ali mobilno omrežno povezavo.
-
Vklopite nalaganje iz fotoaparata, da znova zaženete nalaganje slik iz mape fotoaparata iz prenosne naprave v oblak.
Namigi:
-
Če presežete Microsoftovo shrambo, ne boste mogli naložiti, urejati ali sinhronizirati novih datotek (kot je mapa fotoaparata) v OneDrive. Več informacij.
-
OneDrive ne omogoča prenosa fotografij, optimiziranih za iCloud. Če želite izklopiti optimizacijo, tapnite Nastavitve > aplikaciji iCloud > in počistite polje Optimiziraj prostor za shranjevanje.
-
Preden poskusite naložiti datoteke, se prepričajte, da je osebna shramba poverilnic odklenjena.
Če nimate naročnine naMicrosoft 365, lahko v osebno shrambo poverilnic dodate največ tri datoteke. Če imate naročnino, lahko dodate poljubno število datotek (do omejitve velikosti shrambe).
Datoteke ne morete naložiti, ker zanjo ni dovolj razpoložljivega prostora za shranjevanje. Če si želite ogledati, koliko prostora imate še na voljo ali če želite pridobiti več prostora za shranjevanje, pojdite na stran Prostor za shranjevanje.
Če presežete Microsoftovo shrambo, ne boste mogli naložiti, urejati ali sinhronizirati novih datotek (kot je mapa fotoaparata) v OneDrive. Več informacij.
Datoteka je morda odprta v drugem programu. Shranite morebitne spremembe datoteke, zaprite program, nato pa poskusite datoteko znova naložiti.
Če je datoteka v odstranljivi napravi, kot je CD ali bliskovni pomnilnik USB, morda ni na voljo. Poskrbite, da bo odstranljiva naprava z datoteko pravilno povezana z računalnikom, nato pa jo poskusite znova naložiti.
Če poskušate odpreti datoteko iz starejše različice Excela, lahko najprej poskusite odpreti Excel in nato datoteko odpreti tam.
Morda boste morali nastaviti starejšo Različico Excela kot privzeto:
-
V iskalno polje v opravilni vrstici vnesite Nadzorna plošča, nato pa jo izberite na seznamu rezultatov ali pa izberite Enter.
-
Izberite Programi > privzeti programi > Nastavite privzete programe.
-
Izberite starejšo različico Excela (na primer Excel 2016), izberite Nastavi ta program kot privzeti in nato V redu.
Preden ste skušali datoteko naložiti, je bila morda premaknjena, preimenovana ali izbrisana. Poiščite datoteko, nato pa jo poskusite znova naložiti.
V imenu te datoteke so nedovoljeni znaki. Spremenite ime tako, da se ne začne ali konča s presledkom, konča s piko ali vključuje teh znakov: / \ < > : * " ? |
Ta imena datotek ali map niso dovoljena: AUX, PRN, NUL, CON, COM0, COM1, COM2, COM3, COM4, COM5, COM6, COM7, COM8, COM9, LPT0, LPT1, LPT2, LPT3, LPT4, LPT5, LPT6, LPT7, LPT8, LPT9.
Če želite preimenovati datoteko ali mapo, preden jo shranite ali prenesete, izberite datoteko ali mapo in pritisnite F2. Uporabniki računalnikov Mac preimenujejo datoteko ali mapo tako, da jo izberejo in nato izberejo tipko return.
Izberite Zamenjaj , da zamenjate obstoječo datoteko, ali pa izberite Obdrži oboje , da preimenujete datoteko, ki jo prenašate.
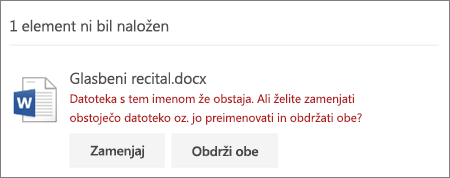
Opomba: Če datoteka nima pripone, je ni mogoče naložiti na mesto z mapo z istim imenom.
Zaprite datoteko, ki jo želite zamenjati z drugo. V nekaterih primerih je morda hitreje, če shranite ali prenesete datoteko z novim imenom, izbrišete originalno datoteko in preimenujete novo s prvotnim imenom datoteke.
Potrebujete dodatno pomoč?
Če imate težave, ki se ne nana ajo na prenos, boste morda našli pomoč v teh člankih:
|
|
Obrnite se na podporo
Če želite tehnično podporo, se obrnite na Microsoftovo podporo, vnesite svojo težavo in izberite Pomočnika. Če še vedno potrebujete pomoč, izberite Obrnite se na podporo, da boste preusmerjeni na najboljšo možnost podpore. |
|
|
|
Skrbniki
|












