Opravičujemo se za nastale težave pri sinhronizaciji v storitvi OneDrive. Če želite znova vzpostaviti sinhronizacijo, sledite spodnjim korakom, da odstranite povezavo do računalnika in ga znova povežete s storitvijo OneDrive.
Opombe:
-
Z odstranjevanjem povezave in vnovično povezovanjem storitve OneDrive ne bodo izgubljeni nobeni podatki, tako da bodo vaše lokalne mape nekaj časa preprosto prekinjene z oblakom. Vse spremembe, ki jih naredite med odstranjevanjem povezave, bodo sinhronizirane, ko je ponovno povezovanje dokončano.
-
Ta članek je za uporabnike, ki imajoMicrosoft 365 ali šolski račun, in se nanaša na najnovejšo različico OneDrive za službo ali šolo. Če se ne vpišete z računom zaMicrosoft 365, preberite članek Odpravljanje težav s OneDrive za podjetja sinhronizacijo. Če niste prepričani, katero različico sistemaOneDrive za službo ali šolo potrebujete, se obrnite na Microsoft 365 skrbnika.
Če prekinete povezavo z računalnikom in ga znova povežete zOneDrive lahko odpravite nekatere težave s sinhronizacijo.
Odstranjevanje povezave z računom za OneDrive
-
Izberite oblak OneDrive v območju za obvestila, da se prikaže pojavno okno storitve OneDrive.
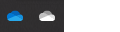
-
Izberite ikono za pomoč in nastavitve za OneDrive in nato izberite »Nastavitve«.
-
Pojdite na zavihek Račun.
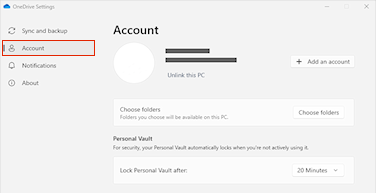
-
Kliknite Odstrani povezavo s tem računalnikom.
Počistite poverilnice za vpis
-
Pritisnite tipko Windows + R, da odprete okno »Zaženi«.
-
Vnesite pot %localappdata%\Microsoft\OneDrive\settings in izberite V redu.
-
Izbrišite datoteko PreSignInSettingsConfig.json.
Znova se vpišite, da znova povežete svoj račun
-
Pritisnite tipko Windows in vnesite OneDrive.
-
Izberite aplikacijo OneDrive in se vpišite, ko ste k temu pozvani.
-
Ko se vpišete,OneDrive vas bo pozval, da mapa že obstaja: izberite Uporabi to mapo.
Namig: Izberite Izberi novo mapo, če želite premakniti OneDrive na novo mesto.
-
OneDrive sinhronizirali datoteke in mape nazaj v računalnik. OneDrive ne boste prenesli vseh datotek (le označbe mest za shranjevanje prostora, več informacij), a to še vedno traja nekaj časa.
-
Ko se datoteke znova sinhronizirajo, lahko počistite pogled mape Računalnik in izberete mape, ki jih želite sinhronizirati z računalnikom.
Odstranjevanje povezave z računom za OneDrive
-
Kliknite ikono oblaka OneDrive v menijski vrstici, kliknite tri pike, da odprete meni, in izberite Nastavitve.
-
Pojdite na zavihek Račun.
-
Kliknite Odstrani povezavo s tem računalnikom.
Počistite poverilnice za vpis
-
Odprite aplikacijo Keychain Access (Dostop do verige ključev) v računalniku Mac. Če vaše verige ključev niso vidne, izberite Window > Keychain Access( Dostop do verige ključev).
-
Na seznamu verige ključev izberite verigo ključev.
-
Izberite Datoteka > verige ključev [OneDrive/Office/MS].
-
Kliknite Izbriši sklice.
Znova se vpišite, da znova povežete svoj račun
-
Odprite OneDrive.
-
Ko se vpišete,OneDrive vas bo pozval, da mapa že obstaja: izberite Uporabi to mapo.
Namig: Izberite Izberi novo mapo, če želite premakniti OneDrive na novo mesto.
-
OneDrive sinhronizirali datoteke in mape nazaj v računalnik. OneDrive ne boste prenesli vseh datotek (le označbe mest za shranjevanje prostora, več informacij), a to še vedno traja nekaj časa.
-
Ko se datoteke znova sinhronizirajo, lahko počistite pogled mape Računalnik in izberete mape, ki jih želite sinhronizirati z računalnikom.
Imate še vedno težave?
Uporabite naše vodeno orodje za odpravljanje težav s podporo ali upoštevajte navodila v spodnjih razdelkih.
-
Vpišite se v Office 365 s službenim ali šolskim računom.
-
Zdaj izberite modro službeno ali šolsko OneDrive oblaka v območju za obvestila ali menijski vrstici.
Opomba: V računalniku boste morda morali klikniti puščico Pokaži skrite ikone ob območju za obvestila, da bi prikazali ikono OneDrive, ali pa boste morali klikniti


-
Izberite Prikaži v spletu.
Če nimate dostopa do storitve OneDrive za službo ali šolo v spletu, se obrnite na skrbnika omrežja.
Opomba: Vaš skrbnik za IT lahko omeji, do katere posodobitve ste upravičeni.
OneDrive in Windows se pogosto posodabljata, ohranjanje posodobljenega računalnika pa lahko odpravi težave s sinhronizacijo.
-
Prenesite najnovejše posodobitve sistema Windows ali preverite, ali so na voljo posodobitve za macOS , da kar najbolje izkoristite OneDrive.
-
Prenesite najnovejšo različico storitve OneDrive in jo namestite.
Opomba: Če že imate najnovejšo različico, se namestitev namestitvenega programa samodejno konča. Če želite več informacij o najnovejši različici, preberite opombe ob izdaji.
-
Pritisnite tipko Windows in vnesite OneDrive
-
Odprite OneDrive aplikacijo.
-
Ko OneDrive namestitev, vnesite službene ali šolske poverilnice in nato izberite Vpis , da nastavite račun.
Če je ikona za sinhronizacijo obstala za dlje časa, lahko morebitne težave s sinhronizacijo odpravite tako, da nekatere datoteke premaknete iz mape za sinhronizacijo.
-
Odprite nastavitve storitve OneDrive (izberite ikono oblaka OneDrive v območju za obvestila in nato izberite ikono Pomoč in nastavitve za OneDrive )
-
Izberite Začasno ustavi sinhronizacijo.
-
Izberite, koliko časa želite začasno ustaviti OneDrive.
Ko izberete čas, izvedite to:
-
Izberite datoteko v eni od map za sinhronizacijo in jo premaknite v drugo mapo, ki ni del OneDrive.
-
Znova

-
Ko je sinhronizacija končana, premaknite datoteko nazaj v mapo.
Z aplikacijo pomočnika za podporo in obnovitev storitve lahko najdete in odpravite nekatere težave pri sinhronizaciji storitve OneDrive za službo ali šolo. Preberite več o uporabi Pomočnika za podporo in obnovitev storitve Office 365.
Če pomočnik za podporo in obnovitev ne podpira vašega računa ali okolja, poskusite slediti spodnjim navodilom za zagon sinhronizacije v svojem računalniku.
S ponastavitvijo OneDrive lahko včasih odpravite težave s sinhronizacijo. Po ponastavitvi bo OneDrive izvedel popolno sinhronizacijo.
Opombe:
-
S ponastavitvijo storitve OneDrive boste prekinili vse svoje obstoječe povezave za sinhronizacijo (tudi osebni OneDrive in OneDrive za službo ali šolo, če sta nastavljena).
-
Zaradi ponastavitve storitve OneDrive na vašem računalniku ne boste izgubili datotek ali podatkov.
Preberite, kako ponastavite OneDrive.
Glejte tudi
Ni se mogoče vpisati v OneDrive
Kaj pomenijo ikone storitve OneDrive?
Kaj pomenijo kode napak storitve OneDrive?
Preklic ali ustavitev sinhronizacije v storitvi OneDrive
Več popravkov za nedavne težave s sistemom Office
Odpravljanje težav s sinhronizacijo s storitvijo SharePoint Online
Potrebujete dodatno pomoč?
Pomembno:
Podpora za staro aplikacijo za sinhronizacijo storitve OneDrive za podjetja s storitvijo SharePoint Online se je končala. Če v svoji opravilni vrstici vidite to 
|
Obrnite se na podporo
|
|
Skrbniki
|










