Outlook je del vašega dnevnega rutinskega vadbe. Uporabite ga za pošiljanje e-poštnih sporočil, nastavitev dogodkov koledarja in ustvarjanje opravil in drugih elementov. Se sprašujete, kako in kje so shranjeni vsi ti elementi? Za račune Microsoft 365, Exchange in Outlook.com so vsi vaši podatki shranjeni v strežniku, kopija brez povezave pa je shranjena tudi v lokalnem računalniku v Outlookovi podatkovni datoteki (.ost) brez povezave.
Pri računih POP in IMAP boste Outlookove elemente morda shranili v Outlookovo podatkovno datoteko (.pst). Če želite odpreti ali zapreti Outlookovo podatkovno datoteko (.pst), lahko to naredite v nekaj preprostih korakih.
Opomba: Če ima vaša organizacija nameščene pravilnike, ki samodejno arhivirajo e-poštna sporočila, bodo vaša starejša e-poštna sporočila, dogodki koledarja in opravila morda shranjeni v arhiv Outlookovi podatkovni datoteki (.pst). Tudi če vaš račun uporablja Outlookovo podatkovno datoteko (.ost) brez povezave za vse njegove dnevne informacije, imate morda še vedno datoteko archive.pst, ki vsebuje starejše informacije.
-
Izberite Datoteka > Odpri & izvozi >Odpri Outlookovo podatkovno datoteko.
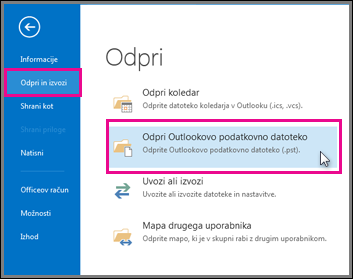
Opomba: Odvisno od tega, kako je Outlook nastavljen, je verjetno, da bo mapa, kjer je shranjena datoteka .pst, samodejno odprta. Če ni samodejno odprta, poiščite mesto datoteke. Če ne veste, kje je podatkovna datoteka aplikacije Outlook, si oglejte Iskanje Outlookove podatkovne datoteke.
-
Izberite zavihek Outlookova podatkovna datoteka (.pst) in nato izberite Odpri.
-
Ko odprete Outlookovo podatkovno datoteko (.pst), se datoteka prikaže v podoknu z mapami. Običajno ga najdete na dnu seznama map. Ta slika je primer. Ime Outlookove podatkovne datoteke (.pst) najverjetneje ne bo Outlookova podatkovna datoteka. Po navadi ime temelji na računu, s tem ko je datoteka povezana. Na primer Outlookova podatkovna datoteka za račun, Cheryl.Parsons64@yahoo.com bo verjetno poimenovana Čeril parsons ali Cheryl.Parsons64@yahoo.com.

Podatkovno datoteko aplikacije Outlook lahko odstranite iz podokna »Mapa« tako, da zaprete datoteko. Na ta način pa ne odstranite datoteke iz računalnika.
-
V podoknu Mapa z desno tipko miške kliknite ime Outlookove podatkovne datoteke in nato izberite Zapri Outlookovo podatkovno datoteko.
Kaj želite narediti?
Če imate Outlookovo podatkovno datoteko (.pst), ki ni prikazana v podoknu za krmarjenje, jo lahko dodate, da boste lahko delali z elementi v podatkovni datoteki.
-
Na zavihku Datoteka kliknite Nastavitve računa > Nastavitve računa.
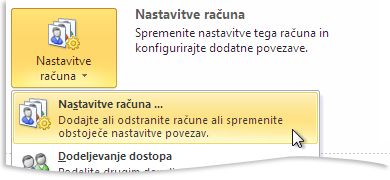
-
V oknu Podatkovne datoteke kliknite Dodaj.
-
Kliknite datoteko Outlookova podatkovna datoteka (.pst), ki jo želite odpreti, in nato kliknite V redu.
Outlookova podatkovna datoteka (.pst), ustvarjena z aplikacijo Outlook 2010, je shranjena v računalniku v mapi »Dokumenti\Outlookove datoteke«. Če uporabljate Windows XP, so te datoteke ustvarjene v mapi »Moji dokumenti\Outlookove datoteke«.
Datoteke, ustvarjene v prejšnjih različicah aplikacije Outlook, so shranjene na drugem mestu v skriti mapi.
-
Windows 7 in Windows Vista
pogon:\Uporabniki\uporabnik\AppData\Lokalno\Microsoft\Outlook -
Windows XP
pogon:\Documents and Settings\user\Local Settings\Application Data\Microsoft\Outlook
Namig: Če želite več informacij o skritih mapah v sistemu Windows, glejte pomoč in podporo sistema Windows.
Ime datoteke, ki ga določite za datoteko Outlookova podatkovna datoteka (.pst) prikazano v podoknu za krmarjenje. Pred Outlook 2010 je bilo privzeto prikazano ime za Outlookova podatkovna datoteka (.pst)osebne mape. To vas lahko zmede, če uporabljate več Outlookovih podatkovnih datotek (.pst), ki so bile ustvarjene v prejšnjih različicah Outlook. Priporočamo, da uporabite opisno prikazano ime za vsako Outlookova podatkovna datoteka (.pst).
-
Na zavihku Datoteka kliknite Nastavitve računa > Nastavitve računa.
-
Na zavihku Podatkovne datoteke kliknite datoteko Outlookova podatkovna datoteka (.pst) > Nastavitve.
-
V polje Ime vnesite opisno ime za Outlookova podatkovna datoteka (.pst).
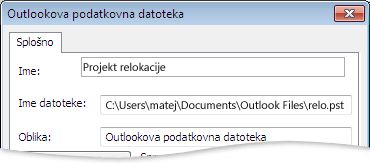
Opomba: Če spremenite prikazano ime, ne preimenujete datoteke. Spremenite le ime, ki je prikazano v podoknu za krmarjenje.
Če vam ni treba več pogosto dostopati do Outlookove podatkovne datoteke (.pst), lahko zaprete datoteko. Zaprta datoteka ni več prikazana v podoknu za krmarjenje, vendar ni izbrisana iz računalnika.
-
Z desno tipko miške kliknite ime Outlookove podatkovne datoteke (.pst), ki jo želite odstraniti iz podokna za krmarjenje, in nato kliknite Outlookova podatkovna datoteka (.pst)Zapri ime.
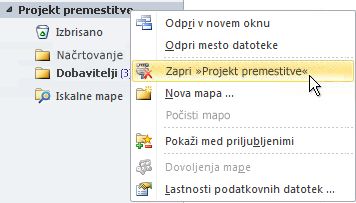
Pozor: Če ukaz Zapri ni na voljo, verjetno poskušate odstraniti privzeto datoteko Outlookova podatkovna datoteka (.pst), ki se uporablja za shranjevanje novih sporočil. Če bi odstranili to podatkovno datoteko, nova sporočila ne bi imela ciljnega dostopa.
Pomembno:
Office 2010 ni več podprt za. Nadgradite na Microsoft 365, če želite delati kjer koli v kateri koli napravi in še naprej biti deležni podpore.
Nadgradi zdaj
Če ste ustvarili datoteko .pst, ki ni prikazana v podoknu za krmarjenje, dodajte datoteko .pst v Outlook, tako da lahko delate z elementi v njem.
-
V meniju Datoteka pokažite na možnost Odpri in kliknite Outlookova podatkovna datoteka.
-
Kliknite datoteko .pst, ki jo želite odpreti, nato pa kliknite V redu.
Opomba: Ime mape, ki je povezana s podatkovno datoteko, je prikazano v možnosti Seznam map. Če si želite ogledati Seznam map, v meniju Pojdi kliknite Seznam map. Mapa se privzeto imenuje Osebne mape.
V nadaljevanju je na voljo seznam mest v računalniku, kjer so shranjene Outlookove podatkovne datoteke. Nekatere mape so morda skrite. Če si jih želite ogledati, naredite nekaj od naslednjega:
-
Kliknite gumb Start in nato Nadzorna plošča.
-
Kliknite Možnosti mape.
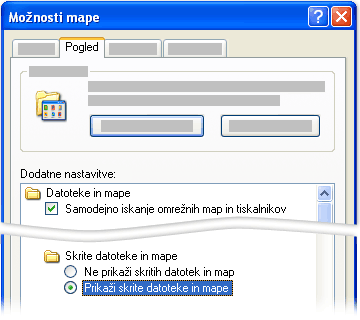
-
Kliknite zavihek Pogled in kliknite možnost Pokaži skrite datoteke in mape.
Mesta datotek v sistemu Windows Vista
Outlookove podatkovne datoteke (.pst) Pogon:\User\user name\Local Settings\Application Data\Microsoft\Outlook
Datoteka map brez povezave (.pst) Pogon:\User\user name\Local Settings\Application Data\Microsoft\Outlook
Mesta datotek v sistemu Windows XP
Outlookove podatkovne datoteke (.pst) Pogon:\Documents and Settings\user\Local Settings\Application Data\Microsoft\Outlook
Datoteka map brez povezave (.ost) Pogon:\Documents and Settings\user\Local Settings\Application Data\Microsoft\Outlook
Upoštevajte naslednje:
-
Podatkovno datoteko (ki ni datoteka, uporabljana kot privzeto mesto dostave) lahko shranite, kopirate ali premikate na drugo mesto na trdem disku ali v omrežnem pogonu v skupni rabi. Ne pozabite, da morate imeti dovoljenja za branje/pisanje, če želite odpreti datoteko osebnih map (.pst) v omrežnem pogonu.
-
Če morate dostopati do katere koli podatkovne datoteke, shranjene v omrežnem pogonu ali drugem računalniku, zaprite vse programe, ki morda uporabljajo to datoteko. Do podatkovne datoteke lahko dostopa hkrati le en uporabnik ali program.
-
Podatkovna datoteka .pst ne podpira medijev, ki so samo za branje, kot so CD-ji in DVD-ji.
Če uporabljate račun Microsoft Exchange, so ponavadi e-poštna sporočila, koledar, stiki in drugi elementi dostavljeni v vaš nabiralnik v strežniku in shranjeni v njem. Ko namestite Outlook v nov računalnik in konfigurirate Exchangeev račun, vam bodo znova na voljo vsi elementi v strežniku. Preostale informacije v tem članku ne veljajo za vas, razen če ste arhivirali lokalne podatkovne datoteke ali določili, da so Exchangeeva e-poštna sporočila dostavljena v lokalno podatkovno datoteko.
Če uporabljate e-poštni račun POP3, ki je ena od pogostejših vrst osebnega e-poštnega računa, so vaša e-poštna sporočila prenesena iz e-poštnega strežnika POP3 vašega ponudnika internetnih storitev (ISP) v vaš računalnik ter dostavljena in shranjena lokalno v datoteko osebnih map (.pst), ki se imenuje Outlook.pst (privzeto ime podatkovne datoteke). Datoteka Outlook.pst je shranjena v pogonu:\Dokumenti in nastavitve\uporabnik\Lokalne nastavitve\Podatki programa\Microsoft\Outlookova mapa.
Opombe: Privzeto mesto datoteke .pst je skrita mapa. Če želite uporabljati Raziskovalca za krmarjenje do te mape, je najprej treba vklopiti prikaz skritih map.
-
V Raziskovalcu v meniju Orodja kliknite Možnosti mape.
-
Na zavihku Pogled v razdelku Napredne nastavitve v podrazdelku Datoteke in mape v podrazdelku Skrite datoteke in mape kliknite Pokaži skrite datoteke in mape.
-
Če si želite ogledati vse datotečne pripone, počistite potrditveno polje Skrij pripone za znane vrste datotek v razdelku Mape in datoteke.
Skrite mape so zatemnjene, kar pomeni, da niso tipične mape.
Poljubno datoteko .pst Outlook poljubno mesto v računalniku. Nekateri ljudje na primer radi hranijo svoje podatkovne Outlook na pogonu D ali v razdelku »Moji dokumenti«, tako da je ustvarjanje varnostnih kopij datotek preprostejše.
Preden premaknete datoteko .pst, boste morda morali spremeniti prikazano ime iz »Osebne mape« v nekaj bolj pomenljivega. Če spremenite ime, lažje razlikujete med različnimi podatkovnimi datotekami aplikacije Outlook, ko delate z več datotekami .pst.
-
V podoknu za krmarjenje z desno tipko miške kliknite Osebne mape in nato kliknite Lastnosti »Osebne mape«.
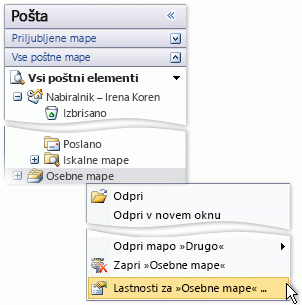
Mapa Osebne mape je vedno mapa najvišje ravni v podoknu za krmarjenje v oknu Pošta.
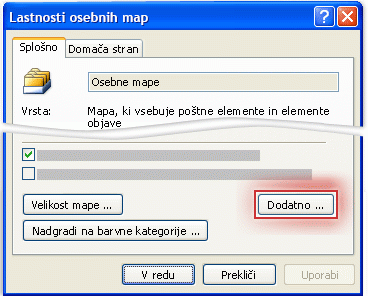
-
Kliknite Dodatno.
-
V besedilno polje Ime vnesite pomenljivo ime, kot je Barbarini Outlookovi podatki.
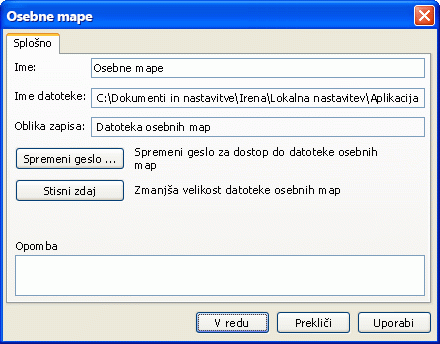
-
Dvakrat kliknite V redu.
Zdaj lahko začnete premikanje Outlookovih podatkovnih datotek na drugo mesto v računalniku.
-
V aplikaciji Outlook ustvarite opombo za mesto in ime datoteke.
-
V podoknu za krmarjenje z desno tipko miške kliknite Osebne mape ali ime, ki se prikaže za datoteko .pst, nato pa kliknite Lastnosti za ime mape.
-
Kliknite Dodatno.
-
V besedilnem polju Ime datoteke ustvarite opombo s podatki o celotni poti in imenu datoteke .pst.
-
-
Zaprite Outlook, nato pa premaknite datoteko.
-
Za kopiranje posamezne datoteke .pst s privzetega mesta v pogonu uporabite Raziskovalca: \Dokumenti in nastavitve\uporabnik\Lokalne nastavitve\Podatki programa\Microsoft\Outlookova mapa, in sicer v katero koli mapo v računalniku.
Opombe: Privzeto mesto je skrita mapa. Če želite uporabljati Raziskovalca za krmarjenje do te mape, je najprej treba vklopiti prikaz skritih map.
-
V Raziskovalcu v meniju Orodja kliknite Možnosti mape.
-
Na zavihku Pogled v razdelku Napredne nastavitve v podrazdelku Datoteke in mape v podrazdelku Skrite datoteke in mape kliknite Pokaži skrite datoteke in mape.
-
Če si želite ogledati vse datotečne pripone, počistite potrditveno polje Skrij pripone za znane vrste datotek v razdelku Mape in datoteke.
Skrite mape so videti zatemnjene, kar pomeni, da niso tipične mape.
-
-
-
Na nadzorni plošči kliknite Uporabniški računi in nato Pošta.
Opomba: Če uporabljate klasični pogled nadzorne plošče, dvokliknite možnost Pošta.
-
Kliknite Pokaži profile, nato pa izberite profil, ki vsebuje datoteko .pst.
-
Kliknite Lastnosti in nato Podatkovne datoteke.
-
Na seznamu izberite podatkovno datoteko in nato kliknite Nastavitve.
-
Ko je prikazano sporočilo, ki vas obvešča, da podatkovne datoteke ni mogoče najti na starem mestu, kliknite V redu.
-
Poiščite novo mesto mape, izberite podatkovno datoteko in nato kliknite Odpri.
-
Kliknite V redu in nato dvakrat kliknite Zapri.
-
Kliknite V redu in znova zaženite Outlook.
Če delate brez povezave z aplikacijo Outlook ali pa uporabljate Exchange s predpomnjenim Exchangeevim načinom, lahko spremenite mesto lokalne datoteke mape brez povezave (.ost) v drugo mapo ali pogon trdega diska.
-
Zaprite Outlook.
-
Kliknite Start in nato Nadzorna plošča.
-
Dvokliknite Pošta in nato kliknite E-poštni računi.
-
Kliknite Pokaži profile in izberite profil, ki vsebuje datoteko .pst.
-
Kliknite Lastnosti in nato Podatkovne datoteke.
-
Izberite Exchangeev račun in kliknite Nastavitve.
-
Na zavihku Dodatno počistite potrditveno polje Uporabi predpomnjeni Exchangeev način.
Opomba: Ko se prikaže to sporočilo: »Če želite uveljaviti spremembe, morate znova zagnati Outlook.« – kliknite V redu.
-
Kliknite Nastavitve in na zavihku Dodatno kliknite Nastavitve datoteke mape brez povezave.
-
Kliknite Onemogoči uporabo brez povezave, nato pa v pogovornem oknu, ki se prikaže, kliknite Da.
-
Kliknite Nastavitve datoteke mape brez povezave.
-
Kliknite Prebrskaj, pojdite na mesto, kjer želite shraniti datoteko .ost, vnesite ime v polje Ime datoteke in nato kliknite Odpri.
-
Kliknite V redu, nato pa potrdite potrditveno polje Uporabi predpomnjeni Exchangeev način.
-
Kliknite V redu. Ko se prikaže to sporočilo: »Če želite uveljaviti spremembe, morate znova zagnati Outlook.« – kliknite V redu.
-
Kliknite Zapri.
Ko naslednjič zaženete Outlook, bo nova datoteka .ost sinhronizirana z nabiralnikom v strežniku, kjer se izvaja Exchange.
Trenutno ni mogoče z geslom zaščititi Outlook ob zagonu ali zakleniti Outlook, če morate hitro odidete od računalnika, razen tako, da uporabite geslo za prijavo v Microsoft Windows ali uporabite programsko opremo neodvisnega izdelovalca, napisano posebej za zaščito z Outlook. Lahko pa nastavite geslo za datoteko osebnih map (.pst). Če uporabljate internetni e-poštni račun v storitvi Outlook, na primer račun POP3 ali HTTP, so vaša e-poštna sporočila dostavljena v podatkovno datoteko .pst na trdem disku računalnika. Z geslom v datoteki .pst lahko preprečite nenamerne vdore drugih oseb, s katerimi imate računalnik v skupni rabi.
-
V meniju Pojdi kliknite Aplikacije.
-
Naredite nekaj od tega:
-
Če imate e-poštni račun POP3, z desno tipko miške kliknite Osebne mape, nato pa v priročnem meniju kliknite Lastnosti »Osebne mape«.
Opomba: Če ste za podatkovno datoteko zagotovili prikazano ime po meri, to ime zamenjajte z imenom Osebne mape.
-
Če imate e-poštni račun IMAP ali HTTP, kot je Microsoftova Pošta Windows Live, z desno tipko miške kliknite ime računa in nato v priročnem meniju kliknite Lastnosti možnosti »Za ime računa«.
-
-
Na zavihku Splošno kliknite Dodatno.
-
Kliknite Spremeni geslo.
-
V pogovornem oknu Spreminjanje gesla vnesite novo geslo, in sicer do 15 znakov, ter ga potrdite s ponovnim vnosom.
Opombe:
-
Uporabljajte zapletena gesla, ki so sestavljena iz velikih in malih črk, številk in simbolov. Šibka gesla niso sestavljena iz teh elementov. Primer zapletenega gesla: Y6dh!et5 in primer šibkega gesla: Hiša27. Gesla naj bodo sestavljena iz 8 ali več znakov. Geslo s 14 ali več znaki je še boljše. Če želite več informacij, glejte Ustvarjanje močnejšega gesla in njihovo zaščito.
-
Geslo si morate obvezno zapomniti. Če ga pozabite, ga Microsoft ne more pridobiti. Gesla, ki si jih zabeležite, shranite na varno mesto, ki je ločeno od informacij, ki so zaščitene z geslom.
-
-
Prepričajte se, da je počiščeno potrditveno polje Shrani to geslo na seznam gesel. Tako preprečite predpomnjenje gesla, zato boste morali vnesti geslo vsakič, ko zaženete Outlook. Ne pozabite gesla.
Pomembno: Microsoft, vaš ponudnik internetnih storitev ali vaš skrbnik pošte nima dostopa do vašega gesla, prav tako vam ne more pomagati obnoviti vsebine datoteke .pst, če pozabite geslo.
-
Trikrat kliknite V redu.
Ko kliknete mapo e-poštnega računa, boste pozvani, da vnesete geslo. Ko pridobite dostop, vam za to sejo ne bo treba znova vnesti gesla. Če Outlook zaprete in ga znova zaženete, boste pozvani, da vnesete geslo, ko kliknete mapo e-poštnega računa.
Pomembno: Funkcija gesla .pst ni namenjena zagotavljanju varnosti pred hekerji. To je le način, s katerim preprečite nenamerin vdor drugih ljudi, ki jim zaupate, in delite računalnik z drugimi, na primer doma s svojo družino. Varnejši način za zaščito podatkov v računalniku, ki ga delite z drugimi, je, da ustvarite uporabniški račun sistema Windows, ki je zaščiten z geslom, za vsakega posameznika, ki uporablja računalnik.
Privzeto prikazano ime datoteke osebnih map (.pst) je Osebne mape. To vas lahko zmede, če delate z več datotekami .pst, ki imajo enako ime. Najbolje je, da prilagodite prikazano ime.
-
V podoknu za krmarjenje z desno tipko miške kliknite Osebne mape in nato kliknite Lastnosti »Osebne mape«.
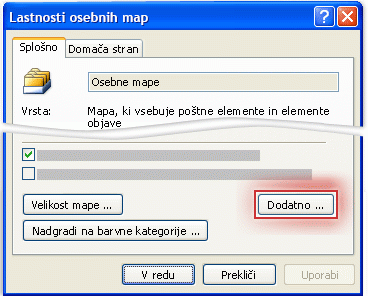
-
Kliknite Dodatno.
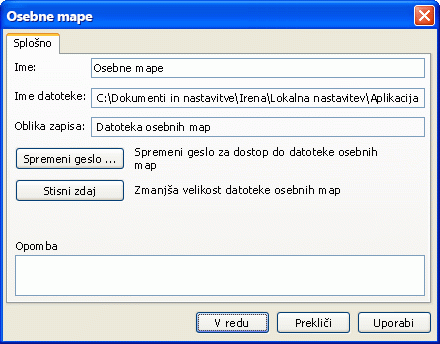
-
V polje Ime vnesite pomenljivo ime, kot je Barbarini Outlookovi podatki.
-
Dvakrat kliknite V redu.
V podoknu za krmarjenje je na vrhu mapa z imenom, ki ste ga vnesli. Nato lahko hitro najdete svojo podatkovno datoteko med drugimi datotekami.
Namig: Prilagajanje imen datotek je uporabno tudi, če imate več arhivov datotek .pst. Če na primer ustvarite mesečno datoteko .pst za shranjevanje vseh poslanih elementov za ta mesec, lahko prikazano ime iz osebnih map preimenujete v bolj prijazno, na primer Arhiv poslane pošte – december 2007.
Če radi kopičite e-pošto, boste morda želeli počistiti nekaj odvečnih elementov v podoknu za krmarjenje. Morda ne boste vedno potrebovali takojšnjega dostopa do arhiva datotek .pst. Outlookovo podatkovno datoteko lahko odstranite iz podokna za krmarjenje, ne da bi morali datoteko izbrisati iz računalnika.
-
Z desno tipko miške kliknite datoteko osebnih map, ki jo želite odstraniti iz podokna za krmarjenje, in nato kliknite Zapri osebne mape.
Če možnost Zapri osebne mape ni na voljo, verjetno poskušate odstraniti datoteko .pst, ki jo Outlook uporablja za shranjevanje novih sporočil. Če to podatkovno datoteko odstranite, nova sporočila ne bodo imela ciljnega mesta.
Namig: Ali vas je strah izbrisati datoteko in izgubiti podatke? Če zaprete datoteko .pst, ne izbrišete datoteke ali nobenih elementov, ki jih datoteka vsebuje. Datoteka le preprosto ni več prikazana v podoknu za krmarjenje. Na prikaz lahko vedno dodate poljubno datoteko .pst tako, da naredite to:
-
V meniju Datoteka pokažite na možnost Odpri in kliknite Outlookova podatkovna datoteka.
-
Kliknite datoteko .pst, ki jo želite odpreti, nato pa kliknite V redu.
Več informacij o podatkovnih datotekah aplikacije Outlook
Če želite več informacij o podatkovnih datotekah aplikacije Outlook, glejte te teme:










