Opomba: Najnovejšo vsebino pomoči v vašem jeziku vam želimo zagotoviti v najkrajšem možnem času. Ta stran je bila prevedena z avtomatizacijo in lahko vsebuje slovnične napake ali nepravilnosti. Naš namen je, da bi bila vsebina za vas uporabna. Ali nam lahko na dnu te strani sporočite, ali so bile informacije za vas uporabne? Tukaj je angleški članek za preprosto referenco.
Če imate dovoljenje za poln dostop do nabiralnika v skupni rabi, ki je prikazan v adresarju, lahko uporabite Outlook Web App ali namizno različico programa Outlook, da odprete ta nabiralnik.
|
Ta članek je za spletno aplikacijo Outlook, ki jo uporabljajo organizacije, ki upravljajo e-poštne strežnike, v katerih se izvaja Exchange Server 2013 ali 2010. Če uporabljate Microsoft 365 ali Exchange Server 2016 ali 2019, je vaš e-poštni program Outlook v spletu. Če želite pomoč za Outlook v spletu, si oglejte Poiščite pomoč za Outlook v spletu. |
Kakšne so prednosti nabiralnikov v skupni rabi? Z nabiralniki v skupni rabi določeni skupini ljudi omogočite, da lažje spremljajo in pošiljajo e-pošto z javnega e-poštnega naslova, kot na primer info@contoso.com ali contact@contoso.com. Ko oseba iz skupine odgovori na sporočilo, poslano v nabiralnik v skupni rabi, je videti, kot da je bila e-pošta poslana iz nabiralnika v skupni rabi, in da je ni poslal določen uporabnik. Nabiralnik v skupni rabi lahko uporabljate tudi kot skupinski koledar v skupni rabi.
Pomembno: Skrbnik za vašo organizacijo mora ustvariti nabiralnik v skupni rabi in vas dodati v skupino uporabnikov, da ga lahko začnete uporabljati. Več informacij o tem najdete na strani Ustvarjanje nabiralnika v skupni rabi, kjer je opisano, kaj mora skrbnik narediti.
Ali želite odpreti nabiralnik v skupni rabi s programom Outlook namesto s programom Outlook Web App? Preberite članek Upravljanje elementov pošte in koledarja drugih oseb.
|
Ta članek je za spletno aplikacijo Outlook, ki jo uporabljajo organizacije, ki upravljajo e-poštne strežnike, v katerih se izvaja Exchange Server 2013 ali 2010. Če uporabljate Microsoft 365 ali Exchange Server 2016 ali 2019, je vaš e-poštni program Outlook v spletu. Če želite pomoč za Outlook v spletu, si oglejte Poiščite pomoč za Outlook v spletu. |
Ta način priporočamo, če želite hkrati nadzirati e-pošto iz primarnega nabiralnika in nabiralnika v skupni rabi. Po dokončanju tega opravila so nabiralnik v skupni rabi in pripadajoče mape prikazani v levem podoknu za krmarjenje, vsakič ko odprete Outlook Web App.
-
Vpišite se v svoj račun v programu Outlook Web App.
-
Z desno miškino tipko kliknite svoj primarni poštni nabiralnik v levem podoknu za krmarjenje in nato izberite Dodaj mapo v skupni rabi. (Vaše ime je na primarnem nabiralniku).
-
V pogovornem oknu Dodaj mapo v skupni rabi vnesite ime ali e-poštni naslov osebe, ki ima v nabiralnik v skupni rabi z vami, in nato izberite Dodaj.
Nabiralnik v skupni rabi je prikazan na seznamu map v programu Outlook Web App. Mape nabiralnika v skupni rabi lahko razširite ali strnete, tako kot to naredite v primarnem nabiralniku. Nabiralnik v skupni rabi lahko tudi odstranite s seznama map. Če ga želite odstraniti, z desno miškino tipko kliknite nabiralnik v skupni rabi in nato kliknite Odstrani mapo v skupni rabi.
Če želite prejemati obvestila o novih sporočilih v mapo »Prejeto« nabiralnika v skupni rabi, morate odpreti nabiralnik v skupni rabi v ločenem oknu brskalnika.
Priporočamo vam, da uporabite ta način, če si želite e-pošto nabiralnika v skupni rabi ogledati in jo upravljati v ločenem oknu brskalnika.
-
Vpišite se v račun v programu Outlook Web App.
-
V vrstici za krmarjenje programa Outlook Web App izberite svoje ime. Prikaže se seznam.
-
Izberite Odpri drug nabiralnik.
-
Vnesite e-poštni naslov drugega nabiralnika, ki ga želite odpreti, in nato izberite Odpri. Ali pa začnite tipkati besedilo in nato izberite Iskanje stikov in imenika, da boste našli nabiralnik, ki ga želite odpreti. Izberite nabiralnik v skupni rabi, ki ga želite odpreti, in nato izberite Odpri. Druga seja programa Outlook Web App se odpre v ločenem oknu, kar omogoča dostop do drugega nabiralnika.
Namig: Če ste narobe vnesete e-poštni naslov nabiralnika, je rezultat »brez ujemanja. « Znova vnesite e-poštni naslov.
-
Nad seznamom map izberite Nova pošta. V podoknu za branje se prikaže obrazec za novo sporočilo.
-
Izberite Več

Opomba: Ko boste prvič uporabili nabiralnik v skupni rabi za pošiljanje e-poštnega sporočila, ne boste videli imena računa nabiralnika v skupni rabi v spustnem polju Pokaži iz. Pri prvi uporabi izbrišite svoje ime, vnesite ime poštnega predala v skupni rabi namesto svojega imena in nato pošljite sporočilo. V prihodnje bo v spustnem meniju prikazano ime nabiralnika v skupni rabi poleg možnosti Pokaži iz, ki ga lahko izberete.
-
Če želite dodati prejemnike, vtipkajte ime iz mape stikov ali s seznama naslovov organizacije ali vnesite e-poštni naslov v polje Za ali Kp. Ko prvič vnesete ime določene osebe, Outlook Web App poišče naslov te osebe. V prihodnje bo to ime predpomnjeno, tako da ga boste hitreje našli.
-
Vnesite zadevo.
-
Vnesite sporočilo, ki ga želite poslati.
-
Ko je sporočilo pripravljeno za pošiljanje, izberite Pošlji.
Ena od najboljših stvari pri uporabi nabiralnika v skupni rabi je, da imajo vsi, ki dostopajo do nabiralnika v skupni rabi, tudi poln dostop do koledarja. Dogodke v koledarju lahko ustvarite, jih urejate in brišete. Koledar v skupni rabi uporabljate tako kot svoj osebni koledar. Spodaj je kratek seznam stvari, ki jih lahko naredite v koledarju, ki je v nabiralniku v skupni rabi:
-
Obvestite skupino, kdaj ste na dopustu ali kdaj niste v pisarni.
-
Ustvarite srečanje skupine.
-
Uredite dogodek na koledarju, ki ga je ustvarila druga oseba.
-
Prekličite srečanje, ki ga je ustvarila druga oseba.
Za dostop do koledarja v skupni rabi naredite nasednje:
-
Vpišite se v svoj nabiralnik z uporabo programa Outlook Web App in nato izberite Koledar.
-
Z desno miškino tipko kliknite Drugi koledarji in nato izberite Odpri koledar.
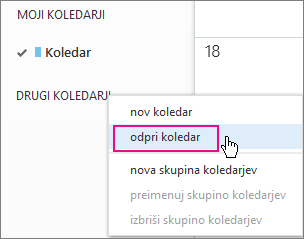
-
V polje Iz imenika vnesite celotno ime ali del imena koledarja, ki ga želite odpreti, in nato izberite Iskanje stikov in imenika, da poiščete koledar, ki ga želite odpreti. Izberite koledar v skupni rabi, ki ga želite odpreti, in nato izberite Odpri.
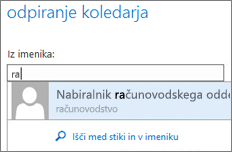
-
Koledar v skupni rabi je prikazan na seznamu mape »Koledar«.
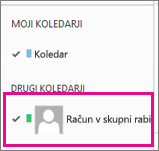
Splošna navodila za uporabo koledarja v programu Outlook Web App najdete na strani Koledar v programu Outlook Web App.










