Morda boste želeli postaviti sliko v prostor na glasilu ali brošuri, ne da bi sliko pri tem popačili ali pa spremenili njen videz.
Velikost slike lahko spreminjate s spreminjanjem velikosti ali Obreži. Spremenite velikost slike tako, da jo raztegnete ali skrčite, medtem ko obrezovanje zmanjša obseg slike tako, da odstranite navpične ali vodoravne robove. Obrezovanje se pogosto uporablja, če želite skriti ali obrezati del slike, da bi določen del slike poudarili oz. odstranili neželene dele.
-
Kliknite sliko, nato pa še Orodja slike | Oblika > Obreži.
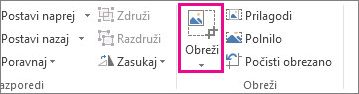
-
Ročico za obrezovanje postavite na rob ali v kot.
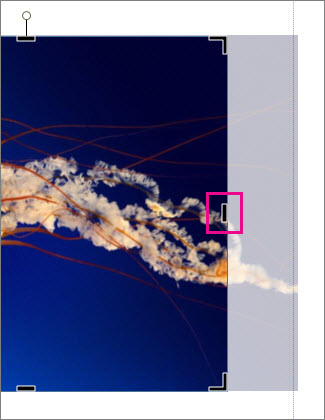
-
Naredite nekaj od tega:
-
Če želite obrezati eno stran, na tej strani povlecite sredinsko ročico.
-
Če želite enakomerno obrezati obe strani hkrati, med vlečenjem sredinske ročice držite tipko Ctrl.
-
Če želite enakomerno in hkrati obrezati vse štiri strani slike, med vlečenjem ročice na vogalu držite tipki Ctrl+Shift.
Opombe:
-
Sprostite tipko miške, da si ogledate obrezano sliko.
-
Kliknite orodje za obrezovanje, če si želite ogledati le obrezano sliko. Če si želite znova ogledati celotno sliko, znova kliknite orodje za obrezovanje. Slika prikazuje jasno obrezan del, preostala slika pa je prosojna.
-
Orodja »Prilagoditev«, »Polnilo«, »Panoramsko pomikanje« in »Sukanje«
Prilagoditev
Če je slika večja ali manjša od okvira slike, lahko spremenite velikost slike tako, da se mu prilagaja, pri tem pa ne spremenite njenega videza.
-
Kliknite sliko in nato še Orodja slike | Oblika > Prilagoditev.
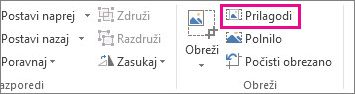
Velikost slike je spremenjena tako, da ustreza okviru slike.
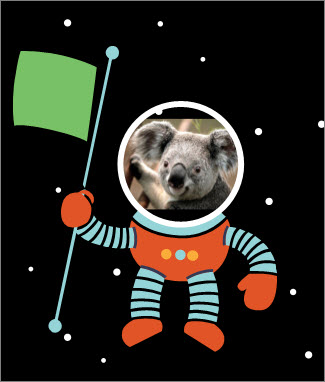
Opomba: Če želite ohraniti videz slike, boste morali morda obrezati zunanje dele slike.
Polnilo
Z orodjem »Polnilo« zapolnite območje slike, pri tem pa ne spremenite videza slike.
-
Kliknite sliko, nato pa še Orodja slike | Oblika> Polnilo.
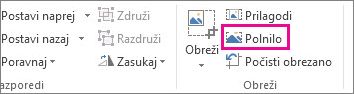
Velikost slike je spremenjena tako, da zapolni območje za sliko.
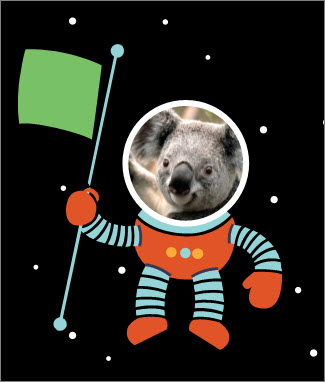
Opomba: Če želite ohraniti videz slike, boste morali morda obrezati zunanje dele slike.
Panoramsko pomikanje
Ko uporabljate orodje za obrezovanje, lahko sliko premaknete na sredino.
-
Kliknite sliko, nato pa še Orodja slike | Oblika > Obreži.
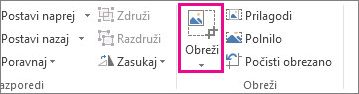
-
Premaknite kazalec miške na sliko, da se spremeni v kazalec za premikanje.
-
Kliknite sliko in jo povlecite na želeno mesto.
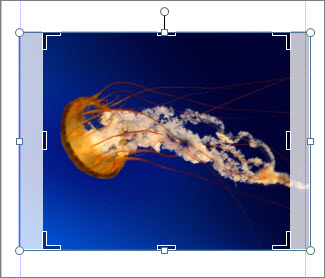
Opomba: Če želite nadaljevati obrezovanje, kliknite ročice za obrezovanje, da se fokus premakne na njih.
Sukanje
Ko uporabljate orodje za obrezovanje, lahko sliko sukate.
-
Kliknite sliko, nato pa še Orodja slike | Oblika > Obreži.
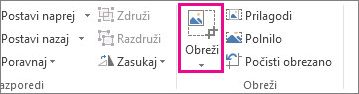
-
Premaknite kazalec na zeleno ročico, nato pa povlecite miško v stran, v katero želite zasukati predmet.
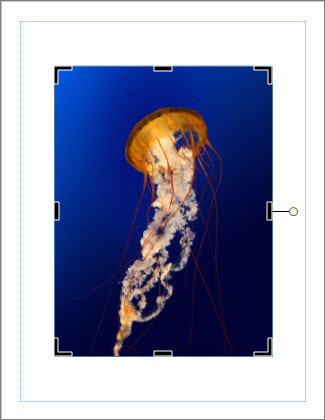
Opomba: Če želite sliko sukati po 15-stopinjskih korakih, med vlečenjem ročice pridržite tipko Shift.
S temi funkcijami lahko obrežete sliko – obrežete, prilagodite, zapolnite, pomikate in vrtite.
Pridelka
Ko izberete sliko v Publisher 2010 zavihek» nova Orodja za slike «postane na voljo. Orodje» obrezovanje «je v skupini» obrezovanje «na skrajni desni strani tega novega zavihka.
Obrezovanje slike:
-
Izberite sliko, ki jo želite obrezano.
-
Pokažete na zavihek Orodja za slike , ki se prikaže na traku.
-
Kliknite gumb Obreži .
-
Ročico za obrezovanje postavite na rob ali v kot.
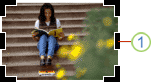
-
Naredite nekaj od tega:
-
Če želite obrezati eno stran, na tej strani povlecite sredinsko ročico.
-
Če želite enakomerno obrezati obe strani hkrati, pridržite tipko CTRL, medtem ko vlečete sredinsko ročico.
-
Če želite hkrati obrezati vse štiri strani in ohraniti sorazmerje slike, med vlečenjem vogalne ročice držite pritisnjeno tipko CTRL + SHIFT.
Opomba:
Ko spustite tipko miške, je slika obrezana.
Ko prekličete izbor orodja za obrezovanje, bo slika prikazovala le obrezani odsek. Če pa izberete sliko in znova kliknete orodje» Obreži «, bo prikazana celotna slika, pri čemer je obrezani del jasno prikazan in preostanek slike kot oprana prosojnost.
-
Prilagoditev
Če je vaša slika večja ali manjša od območja slike, Publisher 2010 omogoča hitro spreminjanje velikosti slike, da se prilega med ohranjanjem prvotnega razmerja višina/širina.
-
Izberite sliko.
-
Pokažete na zavihek Orodja za slike , ki se prikaže na traku.
-
V skupini Obreži kliknite gumb Prilagodi .
-
Velikost slike je spremenjena tako, da se prilega območju slike.
Opomba: Ker slika vzdržuje razmerje višina/širina, lahko to povzroči obrezovanje. .
Polnilo
Če želite hitro zapolniti območje slike, medtem ko ohranite izvirno razmerje višina/širina, lahko uporabite orodje polnilo .
-
Izberite sliko.
-
Pokažete na zavihek Orodja za slike , ki se prikaže na traku.
-
V skupini Obreži kliknite gumb polnilo .
-
Velikost slike je spremenjena tako, da zapolni območje za sliko.
Opomba: Ker slika ohrani razmerje višina/širina med zapolnjevanjem območja slike, bodo vsi deli slike, ki so zunaj območja slike, obrezani.
Panoramsko pomikanje
Med uporabo orodja za obrezovanje lahko premaknete sliko v območje obrezane slike, da zagotovite, da je slika na sredini želene možnosti.
-
Izberite sliko.
-
Pokažete na zavihek Orodja za slike , ki se prikaže na traku.
-
Kliknite gumb Obreži .
-
Kazalec miške postavite na predmet, dokler se kazalec ne spremeni v kazalec za premikanje .
-
Kliknite in povlecite sliko, da jo postavite v ročice za obrezovanje.
Opomba: Ko to naredite, se bo slika osredotočila namesto okvirja obrezovanja. Če se želite vrniti na obrezovanje, znova kliknite ročice za obrezovanje, da postanejo fokus.
Sukanje
Sliko lahko tudi zavrtite med uporabo orodja za obrezovanje.
-
Izberite sliko.
-
Pokažete na zavihek Orodja za slike , ki se prikaže na traku.
-
Kliknite gumb Obreži .
-
Pokažete na zeleno ročico za vrtenje.
-
Povlecite miško v smeri, ki jo želite zasukati.
Opomba: Če želite zasukati v 15-stopinjskih korakih, pridržite tipko SHIFT , medtem ko vlečete ročico.
Čeprav ima Microsoft Office Publisher 2007 nekaj osnovnih zmogljivosti za urejanje fotografij, ki omogočajo, da obrežete sliko v pravokotno obliko, to ni program za urejanje fotografij. Vendar pa obstajajo načini za ustvarjanje nepravokotne slike.
Opomba: V publikaciji ne morete obrezati samooblike, WordArtovega predmeta ali animirani GIF. Če želite obrezati animirani GIF, uporabite program za urejanje animiranega GIF-a in nato znova vstavite datoteko.
Obrezovanje slike v pravokotno obliko
-
Izberite sliko.
Ko izberete sliko, se prikaže orodna vrstica Slika .

-
V orodni vrstici Slika kliknite Obreži

-
Ročico za obrezovanje postavite na rob ali v kot.
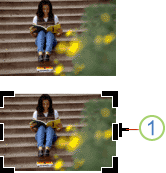
1. Ročica za obrezovanje
-
Naredite nekaj od tega:
-
Če želite obrezati eno stran, na tej strani povlecite sredinsko ročico.
-
Če želite enakomerno obrezati obe strani hkrati, pridržite tipko CTRL, medtem ko vlečete sredinsko ročico.
-
Če želite hkrati obrezati vse štiri strani in ohraniti sorazmerje slike, med vlečenjem vogalne ročice držite pritisnjeno tipko CTRL + SHIFT.
Opomba: Ko spustite tipko miške, je slika obrezana.
-
Obrezovanje slike v obliko, ki ni pravokotna
Če želite obrezati sliko v obliko, ki ni pravokotna, na primer zvezdica ali krog, naredite nekaj od tega:
-
Vstavite sliko v obliko, na primer krog.
-
Uporabite funkcije za urejanje fotografij v Office Publisher 2007 z digitalnim slikam, Microsoft Digital Image Pro ali drugim programom za urejanje fotografij in nato vstavite obrezane slike v publikacijo. Če želite več informacij o tem, kako obrezati sliko, si oglejte pomoč v programu za urejanje fotografij.










