Ko pomotoma izbrišete e-poštno sporočilo v Outlooku, lahko obnovite sporočilo, če je še vedno v mapi »Izbrisano«. V nekaterih primerih lahko elemente obnovite tudi, ko ste že izpraznili mapo Izbrisano.
Elemente v mapi »Izbrisano« (z vsemi sporočili v njej) lahko obnovite, če so še vedno v mapi »Izbrisano« – oglejte si navodila. Žal ne morete obnoviti mape, ki je bila trajno izbrisana. Ne glede na to pa z navodili iz te teme lahko obnovite sporočila v mapi »Obnovljivi elementi«, ki so bila v mapi, ko je bila trajno izbrisana.
Opomba: Vpišite se v Outlook s Microsoft 365 ali šolskim računom.
Opomba: Če se navodila ne ujemajo s tem, kar vidite, morda uporabljate starejšo različico Outlook v spletu. Preskusite Navodila za klasično Outlook v spletu.
Ko izbrišete e-poštno sporočilo, stik, element koledarja ali opravilo, se ta element premakne v mapo »Izbrisano«. Če sporočilo ni prikazano v mapi »Izbrisano«, preverite mapo »Neželena e-pošta«. Vsebina izbrisanih map je vidna šele, ko razširite mapo »Izbrisano«.
-
V levem podoknu izberite mapo »Izbrisano« ali v mapo z neželeno pošto.
-
Naredite nekaj od tega:
-
Mapa »Izbrisano«: Izberite sporočilo, ki ga želite obnoviti, in izberite Obnovi.
Opombe:
-
Sporočil, ki so bila izbrisana iz mape Izbrisano, ni mogoče obnoviti.
-
Sporočila, ki so bila v izbrisani mapi lahko obnovite le tako, da izberete Premakni v in izberete mapo, ki ni bila izbrisana.
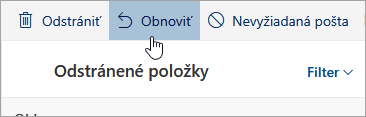
-
-
V možnosti Nov Outlook za Windows z desno tipko miške kliknite sporočilo, ki ga želite obnoviti, in izberite Obnovi.
-
Mapa »Neželena e-pošta«: Izberite sporočilo, ki ga želite obnoviti, in izberite Ni neželeno.
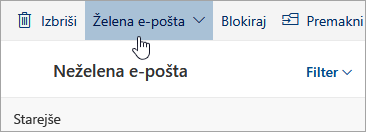
-
Za možnost Nov Outlook za Windows izberite sporočilo, ki ga želite obnoviti, in izberite Ni neželena pošta.
-
Če elementa ne najdete v mapi »Izbrisano«, ga lahko poiščete v mapi »Obnovljivi elementi«.
-
V levem podoknu storitve Outlook.com izberite mapo »Izbrisano«.
-
Na vrhu seznama sporočil izberite Obnovi elemente, izbrisane iz te mape.
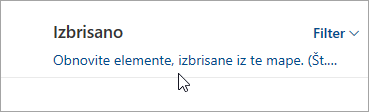
-
Izberite elemente, ki jih želite obnoviti, in izberite Obnovi.
Kje najdem obnovljene elemente? Izbrani elementi so obnovljeni v svoje izvirne mape, če je to mogoče. Če izvirna mapa ne obstaja več, so elementi obnovljeni tako:
-
Sporočila so premaknjena v mapo »Prejeto«.
-
Elementi koledarja so premaknjeni v Koledar.
-
Stiki so premaknjeni v mapo »Stiki«.
-
Opravila so premaknjena v mapo »Opravila«.
Outlook lahko vašo mapo »Izbrisano« izprazni vsakič, ko se izpišete. To spremenite tako:
-
Na vrhu strani izberite Nastavitve .
-
Izberite Pošta > Obdelava sporočil.
-
V razdelku Pri izpisu počistite potrditveno polje ob Izprazni mapo Izbrisano.
Navodila za klasično različico Outlooka v spletu
Ko izbrišete e-poštno sporočilo, stik, element koledarja ali opravilo, je ta element premaknjen v mapo »Izbrisano« v vašem nabiralniku. Če poskušate najti sporočilo, ki je bilo izbrisano, ga poskusite najprej poiskati v mapi »Izbrisano«. Če je element v tej mapi, ga obnovite tako:
-
Na seznamu map z e-pošto izberite Izbrisano in izvedite eno od teh dejanj:
-
Če želite obnoviti sporočilo v prvotno mapo, z desno miškino tipko kliknite element in nato izberite Obnovi.
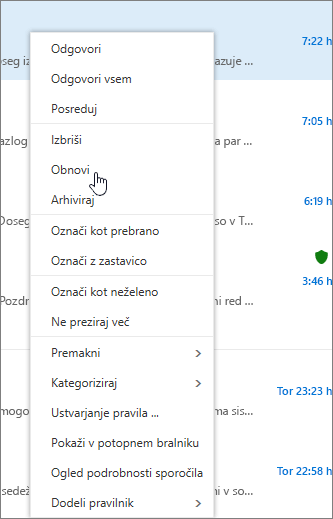
-
Če želite obnoviti sporočilo iz druge mape, kliknite element z desno miškino tipko in izberite Premakni > Premakni v drugo mapo. Nato določite mesto mape in izberite Premakni.
-
Namig: Če izbrišete mapo, jo premaknete v mapo »Izbrisano«, kjer je prikazana kot podmapa. Če jo želite obnoviti (skupaj z vsemi elementi v njej), z desno tipko miške kliknite izbrisano mapo, kliknite Premakni mapo in nato izberite mapo, kamor jo želite premakniti.
Če elementa ne najdete v mapi »Izbrisano«, ga lahko poiščete v mapi »Obnovljivi elementi«.
-
V levem podoknu storitve Outlook v spletu izberite mapo »Izbrisano«.
-
V spodnjem delu okna izberite Obnovi izbrisane elemente.
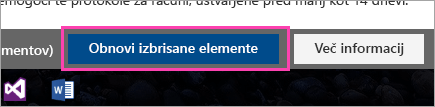
-
Izberite element, ki ga želite obnoviti, in nato izberite Obnovi bodisi v orodni vrstici
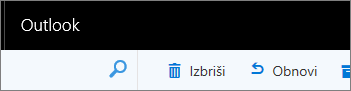
ali pa v podoknu za branje.
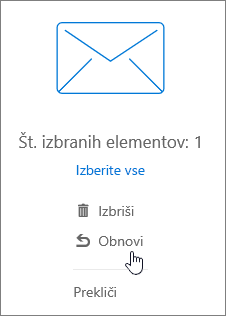
-
V pogovornem oknu Obnovitev elementov izberite V redu.
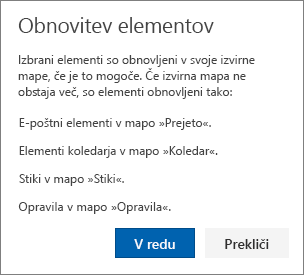
Kje najdem obnovljene elemente? Izbrani elementi so obnovljeni v svoje izvirne mape, če je to mogoče. Če izvirna mapa ne obstaja več, so elementi obnovljeni tako:
-
Sporočila so premaknjena v mapo »Prejeto«.
-
Element koledarja so premaknjeni v Koledar.
-
Stiki so premaknjeni v mapo »Stiki«.
-
Opravila so premaknjena v mapo »Opravila«.
Opomba: Izbrišete lahko tudi elemente, prikazane v oknu Obnovitev izbrisanih elementov. Izberite element in kliknite Izbriši. Če izbrišete element, ne morete uporabiti možnosti Obnovitev izbrisanih elementov, da bi ga znova pridobili.
Ko izbrišete sporočilo, je najprej premaknjeno v mapo Izbrisano. Sporočila lahko pustite v njej, dokler jih ne odstranite, ali pa nastavite Outlook v spletu tako, da samodejno izprazni mapo Izbrisano vsakič, ko se izpišete.
Brisanje mape »Izbrisano«, ko se izpišete:
-
Izberite Nastavitve

-
V razdelku Pošta izberite Možnosti sporočila.
-
Potrdite polje Izprazni mapo »Izbrisano«, ko se izpišem in izberite Shrani.
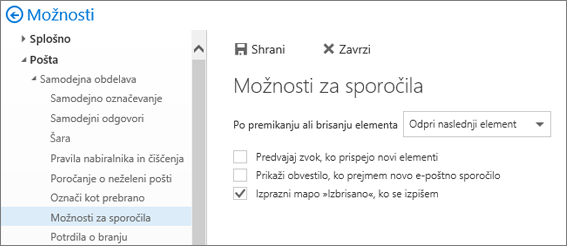
Sorodne teme
Ali še vedno potrebujete pomoč?
Informacije v tem članku veljajo le za Outlook v spletu. Če ne uporabljate Outlook v spletu, izberite te teme za pomoč:
-
Outlook.com: Obnovitev izbrisanih e-poštnih sporočil v storitvi Outlook.com
-
Outlook Web App: Obnovitev izbrisanih elementov ali e-pošte v storitvi Outlook Web App
-
Outlook 2016, Outlook 2013ali Outlook 2010: Obnovitev izbrisanih elementov v programu Outlook za Windows
Opomba: Če niste prepričani, katero različico Outlooka uporabljate, si oglejte: Katero različico Outlooka imam?










