Ko pomotoma izbrišete e-poštno sporočilo iz e-pošte, lahko te elemente obnovite, če so še vedno v mapi »Izbrisano« ali »Neželena e-pošta«, v nekaterih primerih pa lahko elemente obnovite tudi po tem, ko ste izpraznili mapo »Izbrisano«.
Opombe:
-
E-pošta je samodejno izbrisana iz mape »Izbrisano« po 30 dneh.
-
Elementi, ki ste jih odstranili iz mape »Izbrisano«, lahko obnovite v 30 dneh.
-
Neželena e-pošta je ohranjena še 10 dni, preden je samodejno izbrisana.
-
Imena e-poštnih map so enaka, vendar hiperpovezave do map, ki so navedene spodaj, ne bodo delovale, če se vpišete s službenim ali šolskim računom.
Ko izbrišete poljubno sporočilo (e-poštno sporočilo, e-poštno mapo, stik, element koledarja ali opravilo), je premaknjeno v mapo Izbrisano.
Opomba: Sporočil, izbrisanih iz računov otrok, ni mogoče obnoviti. Starši so lahko tako prepričani, da sporočila, ki jih izbrišejo iz računov otrok, ostanejo izbrisana.
-
V levem podoknu izberite mapo Izbrisano ali MapoNeželena e-pošta.
Opomba: Vsebina mape Izbrisano je vidna samo, ko razširite mapo »Izbrisano« :
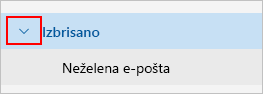
-
Naredite nekaj od tega:
-
Mapa »Izbrisano«: Izberite sporočilo, ki ga želite obnoviti. Če želite obnoviti vsa sporočila, izberite krog po možnosti Izbrisano in nato obnovi.
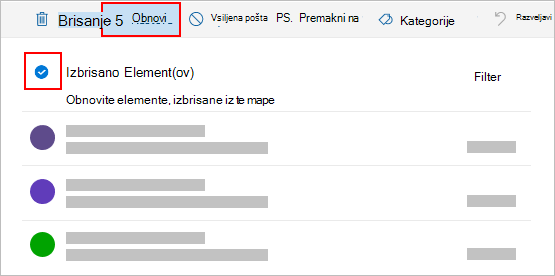
Opombe:
-
Izberete lahko le vse, če so vidna vsa sporočila. S tem preprečite nenamerne ukrepe v sporočilih, ki jih ne vidite.
-
Ctrl+klik izbere posamezna sporočila, Shift+klik izbere vse med dvema klikoma.
-
Sporočila, ki so bila v izbrisani mapi lahko obnovite le tako, da izberete Premakni v in izberete mapo, ki ni bila izbrisana.
-
-
Mapa »Neželena e-pošta«: Izberite sporočilo, ki ga želite obnoviti, in izberite Ni neželeno.
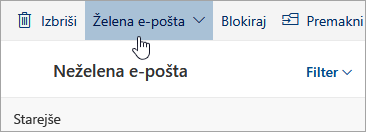
-
Če elementa ne najdete v mapi »Izbrisano«, ga lahko poiščete v mapi »Obnovljivi elementi«.
Opombe:
-
Če uporabljate mobilni brskalnik , ne morete dostopati do mape »Obnovljivi elementi«. Za dostop do mape »Obnovljivi elementi« uporabite računalnik s sistemom Windows ali računalnik Mac.
-
Če ne vidite izbrisanih sporočil, ki jih želite obnoviti, so bila morda trajno odstranjena iz mape »Izbrisano« ali mape z neželeno pošto. Priporočamo, da ne uporabite teh map za shranjevanje svojih sporočil. Če želite sporočila shraniti v mapah, ki niso mapa »Prejeto«, glejte Delo z mapami s sporočili.
-
V levem podoknu izberite mapo Izbrisano.
-
Na vrhu seznama sporočil izberite Obnovi elemente, izbrisane iz te mape.
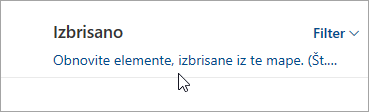
-
Izberite elemente, ki jih želite obnoviti, nato pa izberite Obnovi.
Opombe:
-
Izberete lahko le vse, če so vidna vsa sporočila. S tem preprečite nenamerne ukrepe v sporočilih, ki jih ne vidite.
-
Ctrl+klik izbere posamezna sporočila, Shift+klik izbere vse med dvema klikoma.
-
Kje najdem obnovljene elemente? Izbrani elementi so obnovljeni v svoje izvirne mape, če je to mogoče. Če izvirna mapa ne obstaja več, so elementi obnovljeni tako:
-
Sporočila so premaknjena v mapo »Prejeto«.
-
Elementi koledarja so premaknjeni v Koledar.
-
Stiki so premaknjeni v mapo »Stiki«.
-
Opravila so premaknjena v mapo »Opravila«.
Kaj pa, če možnost Obnovi elemente ne vrne izbrisanega e-poštnega sporočila, ki ste ga pričakovali?
Izbrisana e-poštna sporočila morda ne bodo več neodzivna, če so bila e-poštna sporočila izbrisana pred več kot 30 dnevi. Če možnost Obnovi elemente ne obnovi e-poštnih sporočil, ki jih iščete, lahko poskusite z orodjem za dodatke, da poiščete več e-poštnih podatkov. Morda bo pomagalo brezplačno orodje za obnovitev e-pošte. Če orodje za obnovitev e-pošte ne obnovi izbrisanega e-poštnega sporočila, ki ga iščete, e-poštnega sporočila ni mogoče obnoviti.
Outlook lahko vašo mapo »Izbrisano« izprazni vsakič, ko se izpišete. To spremenite tako:
-
Na vrhu strani izberite Nastavitve .
-
Izberite Obravnavanje sporočil.
-
V razdelku Pri vpisu počistite potrditveno polje ob možnosti Izprazni mapo »Izbrisano«.
Ali še vedno potrebujete pomoč?
|
|
Če želite dobiti podporo v storitvi Outlook.com, kliknite tukaj ali izberite Pomoč v menijski vrstici in vnesite svojo poizvedbo. Če samopomoč ne odpravi težave, se pomaknite navzdol do možnostiAli še vedno potrebujete pomoč? in izberite Da. Če želite stopite v stik z nami v Outlook.com, se morate vpisati. Če se ne morete vpisati, kliknite tukaj. |
|
|
|
Če za Microsoftov račun in naročnine uporabljate drugo pomoč, obiščite spletno mesto & za obračunavanje. |
|
|
|
Če želite pomoč in odpravljanje težav z drugimi izdelki in storitvami Microsoft, svojo težavo vnesite tukaj. |
|
|
|
Objavite vprašanja, spremljajte razprave in delite svoje znanje v skupnosti Outlook.com. |
Glejte tudi
Obnovitev izbrisanih e-poštnih sporočil v novem Outlooku











