Z oznakami podatkov je razumevanje grafikona preprostejše, ker pokažejo podrobnosti o podatkovni seriji ali njenih posameznih podatkovnih točkah. V spodnjem tortnem grafikonu bi bilo težko ugotoviti, da je znašala prodaja kave 38 % celotne prodaje. Oznake lahko oblikujete tako, da prikažejo določene elemente, kot so odstotki, ime serije ali ime kategorije.
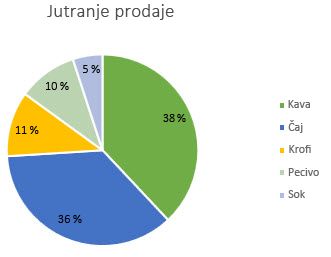
Na voljo so številne možnosti oblikovanja oznak podatkov. Vodilne črte lahko uporabite za povezovanje oznak, spreminjanje oblike oznake in spreminjanje velikosti oznake podatkov. Vse pa jih najdete v podoknu opravil Oblikuj oznake podatkov . Ko dodate oznake podatkov, izberite oznako podatkov, ki jo želite oblikovati, in nato kliknite Elementi grafikona 
Če se želite premakniti na ustrezno območje, kliknite eno od štirih ikon (Polnilo in črta, Učinki, Velikost in lastnosti (Postavitev in lastnosti v Outlooku ali Wordu) ali Možnosti za oznake), prikazanih tukaj.
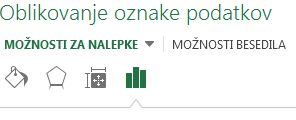
Namig: Poskrbite, da bo izbrana le ena oznaka podatkov. Če želite nato hitro uporabiti oblikovanje oznake podatka po meri v drugih podatkovnih točkah serije, kliknite Možnosti za oznake >Niz podatkovne oznake > Podvoji trenutno oznako.
Za nekaj najbolj priljubljenih postopkov so tukaj navodila po korakih. Če želite izvedeti več o naslovih v oznakah podatkov, preberite Urejanje naslovov ali oznak podatkov v grafikonu.
Črta, ki poveže oznako podatkov in povezano podatkovno točko, se imenuje vodilna črta – uporabna je, ko postavite oznako podatkov daleč od podatkovne točke. Če želite v grafikon dodati vodilno črto, kliknite oznako in jo povlecite, ko se prikaže štiriglava puščica. Če premaknete oznako podatka, se vodilna črta samodejno prilagodi in ji sledi. V starejših različicah so imeli to funkcijo le tortni grafikoni, sedaj pa jih imajo vse vrste grafikonov z oznakami podatkov.
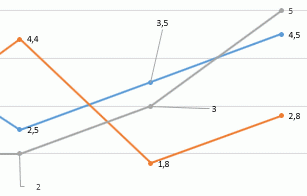
-
Kliknite povezujoče črte, ki jih želite spremeniti.
-
Kliknite Polnilo in črta > Črta, nato pa izpeljite želene spremembe.
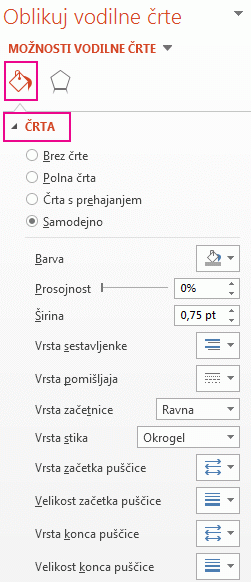
Spremenite lahko marsikaj pri videzu oznake podatka, npr. spremenite barvo obrobe za poudarjanje oznake podatka.
-
Kliknite oznake podatkov, katerih obrobe želite spremeniti. Kliknite dvakrat, da spremenite obrobo za le eno oznako podatka.
-
Kliknite Polnilo in črta > Obroba, nato pa izpeljite želene spremembe.
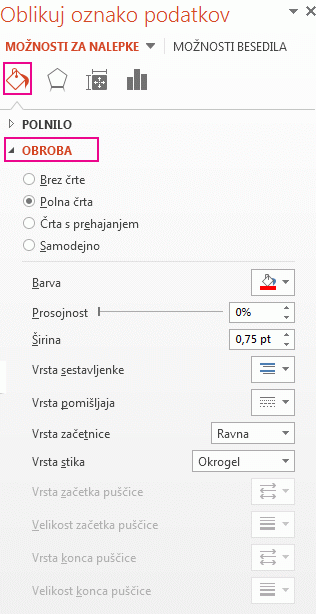
Namig: Oznako izboljšate tako, da ji dodate učinek. Kliknite Učinki in izberite želeni učinek. Bodite previdni, da z dodajanjem učinkov ne greste v skrajnost.
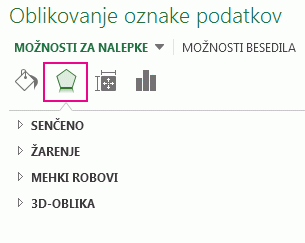
Oznako podatka oblikujete v poljubno obliko, če želite grafikonu dodati osebni pečat.
-
Kliknite z desno tipko miške oznako podatka, ki jo želite spremeniti, nato pa kliknite Spremeni oblike oznak podatkov.
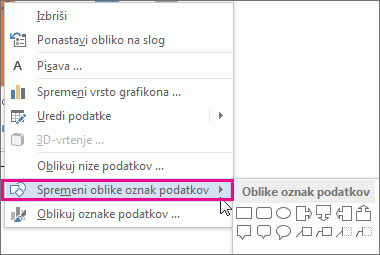
-
Izberite želeno obliko.
Kliknite oznako podatkov in jo povlecite na želeno velikost.
Namig: Izberete lahko tudi druge možnosti velikosti (Excel in PowerPoint) ter poravnave v razdelku Velikost in lastnosti (Postavitev in lastnosti v Outlooku ali Wordu). Dvokliknite oznako podatkov in nato še Velikost in lastnosti.
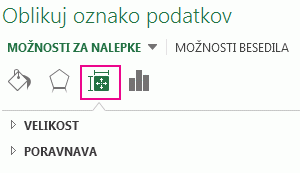
V oznako podatkov lahko dodate vgrajeno polje grafikona, na primer ime niza ali kategorije. Veliko bolj zmogljivo pa je dodajanje sklica na celico s pojasnjevalnim besedilom ali izračunano vrednostjo.
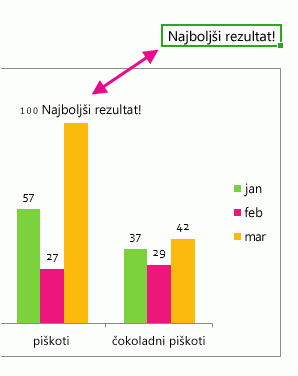
-
Kliknite podatkovno oznako, kliknite jo z desno tipko miške, nato pa kliknite Vstavi polje oznake podatkov.
Če ste izbrali celoten podatkovni niz, tega ukaza ne boste videli. Prepričajte se, da ste izbrali le eno oznako podatka.
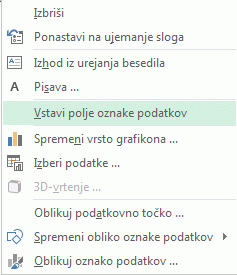
-
Kliknite polje, ki ga želite dodati v oznako podatka.
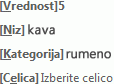
-
Če želite povezati oznako podatka in sklic na celico, kliknite [Celica] Izberi celico in nato vnesite sklic na celico.

Namig: Če želite preklopiti iz besedila po meri v vnaprej ustvarjene oznake podatkov, kliknite Ponastavi besedilo oznake pod možnostjo Možnosti za oznake.
-
Če želite oblikovati oznake podatkov, izberite grafikon in nato na zavihku Grafikon – načrt kliknite Dodaj element grafikona > Oznake podatkov > Več možnosti za oznake podatkov.
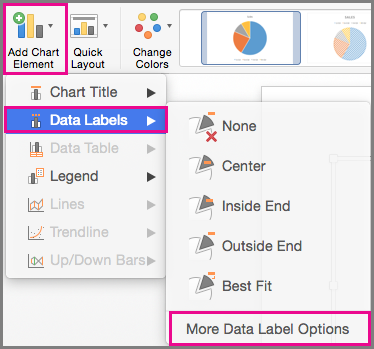
-
Kliknite Možnosti oznak in pod možnostjo Oznaka vsebuje izberite želene možnosti. Če želite omogočiti boljšo berljivost oznak podatkov, jih premaknite v podatkovne točke ali izven grafikona.
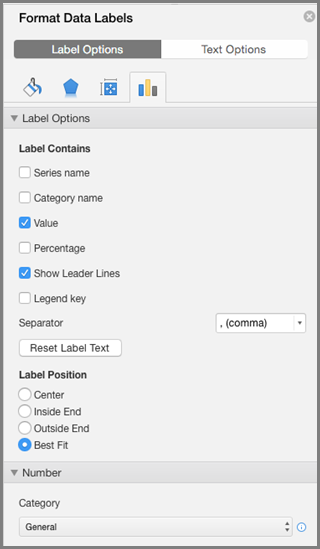
Glejte tudi
Ustvarjanje grafikona v Excelu










