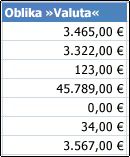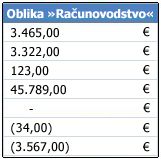Če želite prikazati števila kot denarne vrednosti, morate ta števila oblikovati kot valuto. To naredite tako, da v celicah, ki jih želite oblikovati, uporabite obliko števila »Valuta« ali »Računovodstvo«. Možnosti oblikovanja števil so na voljo na zavihku Osnovno v skupini Število.
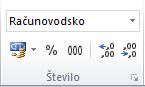
V tem članku
Oblikovanje števil kot valute
Število s privzetim simbolom valute lahko hitro prikažete tako, da izberete celico ali obseg celic in nato kliknete Oblika števil za računovodstvo 
Če želite več nadzora nad katero koli obliko zapisa ali če želite spremeniti druge vidike oblikovanja za izbor, upoštevajte ta navodila.
Izberite celice, ki jih želite oblikovati
Na zavihku Osnovno kliknite zaganjalnik pogovornega okna ob imenu skupine Število.
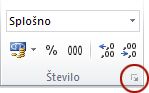
Namig: Pogovorno okno Oblikovanje celic lahko odprete tudi tako, da pritisnete tipki Ctrl+1.
V pogovornem oknu Oblikovanje celic na seznamu Kategorija kliknite Valuta ali Računovodstvo.

V polju Simbol kliknite želen simbol valute.
Opomba: Če želite prikazati denarno vrednost brez simbola valute, kliknite Brez.
V polje Decimalna mesta vnesite število decimalnih mest, ki jih želite uporabiti za število. Če želite na primer v celici prikazati$138,691 namesto $138,690.63, vnesite 0 v polje Decimalna mesta.
Med spreminjanjem opazujte število v polju Vzorec. V polju je prikazano, kako bo sprememba decimalnih mest vplivala na prikaz števila.
V polju Negativna števila izberite slog prikaza, ki ga želite uporabiti za negativna števila. Če ne želite izbrati nobene od obstoječih možnosti za prikaz negativnih števil, lahko ustvarite svojo obliko zapisa števila. Če želite več informacij o ustvarjanju oblik zapisa po meri, glejte Ustvarjanje ali brisanje oblik zapisa števil po meri.
Opomba: Polje Negativna števila ni na voljo za obliko zapisa števil Računovodstvo. To je zato, ker je standardna računovodska praksa prikaz negativnih števil v oklepajih.
Če želite zapreti pogovorno okno Oblikovanje celic, kliknite V redu.
Če Excel v celici prikaže #####, ko za podatke uporabite oblikovanje valute, celica verjetno ni dovolj široka za prikaz podatkov. Če želite povečati širino stolpca, dvokliknite desni rob stolpca, v katerem so celice z napako #####. Tako samodejno razširite stolpec, da ustreza velikosti števila. Desni rob lahko tudi povlečete do želene velikosti.
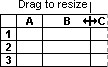
Odstranjevanje oblikovanja valute
Če želite odstraniti oblikovanje valute, upoštevajte ta navodila za ponastavitev oblike zapisa števila.
-
Izberite celice v obliki valute.
-
Na zavihku Osnovno v skupini Število kliknite Splošno.
Celice, ki so oblikovane z obliko Splošno, nimajo posebne oblike zapisa števila.
Kakšna je razlika med oblikama »Valuta« in »Računovodstvo«
Z oblikama »Valuta« in »Računovodstvo« je mogoče prikazati denarne vrednosti. Razlika med tema dvema oblikama je opisana v spodnji tabeli.
|
Oblika |
Opis |
Primer |
|
Valuta |
Če za število uporabite obliko »Valuta«, se neposredno ob prvi števki v celici prikaže simbol valute. Določite lahko število decimalnih mest, ki jih želite uporabiti, ali želite uporabiti ločilo za tisočice in način prikaza negativnih števil. Namig: Če želite hitro uporabiti obliko »Valuta«, izberite celico ali obseg celi, ki jih želite oblikovati, in nato pritisnite tipke Ctrl+Shift+$. |
|
|
Oblika |
Opis |
Primer |
|
Računovodsko |
Podobno kot oblika zapisa »Valuta« je tudi oblika »Računovodstvo« uporabljena za denarne vrednosti. Vendar ta oblika zapisa poravna simbole valut in decimalne vejice števil v stolpcu. Poleg tega oblika »Računovodstvo« prikaže ničle kot pomišljaje in negativna števila v oklepajih. Podobno kot pri obliki valute lahko določite, koliko decimalnih mest želite in ali želite uporabiti ločilo za tisočice. Privzetega prikaza negativnih števil ne morete spremeniti, razen če ustvarite obliko zapisa števila po meri. Namig: Če želite hitro uporabiti obliko »Računovodstvo«, izberite celico ali obseg celic, ki jih želite oblikovati. Na zavihku Osnovno v skupini Število kliknite Oblike števil za računovodstvo |
|
Ustvarjanje predloge delovnega zvezka s posebnimi nastavitvami oblikovanja valute
Če v delovnih zvezkih pogosto uporabljate oblikovanje valute, lahko prihranite čas tako, da ustvarite delovni zvezek s posebnimi nastavitvami oblikovanja valute, in nato ta delovni zvezek shranite kot predloga. Nato to predlogo lahko uporabite za ustvarjanje drugih delovnih zvezkov.
-
Ustvarite delovni zvezek.
-
Izberite delovne liste, za katere želite spremeniti privzeto oblikovanje števil.
Izbiranje delovnih listov
Če želite izbrati
Naredite to
En list
Kliknite zavihek lista.

Če želeni zavihek ni prikazan, kliknite gumbe za pomikanje po zavihkih. Ko se zavihek prikaže, ga kliknite.

Dva ali več sosednjih listov
Kliknite zavihek za prvi list. Nato pridržite tipko Shift in kliknite zavihek zadnjega lista, ki ga želite izbrati.
Dva ali več nesosednjih listov
Kliknite zavihek za prvi list. Nato pridržite tipko Ctrl in kliknite zavihke drugih listov, ki jih želite izbrati.
Vse liste v delovnem zvezku
Z desno tipko miške kliknite zavihek lista in nato kliknite Izberi vse liste v meniju Priročni meni.
Namig Če izberete več delovnih listov, se v naslovni vrstici na vrhu delovnega lista prikaže [Skupina]. Če želite preklicati izbor več delovnih listov v delovnem zvezku, kliknite kateri koli neizbrani delovni list. Če ni prikazan noben neizbrani delovni list, z desno tipko miške kliknite zavihek izbranega lista in nato kliknite Razdruži liste.
-
Izberite določene celice ali stolpce, ki jih želite oblikovati, in za njih uporabite oblikovanje valute.
Naredite še druge želene prilagoditve delovnega zvezka in nato naredite to, da ga shranite kot predlogo:
Shranjevanje delovnega zvezka kot predloge
-
Če delovni zvezek prvič shranjujete v predlogo, najprej nastavite privzeto mesto osebnih predlog:
-
Kliknite Datoteka in nato še Možnosti.
-
Kliknite Shrani, nato pa v razdelku Shranjevanje delovnih zvezkov vnesite pot do mesta osebnih predlog v polje Privzeto mesto osebnih predlog.
Ta pot je po navadi: C:\Users\Public Documents\My Templates.
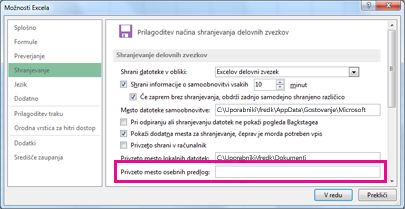
-
Kliknite V redu.
Ko je ta možnost nastavljena, so vse predloge po meri, ki jih shranite v mapo Moje predloge, samodejno prikazane v razdelku Osebno na strani Novo (datoteka > novo).
-
-
Kliknite Datoteka, nato pa Izvozi.
-
V razdelku Izvozi kliknite Spremeni vrsto datoteke.
-
V polju Vrste datotek z delovnimi zvezki dvokliknite Predloga.
-
V polje Ime datoteke vnesite želeno ime predloge.
-
Kliknite Shrani in zaprite predlogo.
Ustvarjanje delovnega zvezka, ki temelji na predlogi
-
Kliknite Datoteka in nato še Novo.
-
Kliknite Osebno.
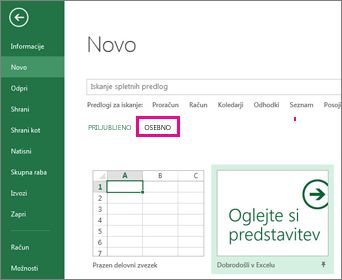
-
Dvokliknite ustvarjeno predlogo.
Excel ustvari nov delovni zvezek, ki temelji na vaši predlogi.