Opomba: Ta članek je služil svojemu namenu in ga bomo kmalu odstranili. Ker želimo odstraniti sporočila »Strani ni bilo mogoče najti«, odstranjujemo znane povezave. Če ste ustvarili povezave do te strani, jih odstranite. Skupaj bomo poskrbeli, da bo splet povezan.
Ko PowerPoint 2016 for Mac v predstavitev dodati videoposnetek, lahko v novih različicah dodate osnovne učinke, obrežete videoposnetek in izberete način predvajanje videoposnetka.
Izberite način predvajanega videoposnetka
-
Izberite video, ki ga želite oblikovati.
-
Na traku kliknite zavihek Oblika zapisa videoposnetka.
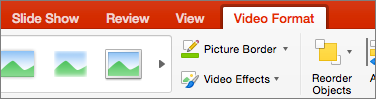
-
Kliknite gumb Start na zavihku Predvajanje, da izberete, kdaj naj se videoposnetek predvaja med diaprojekcijo. (Možnosti so opisane spodaj.)
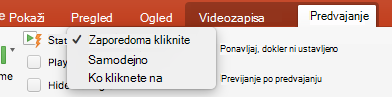
Možnost
Ko se videoposnetek predvaja med diaprojekcijo
Samodejno
Video se predvaja samodejno, ko se prikaže diapozitiv.
Ob kliku
Videoposnetek se predvaja le, ko kliknete njegov gumb Predvajaj.
V zaporedju klikov
Videoposnetek se predvaja v zaporedju z drugimi dejanji, ki ste jih programirani na diapozitivu (na primer z animacijskimi učinki). Ta možnost ne zahteva dobesednega klika. Videoposnetek lahko sprožite tako, da se začne s klikerjem ali katerim koli drugim mehanizmom, s katerim lahko aktivirate naslednje dejanje na diapozitivu (na primer s pritiskom desne puščične tipke).
(Ta možnost je na voljo v PowerPoint za Microsoft 365 za Mac inPowerPoint 2019 for Mac. Na voljo je tudi vPowerPoint 2016 for Mac različici 16.9.0 ali novejši.)
Dodajanje video učinkov
Če želite videoposnetku dati nekaj dodatnega sloga ali oblikovanja, lahko to naredite z učinki videa.
-
Na zavihku Oblika videoposnetka kliknite Učinki videoposnetka.
-
Izberete lahko poljubno število učinkov, da daste vašemu videoposnetku večji poudarek – Senca, Odsev, Žarenje, Mehki robovi, Poševen rob ali 3D-vrtenje.
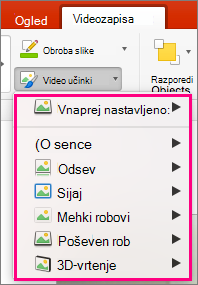
Obrezovanje videoposnetka
Morda boste želeli odstraniti dele videoposnetka, ki niso ustrezne za sporočilo vaše predstavitve. S funkcijo Obreži videoposnetek lahko obrežete začetek in/ali konec videoposnetka.
|
|
Pomembno: Obrežete lahko le videoposnetke, ki ste jih vdelali iz računalnika. Možnost Obreži ni na voljo za videoposnetke, vstavljene iz spleta.
-
V navadnemali orisnem pogledu izberite sličico videoposnetka na diapozitivu.
-
Na zavihku Predvajanje na traku kliknite Obreži videoposnetek.
-
Če želite določiti mesto, kjer bi radi obrezali zvočni izrezek, kliknite Predvajaj.
-
Ko pridete do mesta, kjer želite posnetek obrezati, kliknite Premor.
Z gumboma Naslednjasličica in Prejšnja sličica (sosednji gumb Predvajaj) lahko natančno nastavite mesto, kjer nastavite oznako.
-
Naredite nekaj od tega ali oboje:
-
Če želite obrezati začetek posnetka, kliknite zeleni gumb Nastavi na levi strani.
-
Če želite obrezati konec posnetka, kliknite rdeči gumb Nastavi na desni strani.
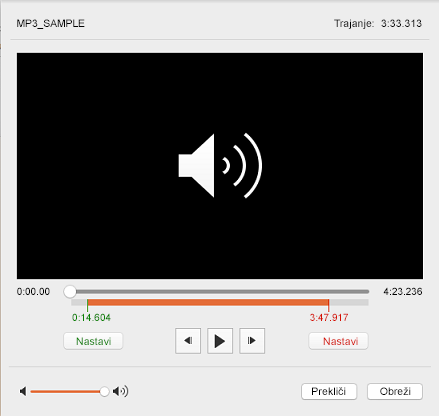
-











