Opomba: Ta članek je služil svojemu namenu in ga bomo kmalu odstranili. Ker želimo odstraniti sporočila »Strani ni bilo mogoče najti«, odstranjujemo znane povezave. Če ste ustvarili povezave do te strani, jih odstranite. Skupaj bomo poskrbeli, da bo splet povezan.
Ko ustvarite organigram, lahko uporabite različne možnosti oblikovanja, da bo videti tako, kot želite.
Kaj želite narediti?
Spreminjanje neprekinjene črte v prekinjeno
Če želite prikazati neprekinjeno črto, ki ponazarja relacijo poročanja med dvema poljema, spremenite slog črte med poljema.
-
Z desno tipko miške kliknite črto, ki jo želite spremeniti, in nato v priročnem meniju kliknite Oblikuj obliko .
-
V podoknu Oblikovanje oblike po potrebi kliknite puščico ob možnosti črtain nato izberite želeno vrsto črtice .
Namig: Če želite izbrati več vrstic, pritisnite tipko CTRL in kliknite vsako vrstico, ki jo želite spremeniti.
Spreminjanje barv organigrama
Za polja v grafiki SmartArt uporabite barvne kombinacije, ki so izpeljane iz Barve teme.
-
Kliknite polje v grafiki SmartArt, katere barvo želite spremeniti.
-
Pod možnostjo Orodja za SmartArt na zavihku Načrt v skupini Slogi SmartArt kliknite Spremeni barve.
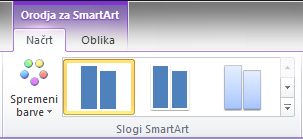
Če zavihka Orodja za SmartArt ali Načrt nista prikazana, preverite, ali ste izbrali grafiko SmartArt. Dvokliknite grafiko SmartArt, če jo želite izbrati in odpreti zavihek Načrt.
-
Kliknite želeno barvno kombinacijo.
Namig: Ko postavite kazalec na sličico, si lahko ogledate, kako barve vplivajo na grafiko SmartArt.
Spreminjanje barve ozadja polja v organigramu
-
Z desno tipko miške kliknite obrobo polja in nato v priročnem meniju kliknite Oblikovanje oblike .
-
V podoknu Oblikovanje oblike pod možnostjo Polnilo kliknite Enobarvno polnilo.
-
Kliknite Barva

-
Če želite določiti, koliko lahko vidite skozi barvo ozadja, premaknite drsnik za Prosojnost ali pa vnesite številko v polje poleg drsnika. Odstotke prosojnosti lahko spreminjate od 0 % (popolnoma neprosojno, privzeta nastavitev) do 100 % (popolnoma prosojno).
Uporaba sloga SmartArt za organigram
Slog SmartArt je kombinacija različnih učinkov, na primer sloga črt, poševnih robov ali 3D-grafikonov, ki jih lahko uporabite za polja v grafiki SmartArt, da ustvarite enoličen in profesionalen videz.
-
Kliknite polje v grafiki SmartArt, katerega slog SmartArt želite spremeniti.
-
Pod možnostjo Orodja za SmartArt na zavihku Načrt v skupini Slogi SmartArt kliknite želeni slog SmartArt.
Če si želite ogledati več slogov SmartArt, kliknite gumb Več

Če zavihka Orodja za SmartArt ali Načrt nista prikazana, preverite, ali ste izbrali grafiko SmartArt. Dvokliknite grafiko SmartArt, če jo želite izbrati in odpreti zavihek Načrt.
Opombe:
-
Ko postavite kazalec na sličico, si lahko ogledate, kako slog SmartArt vpliva na grafiko SmartArt.
-
Namig: Če uporabljate Microsoft PowerPoint 2013, lahko v organigram dodate animacijo in tako poudarite vsako polje, vejo ali hierarhično raven. Oglejte si Animiranje slike SmartArt.










