Nadpisano ali podpisano je število, slika, simbol ali indikator, ki je manjši od običajne vrstice in je nastavljen nekoliko nad njo (nadpisano) ali pod njo (podpisano). Ko predstavitvi dodate blagovno znamko, avtorske pravice ali drug simbol, boste morda želeli, da je simbol prikazan nekoliko nad preostalim besedilom. Če ustvarjate sprotno opombo, boste to morda želeli narediti tudi s številko.
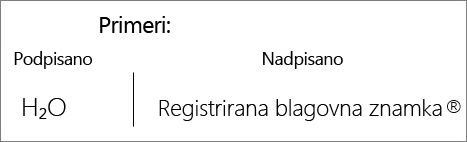
Uporaba gumbov »Nadpisano« ali »Podpisano«
-
Izberite želeno besedilo ali številko.
-
Pojdite na Osnovno in izberite Nadpisano


Uporaba bližnjic na tipkovnici za uporabo nadpisanega ali podpisanega
-
Izberite želeno besedilo ali številko.
-
Če želite uporabiti oblikovanje nadpisanega besedila, istočasno pritisnite tipke pritisnite Ctrl, Shift in znak plus (+).
Če želite uporabiti oblikovanje podpisanega besedila, istočasno pritisnite tipki Ctrl in znak za enačaj (=). (Ne pritisnite tipke Shift.)
Namig: Besedilo lahko oblikujete tudi kot nadpisano ali podpisano tako, da izberete možnosti v pogovornem oknu Pisava, kot je opisano v naslednjem postopku.
Uporaba skripta »Nadpisano« ali »Pod« v pogovornem oknu »Pisava«
-
Izberite besedilo, ki ga želite oblikovati kot nadpisano ali podpisano.
-
Pojdite na Osnovno, v skupini Pisava izberite zaganjalnik pogovornega okna Pisava

-
V skupini Učinkiizberite Nadpisano ali Podpisano .
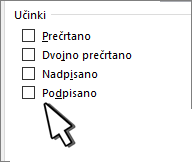
Namig: Besedilo lahko spremenite v podpisano ali nadpisano, ne da bi spremenili velikost pisave. Če želite nadpisano besedilo, v polje Odmik vnesite višji odstotek. Če želite podpisano besedilo, v polje Odmik vnesite nižji odstotek.
Razveljavitev nadpisanega ali podpisanega oblikovanja
Če želite razveljaviti nadpisano ali podpisano oblikovanje, izberite besedilo in pritisnite Ctrl+preslednica.
Vstavljanje napisanega ali podpisanega simbola
-
Na diapozitivu kliknite mesto, kjer želite dodati simbol.
-
Pojdite na Vstavljanje > simbolov > Več simbolov.
Če aplikacija ni v celozaslonskem načinu, boste morda morali znova izbrati Simbol , preden izberete Več simbolov.
-
V polju Simbol na spustnem seznamu Pisavaizberite ( navadno besedilo). To je prvi element na seznamu.
-
V polje Simbol na spustnem seznamu Podmnožica izberite Nadpisano in podpisano.
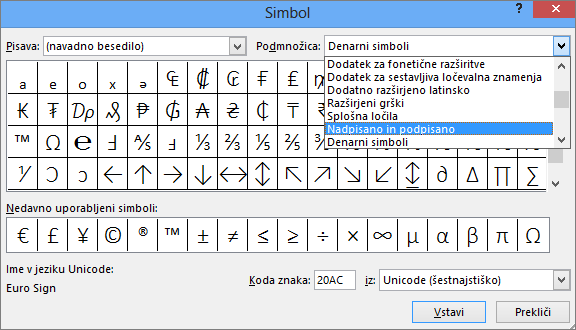
-
V polju Simbol izberite želeni simbol in pritisnite Vstavi, nato pa izberite Zapri.
Bližnjice na tipkovnici: uporaba nadpisanega ali podpisanega
Če želite prikazati besedilo malo nad (nadpisano) ali malo pod (podpisano) navadnim besedilom, lahko uporabite bližnjice na tipkovnici.
-
Izberite želeno besedilo ali številko.
-
Če želite nadpisano besedilo,

(različica 2016) Za podpisano besedilo

(različica 2011) Za podpisano besedilo

Namig: Nadpisano ali podpisano besedilo lahko oblikujete tudi z možnostmi v pogovornem oknu »Pisava«.
Uporaba nadpisanega ali podpisanega oblikovanja v besedilu
-
Izberite besedilo, ki ga želite oblikovati kot nadpisano ali podpisano.
-
Na zavihku Osnovno v skupini Pisavakliknite Nadpisano besedilo


Razveljavitev nadpisanega ali podpisanega oblikovanja
Če želite razveljaviti nadpisano ali podpisano oblikovanje, izberite besedilo in pritisnite Ctrl+preslednica.
Vstavljanje nadpisanega simbola
Za nekatere simbole, ki so skoraj vedno nadpisani, ® ™ na primer in , preprosto vstavite simbol, ki bo samodejno oblikovan kot nadpisani.
-
Na zavihku Vstavljanje kliknite Simbol.
-
Kliknite ali se pomaknite na simbole, podobne črki, in kliknite simbol, ki ga želite vstaviti.
-
Izberite besedilo, ki ga želite oblikovati kot nadpisano ali podpisano.
-
Pojdite na osnovno stran in izberite Več možnosti pisave (...).
-
Izberite Podpisano aliNadpisano.
Glejte tudi
Oblikovanje besedila kot nadpisanega ali podpisanega v PowerPointu in Outlooku











