V Excelu so na voljo številni vnaprej določeni slogi tabel, s katerimi hitro oblikujete tabelo. Če vam vnaprej določeni slogi tabel ne ustrezajo, lahko ustvarite in dodate slog tabele po meri. Izbrišete lahko le sloge tabel po meri; vnaprej določen slog tabele pa lahko odstranite, da ni več uporabljen v tabeli.
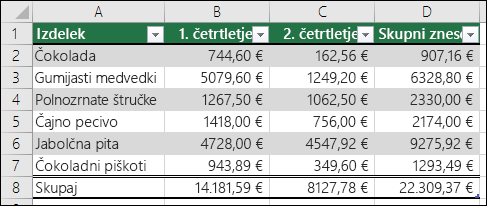
Tabelo lahko dodatno prilagodite tako, da za elemente tabele izberete hitre sloge, na primer Glavo in Vrstice z rezultati, Prvi in Zadnji stolpec, Vrstice, razdeljene na trakove in Stolpce ter Samodejno filtriranje.
Opomba: Posnetki zaslona v tem članku so bili ustvarjeni v programu Excel 2016. Če uporabljate drugo različico, je vaš pogled morda malo drugačen, vendar če ni drugače navedeno, so funkcije enake.
Izbiranje sloga tabele
Ko imate obseg podatkov, ki ni oblikovan kot tabela, ga Excel samodejno pretvori v tabelo, ko izberete slog tabele. Če izberete drugo obliko, lahko spremenite tudi obliko obstoječe tabele.
-
Izberite poljubno celico v tabeli ali obsegu celic, ki ga želite oblikovati kot tabelo.
-
Na zavihku Osnovno kliknite Oblikuj kot tabelo.
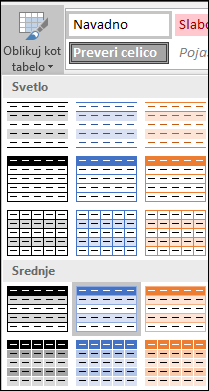
-
Kliknite želeni slog tabele.
Opombe:
-
Samodejni predogled – Excel bo obseg podatkov ali tabelo samodejno oblikoval v predogled izbranega sloga; slog pa bo uporabljene šele, ko pritisnete tipko Enter ali slog kliknete z miško, da ga potrdite. Po oblikah tabele se lahko pomikate z miško ali puščičnimi tipkami na tipkovnici.
-
Ko uporabite možnost Oblikuj kot tabelo, Excel samodejno pretvori obseg podatkov v tabelo. Če s podatki ne želite delati v tabeli, lahko tabelo pretvorite nazaj v navaden obseg in pri tem obdržite uporabljeno oblikovanje sloga tabele. Za več informacij glejte Pretvorba Excelove tabele v obseg podatkov.
Pomembno:
-
Ko ustvarite sloge tabel po meri, so na voljo v galeriji slogov tabel v razdelku »Po meri«.
-
Slogi tabel po meri so shranjeni le v trenutnem delovnem zvezku in niso na voljo v drugih delovnih zvezkih.
Ustvarjanje sloga tabele po meri
-
V tabeli, za katero želite ustvariti slog po meri, izberite poljubno celico.
-
Na zavihku Osnovno kliknite Oblikuj kot tabelo ali razširite galerijo Slogi tabele, ki je v Orodjih za tabelo > zavihek Načrt (zavihek Tabela v sistemu Mac).
-
Kliknite Nov slog tabele in odpre se pogovorno okno Nov slog tabele.
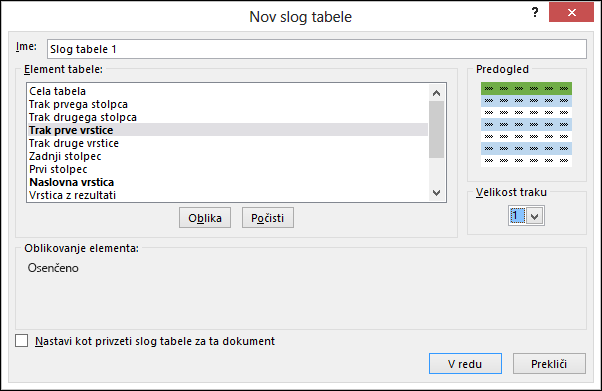
-
V polje Ime vnesite ime novega sloga tabele.
-
V polju Element tabele naredite nekaj od tega:
-
Če želite oblikovati element, ga kliknite in nato kliknite Oblika in na zavihkih Pisava, Obrobe ali Polnila izberite želene možnosti oblikovanja.
-
Če želite iz elementa odstraniti obstoječe oblikovanje, kliknite element in nato kliknite Počisti.
-
-
V razdelku Predogled si lahko ogledate, kako vaše spremembe oblikovanja vplivajo na tabelo.
-
Če želite novi slog uporabiti kot privzeti slog tabele v trenutnem delovnem zvezku, potrdite polje Nastavi kot privzeti slog tabele za ta dokument.
Brisanje sloga tabele po meri
-
Izberite poljubno celico v tabeli, v kateri želite izbrisati slog tabele po meri.
-
Na zavihku Osnovno kliknite Oblikuj kot tabelo ali razširite galerijo Slogi tabele, ki je v Orodjih za tabelo > zavihek Načrt (zavihek Tabela v sistemu Mac).
-
V razdelku Po meri z desno tipko miške kliknite slog tabele, ki ga želite izbrisati, in nato v priročnem meniju kliknite Izbriši.
Opomba: Vse tabele v trenutnem delovnem zvezku, ki uporabljajo ta slog tabele, bodo prikazane v privzeti obliki tabele.
-
Izberite poljubno celico v tabeli, iz katere želite odstraniti trenutni slog tabele.
-
Na zavihku Osnovno kliknite Oblikuj kot tabelo ali razširite galerijo Slogi tabele, ki je v Orodjih za tabelo > zavihek Načrt (zavihek Tabela v sistemu Mac).
-
Kliknite Počisti.
Tabela bo prikazana v privzeti obliki tabele.
Opomba: Ko odstranite slog tabele, ne odstranite tudi tabele. Če s podatki ne želite delati v tabeli, jo lahko pretvorite v navaden obseg. Za več informacij glejte Pretvorba Excelove tabele v obseg podatkov.
Številne možnosti slogov tabele lahko vklopite ali izklopite. Če želite uporabiti eno od teh možnosti:
-
Izberite poljubno celico v tabeli.
-
Izberite Orodja za tabele > Načrt (ali v računalniku s sistemom Mac izberite zavihek Tabela) in nato v skupini Možnosti sloga tabele potrdite ali počistite potrditvena okna pred temi možnostmi:
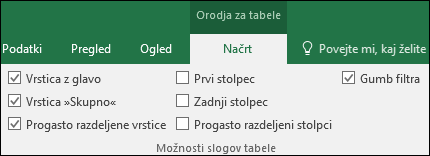
-
Vrstica z glavo – uporabite ali odstranite oblikovanje v prvi vrstici v tabeli.
-
Vrstica z rezultati – iz spustnega menija lahko v tabelo hitro dodate funkcije SUBTOTAL, kot so SUM, AVERAGE, COUNT, MIN/MAX. S funkcijami SUBTOTAL lahko v izračunih vključite ali prezrete skrite vrstice.
-
Prvi stolpec – uporabite ali odstranite oblikovanje v prvem stolpcu v tabeli.
-
Zadnji stolpec – uporabite ali odstranite oblikovanje v zadnjem stolpcu v tabeli.
-
Vrstice, razdeljene na trakove – za lažje branje so lihe in sode vrstice prikazane z izmeničnim senčenjem.
-
Stolpci, razdeljeni na trakove – za lažje branje so lihi in sodi stolpci prikazani z izmeničnim senčenjem.
-
Gumb za filtriranje – Vklopite in izklopite samodejni filter.
-
V Excel za splet, lahko uporabite možnosti sloga tabele za oblikovanje elementov tabele.
Izbiranje možnosti sloga tabele za oblikovanje elementov v tabeli
Številne možnosti slogov tabele lahko vklopite ali izklopite. Če želite uporabiti eno od teh možnosti:
-
Izberite poljubno celico v tabeli.
-
Na zavihku Načrt tabele v razdelku Možnosti sloga potrdite ali počistite nekaj od tega:
-
Vrstica z glavo – uporabite ali odstranite oblikovanje v prvi vrstici v tabeli.
-
Vrstica z rezultati – iz spustnega menija lahko v tabelo hitro dodate funkcije SUBTOTAL, kot so SUM, AVERAGE, COUNT, MIN/MAX. S funkcijami SUBTOTAL lahko v izračunih vključite ali prezrete skrite vrstice.
-
Vrstice, razdeljene na pasove – za lažje branje prikažite lihe in sode vrstice z izmeničnim senčenjem.
-
Prvi stolpec – uporabite ali odstranite oblikovanje v prvem stolpcu v tabeli.
-
Zadnji stolpec – uporabite ali odstranite oblikovanje v zadnjem stolpcu v tabeli.
-
Stolpci, razdeljeni na pasove – za lažje branje prikažite lihe in sode stolpce z izmeničnim senčenjem.
-
Gumb za filtriranje – Vklopite in izklopite samodejni filter.
-
Potrebujete dodatno pomoč?
Kadar koli lahko zastavite vprašanje strokovnjaku v skupnosti tehničnih strokovnjakov za Excel ali pa pridobite podporo v skupnostih.
Glejte tudi
Videoposnetek:Ustvarjanje Excelove tabele
Seštevanje podatkov v Excelovi tabeli
Spreminjanje velikosti tabele z dodajanjem vrstic in stolpcev
Težave z združljivostjo Excelovih tabel
Izvoz Excelove tabele v SharePoint










