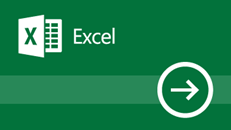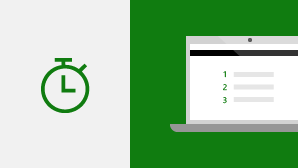Če na Excel 2019 za Windows nadgradite s starejše različice Excela, so še vedno na voljo vse funkcije, ki jih poznate, opazili pa boste tudi nekaj novih.
Neprestano izboljšujemo Excel in njegove izvorne funkcije.
CONCAT
Ta nove funkcija je podobna funkciji CONCATENATE, vendar je boljša. Je krajša in preprostejša za vnašanje. Podpira pa tudi sklice na obseg poleg sklicev na celice. Več informacij o funkciji CONCAT.
IFS
Ste se naveličali vnašati zapletene, ugnezdene funkcije IF? Funkcija IFS je primerna rešitev. S to funkcijo preizkusite pogoje v vrstnem redu, ki ga določite vi. Pri opravljenem preskusu je vrnjen rezultat. Če ni izpolnjen noben pogoj, lahko določite tudi »catch all« (zajemi vse). Več informacij o funkciji IFS.
MAXIFS
Ta funkcija vrne največje število v obsegu, ki izpolnjuje eno merilo ali več. Več informacij o funkciji MAXIFS.
MINIFS
Ta funkcija je podobna funkciji MAXIFS, vendar vrne najmanjše število v obsegu, ki izpolnjuje eno merilo ali več. Več informacij o funkcji MINIFS.
SWITCH
Ta funkcija ovrednoti izraz v primerjavi s seznamom vrednosti v vrstnem redu in vrne prvi rezultat, ki se ujema. Če ni ujemajočih se rezultatov, je vrnjen rezultat »else« (drugo). Več informacij o funkciji SWITCH.
TEXTJOIN
Ta funkcija združi besedilo iz več obsegov in vsak element je ločen z ločilom, ki ga določite. Več informacij o funkciji TEXTJOIN.
Grafikoni z zemljevidom
Ustvarite lahko grafikon z zemljevidom za primerjavo vrednosti in prikaz kategorij po geografskih regijah. Uporabite ga, ko imate v podatkih geografske regije, kot so države/regije, okrožja ali poštne številke. Tukaj si lahko ogledate kratek videoposnetek z grafikonom z zemljevidom.
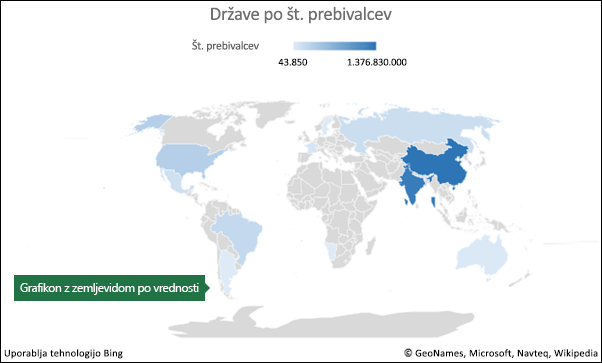
Lijakasti grafikoni
Lijakasti grafikoni prikazujejo vrednosti skozi več faza postopka. Lijakasti grafikon lahko na primer uporabite za prikaz števila prodajnih možnosti v posamezni fazi prodajnega cevovoda. Po navadi vrednosti postopoma upadajo, zaradi česar vrstice dobijo obliko lijaka.
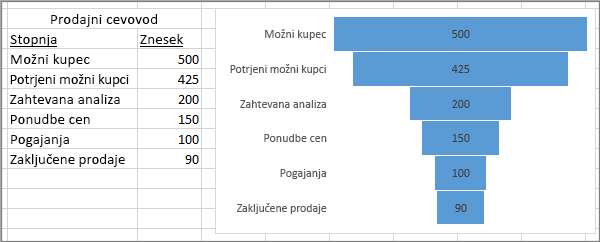
Scalable Vector Graphics (SVG)
Vstavite grafiko SVG (Scalable Vector Graphics), za katero so uporabljeni filtri, da poživite dokumente, delovne liste in predstavitve z vizualno privlačnimi elementi.
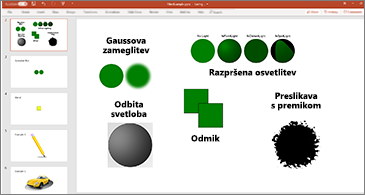
Pretvorite ikone SVG v oblike
Pretvorite vse slike in ikone SVG v Officeove oblike, da boste lahko spremenili njihovo barvo, velikost ali teksturo.

Vstavljanje 3D-modelov za ogled vseh kotov
S 3D povečajte vizualni in ustvarjalni učinek svojih delovnih zvezkov. Preprosto vstavite 3D-model, ki ga lahko zavrtite za 360 stopinj.
Prenesite predlogo in jo preizkusite.
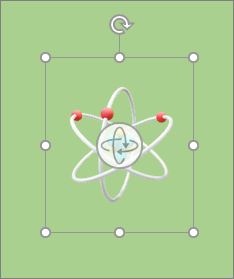
V storitvi Office 2016 smo predstavili funkcije pisanja s peresom, ki pa jih neprestano izboljšujemo in dodajamo nove funkcije.
Novi učinki rokopisa
Naj vaše zamisli zasijejo z novimi kovinskimi peresi in učinki rokopisa, kot so mavrica, galaksija, lava, ocean, zlata, srebro in drugi.
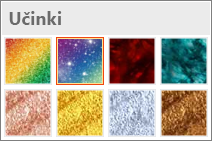
Digitalni svinčnik
Z našo novo teksturo svinčnika lahko zapišete ali skicirate zamisli.

Prilagodljiv in prenosni komplet peres
Ustvarite osebni komplet peres, ki ustrezajo vašim potrebam. Office si zapomni komplet peres v aplikacijah Word, Excel in PowerPoint v vseh napravah s sistemom Windows.
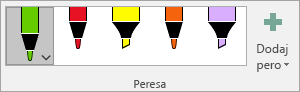
Enačbe rokopisa
Vnašanje matematičnih enačb je znatno poenostavljeno. Ko izberete Vstavljanje > Enačba > Enačba rokopisa, lahko v svoj delovni zvezek kadar koli vključite zapletene matematične enačbe. Če uporabljate napravo na dotik, lahko s prstom ali tabličnim pisalom ročno napišete matematično enačbo, Excel pa jo pretvori v besedilo. (Če ne uporabljate naprave na dotik, lahko za pisanje uporabite tudi miško). Sproti lahko tudi izbrišete, izberete in popravite, kar ste napisali.

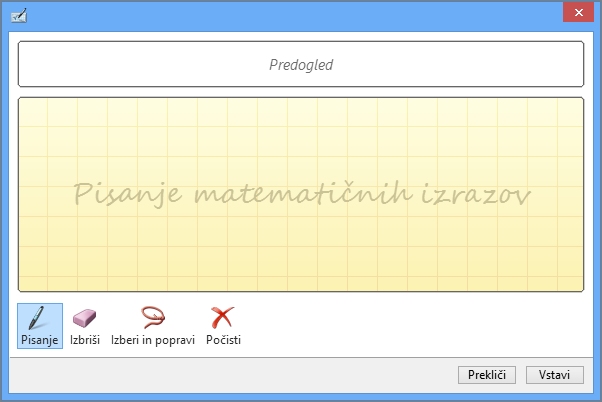
Novi gumb »Predvajanje rokopisa«
Ali uporabljate rokopis v preglednicah? Zdaj lahko rokopis predvajate ali ga previjate nazaj in tako bolje razumete potek. Lahko pa ga predvajajo enakovredni uporabniki, da pridobijo navodila po korakih. Možnost Predvajanje rokopisa na zavihku Risanje. Poskusite!
Izbor z lasom na dosegu roke
Excel nudi možnost izbire z lasom 
Pretvarjanje risb s črnilom v oblike
Zavihek »Risanje« omogoča izbor slogov rokopisa in začetek ustvarjanja pripomb z napravo z upravljanjem na dotik. Toda s to posodobitvijo lahko pretvorite te pripombe s črnilom v oblike. Preprosto jih izberite in nato izberite možnost Pretvori v oblike. Tako lahko ustvarite poljubne prostoročne risbe, ki so podprte z enotnimi in standardiziranimi Officeovimi grafičnimi oblikami. Če želite izvedeti več o pisanju s črnilom Office, glejte Risanje in pisanje s črnilom Office.
Uporabite pero za Surface izbor in spreminjanje predmetov
V Excelu lahko s peresom za Surface izberete območje tudi brez tapanja orodja za izbor na traku. Pritisnite gumb na peresu in ustvarite izbor s peresom. S peresom lahko nato predmet rokopisa premikate, spreminjate njegovo velikost ali ga zavrtite. Če želite več informacij, glejte Risanje in pisanje s črnilom v Office.
Odpravljanje težav z dostopnostjo z enim klikom
Preverjevalnik dostopnosti je boljši kot kdajkoli prej, zahvaljujoč posodobljeni podpori za mednarodne standarde in priročnim priporočilom, ki naredijo vaše dokumente še dostopnejše.
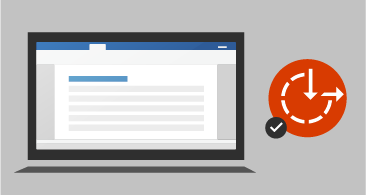
Uporabni zvoki izboljšujejo dostopnost
Vklopite zvočne namige, ki vas usmerjajo med delom.

Vstavljanje nedavnih povezav
Preprosto priložite hiperpovezave do nedavnih datotek v oblaku ali na spletnih mestih in ustvarite smiselna prikazana imena za osebe, ki uporabljajo bralnike zaslona. Če želite dodati povezavo do nedavno uporabljene datoteke, na zavihku Vstavljanje izberite Povezava in izberite katero koli datoteko na seznamu.
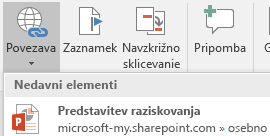
Ogled in obnavljanje sprememb v delovnih zvezkih v skupni rabi
Dobite hiter pregled na tem, kdo je spremenil delovne zvezke v skupni rabi, in preprosto obnovite starejše različice. Če želite več informacij, glejte Ogled zgodovinskih različic Officeovih datotek.
Hitro shranjevanje v nedavne mape
To je funkcija, ki so jo pogosto zahtevali uporabniki: Pojdite v razdelek Datoteka > Shrani kot > Nedavno. Videli boste seznam map, do katerih ste nedavno dostopali in v katere lahko shranjujete spremembe.
Natančno izbiranje
Ali ste že kdaj izbrali preveč vrstic oziroma izbrali napačne vrstice? Zdaj lahko prekličete izbor dodatnih celic, ne da bi morali znova začeti postopek.

Hiter dostop do možnosti za podpisano in nadpisano
Ukaze za nadpisano in podpisano imate lahko vedno pri roki tako, da jih dodate na trak ali v orodno vrstico za hitri dostop
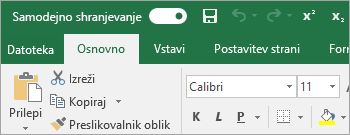
Izboljšano samodokončanje
Excelova funkcija samodokončanja ni tako muhasta, kot je bila prej. Na primer, če želite uporabiti funkcijo NETWORKDAYS, vendar se ne spomnite, kako je črkovana. Če preprosto vnesete =DAYS, bo meni samodokončanja vrnil vse funkcije, ki vsebujejo »DAYS«, vključno s funkcijo NETWORKDAYS. Prej ste morali natančno črkovati ime funkcije.
Nove teme
Na voljo so tri nove Officeove teme, ki jih lahko uporabite: barvita, temno siva in bela. Te teme lahko uporabite tako, da izberete Datoteka > Možnosti > Splošno in nato kliknete spustni meni ob možnosti Officeova tema.
Črna tema
Na voljo je Officeova tema z najvišjim kontrastom doslej. Officeovo temo spremenite tako, da izberete Datoteka > Račun in nato kliknete spustni meni ob možnosti Officeova tema. Teme, ki jo izberete, bo uporabljena v vseh Officeovih programih. Če želite več informacij o Officeovih temah, si oglejte Sprememba videza in delovanja Officea za Windows z Officeovimi temami.
Odpravite jezikovne prepreke
Prevedite besede, izraze ali stavke v drug jezik s storitvijo Microsoft Translator. To lahko naredite na zavihku Pregled na traku.
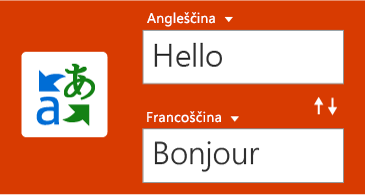
Brez opozoril pri shranjevanju datoteke CSV
Se spomnite tega opozorila? »Datoteka morda vsebuje funkcije, ki niso združljive s CSV ... « To ste želeli. Pri shranjevanju datoteke CSV tega ne bomo več prikazovali.
Podpora za CSV (UTF-8)
Zdaj lahko odpirate in shranjujete datoteke CSV, ki uporabljajo kodiranje znakov UTF-8. Kliknite Datoteka > Shrani kot > Prebrskaj. Nato kliknite meni Vrsta datoteke in našli boste novo možnost za CSV UTF-8 (ločeno z vejico). CSV UTF-8 je pogosto uporabljena oblika zapisa datoteke, ki podpira več znakov kot obstoječa Excelova možnost CSV (ANSI). Kaj to pomeni? Pomeni, da boste pridobili boljšo podporo za delo s podatki, ki niso v angleščini, in preprosto premikanje podatkov v druge aplikacije.
Preprečitev izgube podatkov (DLP) v Excelu
Zaščita pred izgubo podatkov (DLP) je visoko cenjena funkcija podjetja, ki jo osebe Outlook. DLP predstavljamo v programu Excel, da omogočimo pregled vsebine v realnem času glede na nabor vnaprej določenih pravilnikov za najbolj pogoste občutljive vrste podatkov (npr. številko kreditne kartice, številko socialnega zavarovanja in številko bančnega računa v ZDA). Ta zmogljivost omogoča tudi sinhronizacijo pravilnikov olpcih iz storitve Office 365 v sistemih Excel, Word in PowerPoint ter organizacijam omogoča poenotene pravilnike za vsebino, shranjeno v datotekah Exchange, SharePoint in OneDrive za podjetja.
Excel je znan po svojih prilagodljivih in zmogljivih izkušnjah analize v znanem okolju izdelave vrtilne tabele. V programih Excel 2010 in Excel 2013 je bila ta izkušnja znatno izboljšana z uvedbo dodatka Power Pivot in podatkovnega modela, ki zagotavljata preprosto ustvarjanje dovršenih modelov podatkov, njihovo razširitev z merami in KPI-ji in na koncu bliskovit končni izračun več milijonov vrstic. Tukaj je predstavljenih nekaj izboljšav, s katerimi boste lahko zdaj namenili manj časa upravljanju podatkov in več stvarem, ki so zares pomembne.
Prilagoditev privzete postavitve vrtilne tabele
Nastavite vrtilno tabelo tako, kot želite. Izberite način, kako želite prikazati delne vsote, skupne vsote in postavitev poročila, nato pa ga shranite kot privzetega. Ko naslednjič ustvarite vrtilno tabelo, boste začeli s to postavitvijo.
Samodejno zaznavanje relacij
Funkcija namesto vas odkriva in ustvarja odnose med tabelami, ki jih uporabljate za podatkovni model delovnega zvezka. Excel zazna, kdaj morate dve tabeli ali več tabel v vaši analizi povezati skupaj in vas o tem obvesti. Že z enim klikom ustvari odnose, ki jih lahko takoj izkoristite.
Ustvarjanje, urejanje in brisanje meritev po meri
To lahko zdaj izvedete neposredno na seznamu polj vrtilne tabele, s čimer prihranite veliko časa, če morate v analizo vključiti dodatne izračune.
Samodejno združevanje časa
S to funkcijo lahko bolj učinkovito uporabite polja s časovnimi vrednostmi (leto, četrtletje, mesec) v vrtilni tabeli tako, da jih sistem namesto vas samodejno zazna in združi. Ko so polja združena, lahko skupino preprosto povlečete z enim dejanjem v vrtilno tabelo in takoj začnete z analizo na različnih časovnih ravneh z možnostmi prikaza na ravni z več podrobnostmi.
Gumbi vrtilne tabele za prikaz na ravni z več podrobnostmi
Z njimi lahko povečate in pomanjšate združevanj časa in drugih hierarhičnih struktur znotraj podatkov.
Iskanje v vrtilni tabeli
Seznam polj, ki omogoča lažje pomikanje do pomembnih polj v celotnemu naboru podatkov.
Pametno preimenovanje
Omogoča preimenovanje tabel in stolpcev v podatkovnem modelu delovnega zvezka. Če izvedete kakršno koli spremembo, Excel samodejno posodobi morebitne povezane tabele in izračune v celotnem delovnem zvezku, vključno z vsemi delovnimi listi in formulami DAX.
Več izboljšav uporabnosti
So bile tudi narejene. Zakasnjeno posodabljanje na primer omogoča izvajanje več sprememb v dodatku Power Pivot brez potrebe po čakanju, dokler se vsaka sprememba ne razširi v celotnem delovnem zvezku. Ko zaprete okno dodatka Power Pivot, bodo spremembe razširjene hkrati.
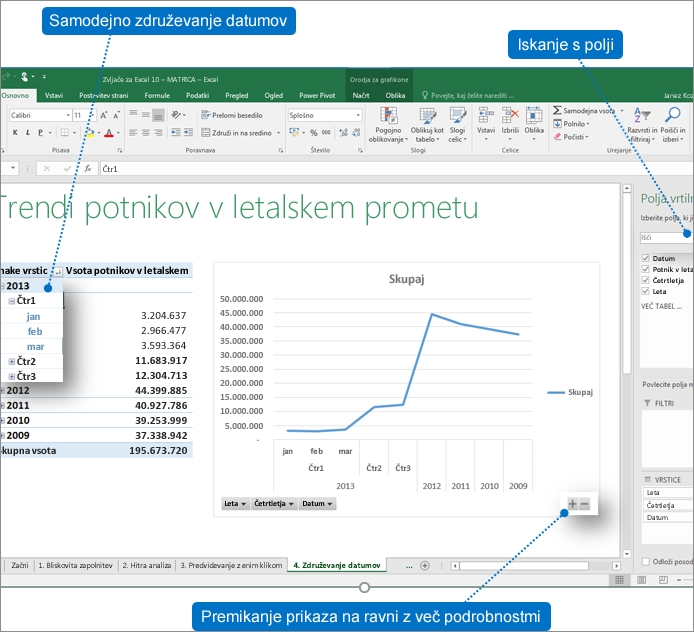
Razčlenjevalnik večkratne izbire
Zdaj lahko izberete več elementov v Excelovem razčlenjevalniku v napravi na dotik. To je sprememba glede na prejšnje različice Excela, v katerih je bilo v razčlenjevalniku hkrati mogoče izbrati le en element, če je bil uporabljan vnos na dotik. Način večkratne izbire razčlenjevalnika lahko vnesete tako, da uporabite nov gumb, ki je v oznaki razčlenjevalnika.
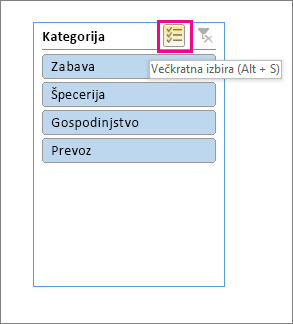
Hitrejše vrtilne tabele OLAP!
Če delate s povezavami s strežniki OLAP, so vaše vrtilne tabele zdaj hitrejše. V posodobitvi iz junija 2016 so izboljšave poizvedbe in predpomnilnika v učinkovitosti delovanja te zmogljive funkcije. To delo je lahko koristno, ne glede na to, ali z vrtilnimi tabelami odgovarjate na enkratna vprašanja ali ustvarite zapletene delovne zvezke z več deset vrtilnimi tabelami. Ni pomembno, ali so vaše vrtilne tabele povezane z tabelarnim ali večdimenzionalnim modelom, katera koli vrtilna tabela, povezana s storitvami Microsoft SQL Server Analysis Services, ponudniki OLAP neodvisnih ponudnikov OLAP ali zmogljivo analizo podatkov in podatkovni modeliranje v dodatku Power Pivot v programu Excel vam bo verjetno nudila nove podatke, hitrejše. Poleg tega so lahko zdaj, če onemogočite delne in skupne vsote, vrtilne tabele veliko hitrejše pri osveževanju, razširjanju, strnjevanju in prikazu podatkov na ravni z več podrobnostmi. Večja kot je vrtilna tabela, večja je potencialna izboljšava. Izboljšali smo tri glavna področja med poizvedovanjem po strežnikih OLAP:
-
Izboljšana učinkovitost poizvedbe: Excel bo zdaj pošiljal poizvedbe glede delnih in skupnih vsot le, če so potrebne za upodabljanje rezultatov vrtilne tabele. To pomeni, da čakate manj časa, da strežnik OLAP dokonča obdelavo poizvedbe, in čakate manj časa za prenos rezultatov prek omrežne povezave. Preprosto onemogočite delne in skupne vsote na zavihku »Načrt vrtilne tabele«, tako kot bi to naredili po navadi. Glejte: Prikaz ali skrivanje skupnih in delnih vsot v vrtilni tabeli.
-
Zmanjšano število poizvedb: Pametnejše delovanje Excela pri osveževanju podatkov. Poizvedbe bodo zdaj osvežene le, ko so dejansko spremenjene in jih je treba osvežiti.
-
Pametnejši predpomnilniki: Ko je pridobljena shema vrtilne tabele, je zdaj v skupni rabi v vseh vrtilnih tabelah v tej povezavi, s čimer dodatno zmanjšate število poizvedb.
Shranjevanje pogleda diagrama relacij kot slike:
Shranite pogled diagrama podatkovnega modela kot visokoločljivostno slikovno datoteko, ki jo lahko nato uporabijo za skupno rabo, tiskanje ali analiziranje podatkovnega modela. Če želite ustvariti slikovno datoteko, v podoknu dodatka Power Pivot kliknite Datoteka > Shrani pogled kot sliko.
Izboljšano pogovorno okno »Urejanje relacije« ustvarja hitrejše in natančnejše relacije med podatki
Uporabniki dodatka Power Pivot lahko zdaj ročno dodajajo ali urejajo relacijo tabele med raziskovanjem vzorca podatkov, in sicer do pet vrstic s podatki v izbrani tabeli. To vam pomaga ustvariti hitrejše in natančnejše relacije, ne da bi se morali vračati na pogled podatkov vsakič, ko želite ustvariti ali urejati relacijo tabele.
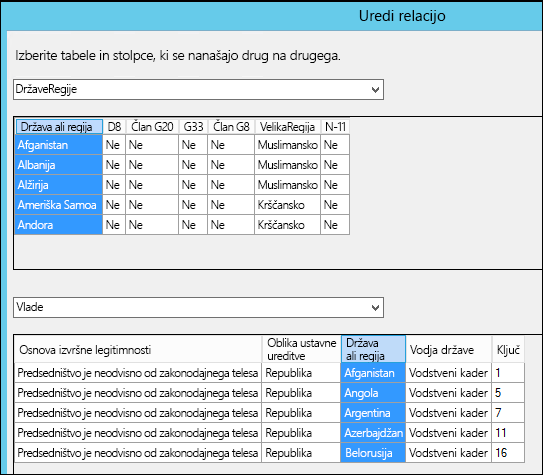
Izbor tabele s krmarjenjem s tipkovnico
V pogovornem oknu Urejanje relacije vnesite prvo črko imena tabele, da premaknete ime prvega stolpca, ki se začne z izbrano črko.
Izbor stolpcev s krmarjenjem po stolpcih
V pogovornem oknu Urejanje relacije vnesite prvo črko imena stolpca, da premaknete prvi stolpec, ki se začne z izbrano črko. Če znova vnesete isto črko, se premaknete na naslednji stolpec, ki se začne z izbrano črko.
Samodejni predlog stolpca za enako ime stolpca v obeh tabelah
Ko izberete prvo tabelo in stolpec, je pri izbiranju druge tabele, če obstaja stolpec z enakim imenom, samodejno izbran (deluje v obeh smereh).
Popravki, ki izboljšajo celotno uporabniško izkušnjo z modeliranjem
1) Podatkovni model Power Pivot ni več izgubljen, ko delate s skritimi delovnimi zvezki; 2) zdaj lahko nadgradite delovni zvezek, ustvarjen v starejši različici programa, s podatkovnim modelom programa Excel 2016 in novejše različice; 3) dodate lahko izračunani stolpec v Power Pivot, razen če vsebuje formulo.
Če imate naročnino na Power BI, lahko zdaj lokalno shranjene datoteke objavite v storitvi Power BI. Če želite začeti, najprej shranite datoteko v računalnik. Nato kliknite Datoteka > Objavi > Objavi v storitvi Power BI. Po prenosu lahko kliknete gumb Pojdi v storitev Power BI za ogled datoteke v spletnem brskalniku.
V tem razdelku so izboljšave dodatka Power Query (prej imenovane & pretvorba).
Novi in izboljšani povezovalniki
V programu Excel 2019 so na voljo novi povezovalniki. NA voljo je na primer nov povezovalnik SAP HANA. Izboljšali smo tudi veliko obstoječih povezovalnikov, tako da lahko podatke preprosto in učinkovito uvozite iz različnih virov. Če želite več informacij o naših povezovalnikih, glejte Uvoz podatkov iz zunanjih virov podatkov.
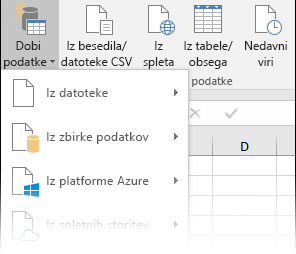
Izboljšana preoblikovanja
V programu Excel 2019 smo znatno izboljšali veliko funkcij za preoblikovanje podatkov, ki so na voljo v Urejevalniku za Power Query. Na primer: izboljšane so funkcije za razdelitev stolpcev, vstavljanje stolpcev po meri in dodajanje stolpcev iz primera. Poleg teh pa smo izboljšali tudi postopke za združevanje, dodajanje in filtriranje.
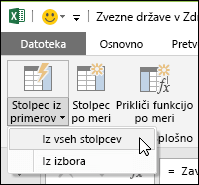
Splošne izboljšave
V programu Excel 2019 je na voljo tudi nekaj splošnih izboljšav v območju »Dobi in pretvori« v programu Excel 2019. Med najbolj opaznimi izboljšavami je novo stransko podokno Poizvedbe in povezave, s katerim lahko preprosto upravljate poizvedbe in povezave. Na voljo je tudi veliko izboljšav v Urejevalniku za Power Query, vključno s spustnimi meniji za »izbor med tipkanjem«, podporo izbirnika datuma za filtre datuma in pogojne stolpce, možnostjo preurejanja korakov poizvedbe z vlečenjem in spuščanjem, lahko pa tudi obdržite postavitev v Exelu med osveževanjem. Če želite splošne informacije o tem, kako začeti uporabljati & pretvorbo, glejte članek Več o dodatku Power Query v Excel.
Če želite več informacij o posodobitvah orodja »Dobi in pretvori«, si oglejte spletni dnevnik za Excel.