Če se pri dodajanju računa za Gmail v Outlook prikaže ena od teh napak, lahko te napake odpravite na več načinov.
Ponavljajoči se pozivi k geslu
Preden dodate račun Gmail v Outlook, morate vklopiti dvojno preverjanje pristnosti za Gmail in nato ustvariti geslo za aplikacijo na Gmailovem spletnem mestu. To geslo je drugačno od gesla, ki ga uporabljate za vpis v spletno mesto Storitve Gmail. Geslo za aplikacijo omogoča Gmailu, da preveri, ali ste oseba, ki poskuša dodati svoj račun v Outlook. Upoštevajte spodnja navodila za ustvarjanje gesla za aplikacijo za račun Gmail.
Dvojno preverjanje pristnosti doda dodatno raven zaščite v vaš račun gmail. Ko je dvojno preverjanje pristnosti vklopljeno, boste vsakič, ko se v novem računalniku ali napravi vpišete v Google ali Gmail, pozvani k vnosu kode, poslane prek besedilnega sporočila. S tem Googlu pomaga preveriti, da ste vi tisti, ki poskuša dostopati do vaših podatkov.
-
Odprite Googlovo stran za dvojno preverjanje pristnosti in kliknite Uvod.
-
Po potrebi vnesite geslo, nato pa upoštevajte navodila po korakih. Če je bilo dvojno preverjanje pristnosti za vaš račun že vklopljeno, se prikaže sporočilo s potrditvijo tega.

Ko vklopite dvojno preverjanje pristnosti, lahko ustvarite geslo za aplikacijo za Gmail.
-
V brskalniku odprite Gmail in izberite ikono aplikacije Google v zgornjem desnem kotu zaslona.

-
Izberite Moj račun. V razdelku Vpis in varnost izberite Vpis v Google.
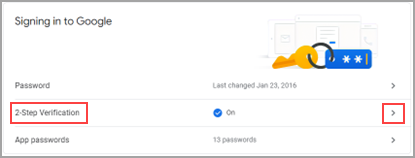
-
Če je & način vpisa vklopljeno, v razdelku Geslo preskočite na naslednji korak, če je preverjanje v dveh korakih vklopljeno. V nasprotnem primeru izberite Preverjanje v dveh korakih in upoštevajte navodila. Ko končate, izberite puščico nazaj na vrhu zaslona.

-
V razdelku Geslo in način prijave izberite Gesla za programe.
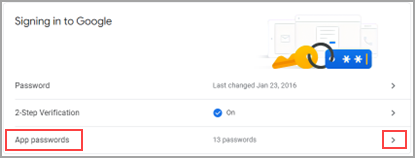
-
Vnesite geslo za Google in izberite Prijava. Na dnu naslednjega zaslona izberite Pošta in na spustnem seznamu Računalnik s sistemom Windows, nato izberite Ustvari.
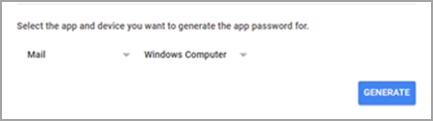
-
Google prikaže geslo za aplikacijo. Zabeležite to geslo (brez presledkov) in ga uporabite kot geslo za dodajanje novega računa v Outlook.
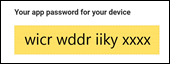
Uporaba gesla za aplikacijo za dodajanje računa Gmail v Outlook
-
Izberite Poskusi znova in nato Naprej.
-
Če vas Outlook prosi za geslo, vnesite geslo za aplikacijo, ki ste ga ustvarili v 6. koraku zgoraj, nato pa izberite V redu in Dokončaj, da začnete uporabljati Outlook.
Vse napake IMAP/SMTP
Napake IMAP/SMTP pri nastavljanju računa Gmail lahko odpravite na več načinov. Preverite nastavitve računa in poskusite spremeniti vrsto računa ali pa preverite, ali je IMAP omogočen za vaš račun Gmail.
Nekatere napake IMAP/SMTP so začasne. Če izberete Poskusi znova, vas Outlook odpre pogovorno okno Nastavitve računa IMAP . Ko preverite te nastavitve, izberite Naprej, da poskusite znova dokončati namestitev.
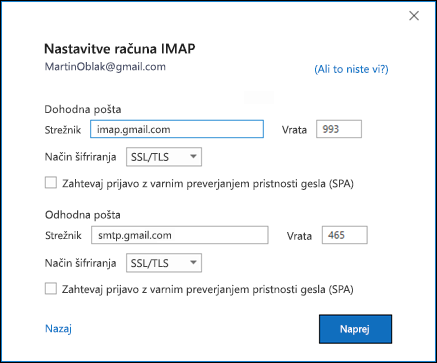
-
Strežnik za dohodno pošto: imap.gmail.com
-
Vrata: 993
-
Način šifriranja: SSL/TLS
-
Strežnik za odhodno pošto: smtp.gmail.com
-
Vrata: 465
-
Način šifriranja: SSL/TLS
Če se napaka še vedno prikazuje in ste že upoštevali korake v razdelku s ponavljajočimi se pozivi k vnosu gesla, v pogovornem oknu Prišlo je do napake izberite Spremeni vrsto računa.
Izberite IMAP in poskusite znova dodati svoj račun. Če to ne uspe, se prepričajte, da je za vaš račun Gmail omogočen dostop IMAP .
Preden lahko dodate račun Gmail v Outlook, morate omogočiti dostop do strežnika IMAP na https://mail.google.com.
-
Odprite https://mail.google.com.
-
Izberite kolesce Nastavitve,

-
Izberite Posredovanje in POP/IMAP.
-
V razdelku Dostop do strežnika IMAP preverite,ali je izbrana možnost Omogoči IMAP .

-
Kliknite Shrani spremembe.











