Načrtovanje sestanka v aplikaciji Microsoft Teams
Vaš koledar v aplikaciji Teams je povezan z Exchangeevim koledarjem. Z drugimi besedami, ko načrtujete srečanje v Outlooku, bo to prikazano v aplikaciji Teams in obratno.
Vsako srečanje, načrtovano v aplikaciji Teams, je samodejno sestavljeno iz spletnega srečanja. Načrtovanje v Outlooku? Naučite se dodati Teams v srečanje v Outlooku.
Opomba: Do 1000 povabljenih oseb se lahko pridruži srečanju v aplikaciji Teams in komunicira prek klepeta, zvoka in videa. Povabljene osebe se lahko tudi pridružijo srečanju, ki že ima 1000 udeležencev (do 10.000) kot udeležence, ki so le za ogled.
Načrtuj srečanje
Srečanje v aplikaciji Teams lahko načrtujete na več načinov:
-
Če želite rezervirati srečanje z osebami v klepetu, v ločenem ali skupinem klepetu izberite Načrtuj srečanje

-
V možnosti Koledar

V obrazcu za načrtovanje dodate naslov srečanja, povabite osebe in dodate podrobnosti srečanja. S pomočnikom za razporejanje časa poiščite čas, ki ustreza vsem.
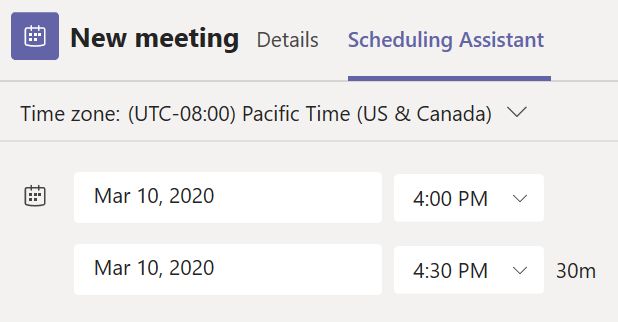
V pomočniku za razporejanje časa si lahko ogledate časovne pasove, urnike in razpoložljivost udeležencev med različnimi časovnimi pasovi. Mreža pomočnika za razporejanje časa bo prikazala urnik posameznega udeleženca. Osenčena območja so prikazana, ko so udeleženci zasedeni ali imajo pogojna srečanja. Nezasedena območja so prikazana, ko so udeleženci prosti.
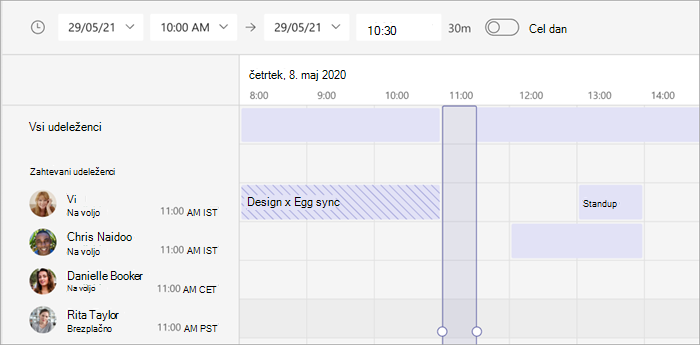
Ko izpolnite podrobnosti, izberite Shrani, da zaprete obrazec za načrtovanje in povabite udeležence srečanja.
Dodajanje klicne številke
Vključite klicno številko in ID konference, da lahko udeleženci pokličejo v srečanje v aplikaciji Teams. Če načrtujete srečanje v Outlooku, sta klicna številka in ID konference samodejno prikazana v načrtovanem povabilu na srečanje. Navodila za dodajanje teh podrobnosti pri načrtovanju v aplikaciji Teams najdete v članku Dodajanje klicne številke za srečanje v aplikaciji Teams.
Dodeljevanje kategorij srečanju
Barvno kodo koledarja s kategorijami. Tako kot v Outlooku lahko vsakemu srečanju v koledarju dodelite eno ali več kategorij. Kategorije lahko dodelite na več načinov:
-
Z desno tipko miške kliknite dogodek v koledarju in izberite Kategoriziraj, nato pa izberite barvo.
-
Pri načrtovanju srečanja na vrhu obrazca za načrtovanje izberite Kategorija.
Opomba: Trenutno kategorij ni mogoče uporabiti za sestanke v kanalu.
Povabite osebe zunaj organizacije
Z aplikacijo Teams lahko povabite osebe zunaj organizacije, vključno s tistimi, ki nimajo licence za Teams. Če jih želite povabiti, boste potrebovali njihov poln e-poštni naslov.
-
Pojdite na mesto, kjer piše Dodaj zahtevane udeležence. Če je kdo izbirni udeleženec, izberite Izbirno .
-
Vnesite poln e-poštni naslov osebe (npr. Joe@example.com).
-
Izberite Povabi. Prejeli bodo e-poštno sporočilo s povezavo do srečanja.
Povabite osebe s povezavo
Z aplikacijo Teams lahko povabite osebe na srečanje prek povezave za srečanje. Če želite dati to povezavo v skupno rabo:
-
Ustvarite srečanje v aplikaciji Teams.
-
Pojdite na koledar

-
Povezava do srečanja bo prikazana kot URL. Kopirajte ga tako, da izberete .
Dodajanje soavtorja
Ko v srečanje povabite osebe, lahko za upravljanje srečanja dodate največ 10 soavtorjev. Preden dodate soavtorje, se prepričajte, da so osebe, ki jih želite dodati, že dodane kot zahtevani udeleženci, nato pa upoštevajte spodnja navodila:
-
Izberite srečanje in nato še Uredi.
-
Izberite Več možnosti

-
Na strani z možnostmi srečanja zraven možnosti Izbira soavtorjev izberite puščico dol in izberite ime soavtorja.
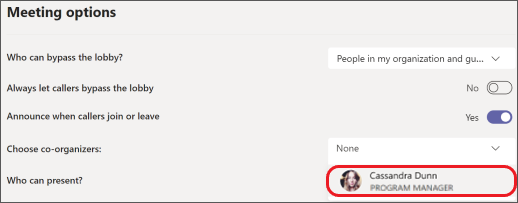
-
Na dnu zaslona izberite Shrani.
Opomba: Če želite izvedeti več, glejte Dodajanje soavtorjev v srečanje.
Ustvarjanje srečanja v kanalu
-
Izberite Novo srečanje.
-
Vnesite ime kanala, kjer piše Dodaj kanal (pod polji za čas in datum).
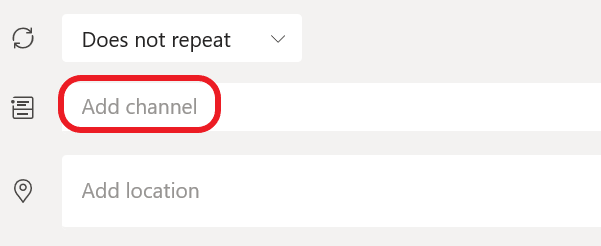
Ko je povabilo poslano, kanalov ni mogoče urejati ali dodan. S posodobljenim kanalom boste morali poslati novo povabilo.
Opomba: Ko v kanalu ustvarite srečanje, ga lahko vsi člani ekipe vidijo in se mu pridružijo v tem kanalu. Ta funkcija ni na voljo v zasebnih kanalih.
Ko dodate želene osebe, izberite Pomočnik za razporejanje časa, da poiščete najboljši čas.
Če gre za ponavljajoče se srečanje, odprite spustni meni ob možnosti Se ne ponavlja (tik pod datumom). V privzetih možnostih izberite, kako pogosto naj se pojavi, ali pa izberite Po meri, da ustvarite svoj pogostost.
Načrtovanje srečanj v koledarju kanala
Če ne poznate načina dodajanja koledarja v kanal, so navodila za vas opisana v članku Ogled vseh srečanj v aplikaciji Teams. Ko to naredite, lahko na več načinov dodate dogodke v koledar v skupni rabi.
-
Na vrhu koledarja izberite Dodaj nov dogodek.
-
Kliknite in povlecite kazalec na koledarju, da izberete blok časa.
-
Ali pa izberite puščico zraven možnosti Sestanek zdaj na vrhu aplikacije, da odprete meni, in izberite Načrtuj srečanje.
Z vsakim od teh dejanj odprete obrazec za načrtovanje z vnesenim imenom kanala, lahko dodate Outlookovo skupino ali posameznike tako, da ročno vnesete njihova imena. Gosti in partnerji zunaj vaše organizacije ne bodo imeli dostopa do koledarja kanala in bodo prav tako morali biti dodani v povabilo na srečanje.
Kliknite z desno tipko miške za več možnosti
Z desno tipko miške kliknite dogodek v koledarju, da odgovorite na povabilo na srečanje, ga odstranite, če je preklican, ali odprite povabilo, da si ogledate podrobnosti srečanja. Če je dogodek srečanje v aplikaciji Teams, boste imeli na voljo tudi možnosti Pridruži se v spletu inKlepet z udeleženci.
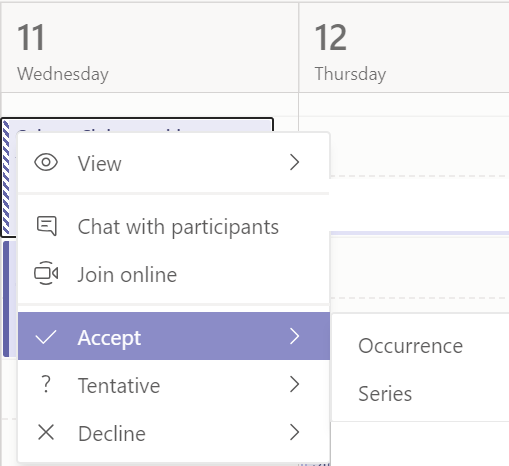
Srečanja v aplikaciji Teams bodo na dogodku v koledarju prikazana na gumbu za pridružitev pet minut pred sestankom. Ko se nekdo pridruži srečanju, dogodek spremeni barve in vas obvesti, da je dosegljiv.
Izberite Pridruži se , da odprete okno z nastavitvami srečanja, da potrdite želene nastavitve kamere in mikrofona, preden se pridružite spletnemu srečanju.
Opomba: Če imate v koledarju prekrivajoča se srečanja, gumb za pridružitev ne bo na voljo. Vendar pa lahko dogodek še vedno kliknete z desno tipko miške in izberete Pridruži se v spletu.
Vnovično načrtovanje srečanja
V koledarju aplikacije Teams lahko prerazporedite srečanja in dogodke, ki ste jih organizirali. Če želite hitro posodobiti čas srečanja, ga izberite v koledarju aplikacije Teams, povlecite v novo časovno obdobje in ga spustite.
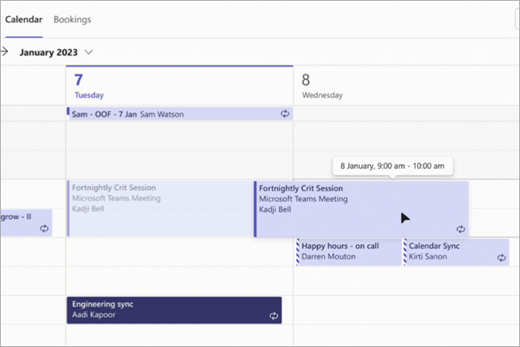
Preden posodobite čas srečanja, boste obveščeni o razpoložljivosti povabljenih.
Čas srečanja lahko spremenite tudi tako, da izberete srečanje v koledarju aplikacije Teams, izberete Uredi, izberete nov čas in nato izberete Pošlji posodobitev. Udeleženci bodo samodejno prejeli obvestilo s posodobljenim časom.
Nastavitev stanja »Pokaži kot« v srečanju v aplikaciji Teams
Kot organizator lahko nastavite stanje »Pokaži kot« srečanja v vrstici z dejanji. Ko udeleženci odgovorijo NAVP, bo njihovo stanje samodejno odražalo stanje, ki ga je nastavil organizator.
Kot udeleženec lahko nastavite svoje posamezno stanje srečanja prek možnosti Pokaži kot neodvisno od stanja, ki ga je nastavil organizator. Posodobljeno stanje bo prikazano na koledarju. Privzeta vrednost Pokaži kot za vsa srečanja, ki jih organizira organizator, je Zaseden.
Stanje »Pokaži kot« lahko nastavite na več načinov:
On the Scheduling Form Details page
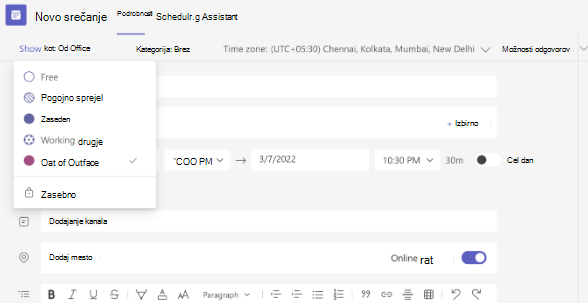
V Hitri vpogled srečanja (Microsoft Surface)
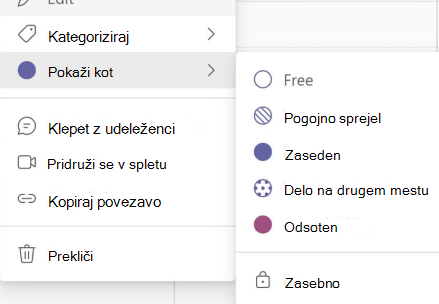
V pogledu podrobnosti srečanja (kot udeleženec)
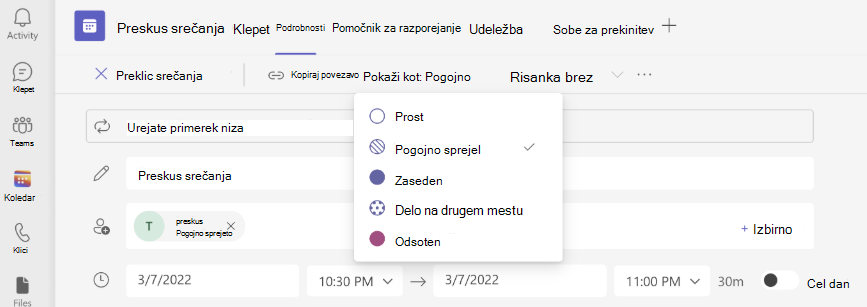
Načrtuj srečanje
Če želite načrtovati srečanje, odprite 

Pojdite na Dodaj udeležence 
Nato se premaknite v razdelek Skupna raba v kanalu:
-
Če želite imeti srečanje v kanalu, izberite ustrezen kanal.
-
Če tega ne želite, preskočite.
Opomba: Ko imate v kanalu srečanje, ga bodo drugi lahko videli in se mu pridružili v tem kanalu.
Nato nastavite začetni in končni čas ter napišite opis dogodka.
Na koncu izberite Dokončano , da načrtujete srečanje.
Podrobnosti srečanja
Podrobnosti o srečanju si lahko ogledate tako, da odprete 
V podrobnostih srečanja si lahko ogledate:
-
Kdo je povabljen na srečanje.
-
Stanja RSVP povabljenih uporabnikov.
-
Povezana vsebina, na primer dokumenti ali datoteke, ki so morda pomembne za vaše srečanje.
Srečanje lahko tudi izbrišete ali pa ga posredujete drugi osebi.










