Vsebino celice lahko uredite neposredno v celici. Vsebino celice lahko uredite tudi tako, da vnesete besedilo vnosna vrstica.
Ko urejate vsebino celice, Excel deluje v načinu urejanja. Nekatere Excelove funkcije delujejo drugače ali pa niso na voljo v načinu urejanja.
Ko je Excel v načinu urejanja, se v spodnjem levem kotu Excelovega okna prikaže beseda Urejanje, kot je prikazano na spodnji sliki.
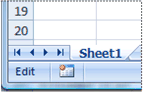
Kako Excel deluje drugače v načinu urejanja?
V načinu Urejanje veliko ukazov ni na voljo. Če je Excel na primer v načinu urejanja, ne morete uporabiti pogojnega oblikovanja ali spremeniti poravnave vsebine celice.
Tudi puščične tipke delujejo nekoliko drugače, ko je Excel v načinu urejanja. Namesto da premaknete kazalec iz celice v celico, v načinu urejanja puščične tipke premikajo kazalec okoli celice.
Omogočanje ali onemogočanje načina urejanja
Če poskusite uporabiti način urejanja in se ne zgodi nič, je morda onemogočen. Način urejanja lahko omogočite ali onemogočite tako, da spremenite Excelovo možnost.
-
Kliknite Datoteka > Možnosti > Napredno.
-ALI-
Le Excel 2007 možnosti: Kliknite gumb »Microsoft Office «

-
V razdelku Možnosti urejanja naredite nekaj od tega:
-
Če želite omogočiti način urejanja, potrdite polje Dovoli urejanje neposredno v celicah.
-
Če želite onemogočiti način urejanja, počistite potrditveno polje Dovoli urejanje neposredno v celicah.
-
Vstop v način urejanja
Če želite začeti delati v načinu urejanja, naredite nekaj od tega:
-
Dvokliknite celico s podatki, ki jih želite urediti.
S tem zaženete način urejanja in postavite kazalec v celico na mestu, ki ste ga dvoklikneli. Vsebina celice je prikazana tudi v vnosni vrstici.
-
Kliknite celico s podatki, ki jih želite urediti, in nato kliknite kjer koli v vnosni vrstici.
S tem zaženete način urejanja in postavite kazalec v vnosno vrstico na mesto, ki ste ga klikli.
-
Kliknite celico s podatki, ki jih želite urediti, in nato pritisnite F2.
S tem zaženete način urejanja in postavite kazalec na konec vsebine celice.
Vstavljanje, brisanje ali zamenjava vsebine celic
-
Če želite vstaviti znake, kliknite celico, kamor jih želite vstaviti, in nato vnesite nove znake.
-
Če želite izbrisati znake, kliknite celico, v kateri jih želite izbrisati, nato pa pritisnite tipko BACKSPACE ali pa izberite znake in pritisnite tipko DELETE.
-
Če želite zamenjati določene znake, jih izberite in nato vnesite nove znake.
-
Če želite vklopiti prepisovalni način, tako da so obstoječi znaki zamenjani z novimi znaki med tipkanjem, pritisnite tipko INSERT.
Opomba: Prepisovalni način lahko vklopite ali izklopite le, ko ste v načinu urejanja. Ko je vklopljen prepisovalni način, je znak na desni strani točke vstavljanja označen v vnosni vrstici in bo prepisan med tipkanjem.
-
Če želite začeti novo vrstico besedila na določeni točki v celici, kliknite mesto, kjer želite prelomiti vrstico, in nato pritisnite ALT+ENTER.
Preklic ali razveljavitev sprememb
Preden pritisnete tipko ENTER ali TAB in pred pritiskom tipke F2 ali potem, lahko pritisnete TIPKO ESC, da prekličete vse spremembe, ki ste jih naredili v vsebini celice.
Ko pritisnete tipko ENTER ali TABULATORKO, lahko razveljavite spremembe tako, da pritisnete CTRL+Z, ali tako, da kliknete Razveljavi 
Prilagajanje načina prikaza vsebine celice
Ko uredite vsebino celice, boste morda želeli prilagoditi način njihovega prikaza.
-
Včasih se v celici lahko prikaže #####. Do tega lahko pride, če celica vsebuje številko ali datum in širina stolpca ne more prikazati vseh znakov, ki jih zahteva njegova oblika zapisa. Recimo, da celica z obliko datuma »mm/dd/llll« vsebuje 31. 12. 2007. Vendar pa je stolpec dovolj širok le za prikaz šestih znakov. V celici bo prikazan #####. Če si želite ogledati celotno vsebino celice s trenutno obliko zapisa, morate povečati širino stolpca.
Spreminjanje širine stolpca
-
Kliknite celico, za katero želite spremeniti širino stolpca.
-
Na zavihku Osnovno v skupini Celice kliknite Oblika.

-
V razdelku Velikost celice naredite nekaj od tega:
-
Če se želite prilegati vsemu besedilu v celici, kliknite Samoprilagodi širino stolpca.
-
Če želite določiti večjo širino stolpca, kliknite Širina stolpca in nato v polje Širina stolpca vnesite želeno širino .
Opomba: Namesto povečanja širine stolpca lahko spremenite obliko tega stolpca ali celo posamezne celice. Obliko zapisa datuma lahko na primer spremenite tako, da je datum prikazan le kot mesec in dan (oblika »mm/dd«, na primer 12/31, ali pa predstavlja število v znanstveni (eksponentni) obliki zapisa, na primer 4E+08.
-
-
-
Če je v celici več vrstic besedila, nekatere vrstice besedila morda ne bodo prikazane tako, kot želite. V celici lahko prikažete več vrstic besedila tako, da oblijete besedilo.
Opomba: Ko je Excel v načinu urejanja, ne morete spremeniti načina preloma besedila.
Prelivanje besedila v celici
-
Kliknite celico, v kateri želite prelomi besedilo.
-
Na zavihku Osnovno v skupini Poravnava kliknite Prelomi besedilo.
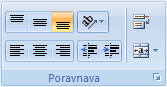
Opomba: Če je besedilo ena dolga beseda, se znaki ne bodo prelomli; če si želite ogledati celotno besedilo, lahko stolpec razširite ali zmanjšate velikost pisave. Če po prelomu besedila v celici ni prikazano celotno besedilo, boste morda morali prilagoditi višino vrstice.
Na zavihku Osnovno v skupini Celicekliknite Oblika in nato v razdelku Velikost celice kliknite Samodejnoprilagodi vrstico.
-
Izhod iz načina urejanja
Če želite prenehati delovati v načinu urejanja, naredite nekaj od tega:
-
Pritisnite ENTER.
Excel zapre način urejanja in izbere celico neposredno pod trenutno celico.
Določite lahko tudi, da s pritiskom tipke ENTER izberete drugo sosednjo celico.
-
Kliknite Datoteka > Možnosti > Napredno.
-ALI-
Le Excel 2007 možnosti: Kliknite gumb »Microsoft Office «

-
V razdelku Možnosti urejanja naredite nekaj od tega:
-
Če želite, da izbor ostane v celici, ki ste jo urejali, počistite potrditveno polje Po pritisku tipke Enter premakni izbor.
-
Če želite nadzorovati smer izbora, potrdite polje Po pritisku tipke Enter, premakni izbor, kliknite puščico ob možnosti Smer in nato izberite smer s seznama.
-
-
-
Pritisnite tabulatorko.
To ustavi način urejanja in izbere celico desno od trenutne celice. Če pritisnete SHIFT+TAB, izberete celico na levi strani.
-
Kliknite drugo celico.
Excel zapre način urejanja in izbere celico, ki ste jo kliknili.
-
Pritisnite F2.
Excel zapre način urejanja in pusti kazalec na mestu, kjer je.










