Opomba: Ta članek je služil svojemu namenu in ga bomo kmalu odstranili. Ker želimo odstraniti sporočila »Strani ni bilo mogoče najti«, odstranjujemo znane povezave. Če ste ustvarili povezave do te strani, jih odstranite. Skupaj bomo poskrbeli, da bo splet povezan.
Delovni prostor ali navadni pogled je zasnovan tako, da omogoča preprosto iskanje in uporabo zmogljivosti Microsoft PowerPoint 2010.
V tem članku so navodila po korakih, s katerimi se boste lažje pripravili na ustvarjanje predstavitev s PowerPoint 2010.
Opombe:
-
Drugi del delovnega območja PowerPoint 2010 je menijska vrstica na vrhu, znana tudi kot trak. Če želite izvedeti več o PowerPointovem traku, glejte kje so meniji in orodne vrstice?.
1. korak: Odprite PowerPoint
Ko zaženete PowerPoint, se odpre v pogled imenovanem navadnem pogledu, kjer ustvarjate in delate na diapozitivih.
Opombe:
-
Če se PowerPoint 2010 že izvaja, shranite in zaprite vse odprte predstavitve, nato pa zaprite in znova zaženite PowerPoint 2010.
-
Če PowerPoint 2010 še ni zagnana, jo zaženite.
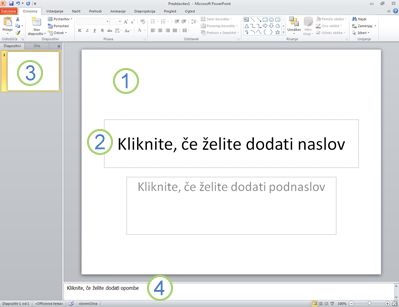
Slika: slika programa PowerPoint 2010 v navadnem pogledu, ki ima več označenih elementov.
1. V podoknu Diapozitiv lahko delate neposredno s posameznimi diapozitivi.
2. Pikčaste obrobe označujejo ograde, kamor lahko vnašate besedilo ali vstavljate slike, grafikone in druge predmete.
3. Na zavihku Diapozitivi je prikazana sličica vsakega diapozitiva v polni velikosti v podoknu Diapozitiv. Ko dodate druge diapozitive, lahko kliknete sličico na zavihku Diapozitivi , da se diapozitiv prikaže v podoknu diapozitiv . Lahko pa povlečete sličice, da preuredite diapozitive v svoji predstavitvi. Na zavihku Diapozitivi lahko diapozitive tudi dodajate ali brišete.
4. V podoknu Opombe lahko vnašate opombe o trenutnem diapozitivu. Zapiske lahko razdelite občinstvu ali si ogledate opombe v pogledu predstavitelja, ko podajate predstavitev.
2. korak: začnite s prazno predstavitvijo
PowerPoint 2010 privzeto uporabi prazno predstavitev predloga, ki je prikazana na prejšnji sliki, v nove predstavitve. Prazna predstavitev je najpreprostejša in najbolj generična predlog v PowerPoint 2010 in je dobra predloga, ki jo lahko uporabite, ko prvič začnete delati s PowerPointom.
Če želite ustvariti novo predstavitev, ki temelji na prazni predlogi predstavitve, naredite to:
-
Kliknite zavihek Datoteka.
-
Pokažete na novoin v razdelku razpoložljive predloge in teme izberite prazna predstavitev.
-
Kliknite Ustvari.
3. korak: prilagodite velikost podokna z opombami
Ko odprete prazno predlogo predstavitve, je vidna le majhen del podokna z opombami . Če si želite ogledati večji del podokna z zapiski , da boste lahko vnašali več prostora vanjo, naredite to:
-
Pokažete na zgornjo obrobo podokna z opombami .
-
Ko se kazalec spremeni v

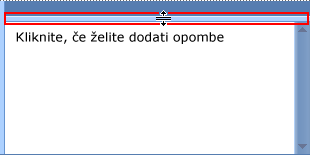
Upoštevajte, da se diapozitiv v podoknu diapozitiva samodejno prilagodi velikosti razpoložljivega prostora.
4. korak: ustvarjanje predstavitve
Zdaj, ko ste pripravili delovni prostor za uporabo, lahko v predstavitev začnete dodajati besedilo, oblike, slike, animacije, (in druge diapozitive). Če želite izvedeti več o tem, kako ustvarite osnovno predstavitev od začetka do konca, si oglejte osnovna opravila za ustvarjanje PowerPointove predstavitve.
Na vrhu zaslona so trije gumbi, ki jih boste morda našli uporabno, ko začnete delati:
-
Razveljavite


-
Uveljavite


-
Pomoč za Microsoft Office powerpoint

Namig: Na tem območju lahko dodate več gumbov na vrhu zaslona. Območje na vrhu zaslona se imenuje orodna vrstica za hitri dostop. V to orodno vrstico lahko dodate druge ukaze, tako da so vedno v dosegu roke. Če želite več informacij, glejte prilagajanje orodne vrstice za hitri dostop.










