Spremenite lahko trajanje prehoda, spremenite učinek prehoda in celo določite zvok, ki naj se predvaja med prehodom. Prav tako lahko določite čas za diapozitiv, preden se pomikate na naslednjega.
Če želite nastaviti hitrost prehoda, uporabite Trajanje. Krajše trajanje pomeni, da se diapozitiv premika hitreje, večje število pa omogoča počasnejši premik diapozitiva.
-
Izberite diapozitiv s prehodom, ki ga želite spremeniti.
-
Na zavihku Prehodi v skupini Časovna usklajenost v polje Trajanje vnesite želeno število sekund.
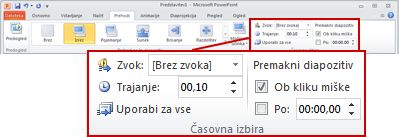
Namig: Če želite, da vsi prehodi diaprojekcije uporabljajo enako hitrost, kliknite Uporabi za vse.
Številne, vendar ne vse prehode v sistemu PowerPoint mogoče prilagoditi.
-
Izberite diapozitiv s prehodom, ki ga želite spremeniti.
-
Na zavihku Prehodi v skupini Prehod na ta diapozitiv kliknite Možnosti učinka in izberite želeno možnost.
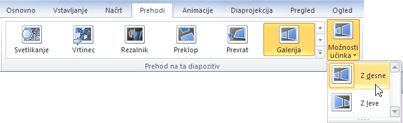
V tem primeru je za diapozitiv uporabljen prehod Galerija, izbrana pa je možnost Z desne.
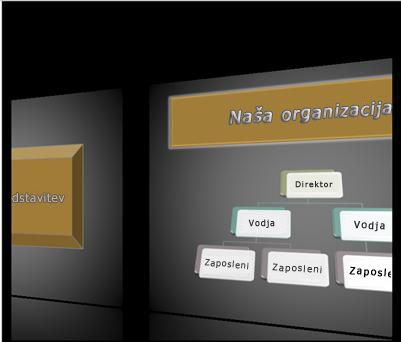
Prehod galerije z izbrano možnostjo Z desne med predstavitvijo.
Premikanje med diapozitivi nastavi čas prehoda tako, da določi, koliko časa bo diapozitiv prikazan pred prehodom na naslednji diapozitiv. Če čas ni izbran, se diapozitivi premaknejo naprej, ko kliknete miško.
-
Izberite diapozitiv, za katerega želite nastaviti trajanje.
-
Na zavihku Prehodi v skupini Časovna usklajenost v razdelku Premikanje med diapozitivi naredite nekaj od tega:
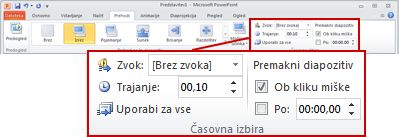
-
Če želite, da se diapozitiv premakne na naslednji diapozitiv, ko kliknete miško, potrdite polje Ob kliku miške.
-
Če želite, da se diapozitiv pomika samodejno, potrdite polje Po in nato vnesite želeno število minut ali sekund. Časovnik se zažene, ko je zadnja animacija ali drug učinek na diapozitivu končan.
-
Če želite omogočiti tako miško kot tudi samodejno premikanje naprej, potrdite polji Ob kliku miške in Po. Nato v polje Po vnesite želeno število minut ali sekund. Diapozitiv se bo samodejno pomikal naprej, vendar ga lahko hitreje prikažete tako, da kliknete miško.
-
Namig: Če želite, da se vsi diapozitivi pomikajo z enako hitrostjo, kliknite Uporabi za vse.
-
Izberite diapozitiv s prehodom, ki ga želite spremeniti.
-
Na zavihku Prehodi v skupini Časovna usklajenost na seznamu Zvok izberite želeni zvok.
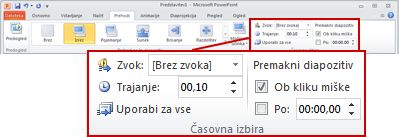
Opomba: Če želite uporabiti svoj zvok, na seznamu Zvok izberite Drug zvok. Nato v pogovornem oknu Dodaj zvok izberite želeni zvok in kliknite V redu.
Vadite predstavitev
Ko vadite, časovnik zabeleži količino časa, ki ga porabite za posamezen diapozitiv, in skupno količino časa, porabljenega na vseh diapozitivih. Časovnik se samodejno zažene, ko vnesete pogled predstavitelja.
-
V najnovejši različici PowerPointa za Mac: odprite razdelek Diaprojekcija > Nastavitev > Vadi čase.
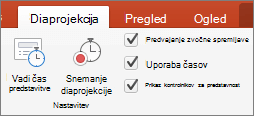
V programu PowerPoint for Mac 2011: Na zavihku Diaprojekcija v razdelku Orodja za predstavitelja kliknite Vaja.

-
Začnite vaditi predstavitev.
Ko končate z vadbo vsebine za posamezen diapozitiv, kliknite puščico desno ali levo

-
Ko dosežete zadnji diapozitiv ali zaprete pogled predstavitelja, vas PowerPoint pozove, da shranite čase.
Začasno ustavite, zaženite ali ponastavite časovnik
Časovnik se samodejno zažene, ko vnesete pogled predstavitelja. Lahko pa začasno ustavite in nato znova zaženete časovnik, če ne želite več tipkati zapiskov za trenutni diapozitiv ali narediti premor. Podrobnosti najdete v spodnji tabeli.
|
Če želite |
Naredite to |
|---|---|
|
Začasno ustavite časovnik |
Kliknite |
|
Zagon ali nadaljevanje časovnika |
Kliknite |
|
Ponastavitev časovnika na nič za trenutni diapozitiv |
Kliknite |
Opombe:
-
Ko dosežete zadnji diapozitiv ali zaprete pogled predstavitelja, vas PowerPoint pozove, da shranite čase.
-
Časi vadbe diapozitivov privzeto niso vklopljeni. Če želite med predstavitvijo uporabiti čase, lahko čas pred predvajanjem diaprojekcije vklopite. Na zavihku Diaprojekcija v razdelku Priprava potrdite polje Uporabi čase .
Dodajanje govornikovih opomb med vajo
Na levi strani podokna z opombami si lahko ogledate opombe govornika, ki ste jih vnesli za trenutni diapozitiv, ko ste ustvarili predstavitev. Lahko pa vnesete tudi dodatne opombe med vajo.
-
Kliknite

-
Kliknite v podoknu z zapiski na desni strani in vnesite zapiske s srečanja.
Opomba: Ko zaprete pogled predstavitelja, so na konec opomb na diapozitivu, ki je bil v pogledu, ko ste jih vnesli, dodani dodatni zapiski.
Izklop časov za diapozitive
Če ste pred tem posneli predstavitev in shranili čase diapozitivov, so lahko diapozitivi med predvajanjem diaprojekcije nastavljeni tako, da se samodejno pomikajo glede na shranjene čase. Če ne želite uporabiti časov predstavitve, jih lahko izklopite.
Na zavihku Diaprojekcija v razdelku Priprava počistite potrditveno polje Uporabi čase.

Glejte tudi
Dodajanje, spreminjanje ali odstranjevanje prehodov med diapozitivi












