Nastavitev smeri besedila in položaja v obliki ali polju z besedilom
V polju z besedilom in v večini oblik je lahko besedilo. Besedilo je lahko postavljeno vodoravno ali navpično, prikazano pa je lahko v eni vrstici ali pa se prelomi v več vrstic.
Spremenite lahko smer besedila, lahko pa tudi spremenite robove polj z besedilom in oblik za optimalni razmik ali spremenite velikost oblik za boljše ujemanje besedila.
Črte in povezovalniki so oblike, v katerih ne more biti besedila.
Določanje smeri besedila v obliki ali polju z besedilom
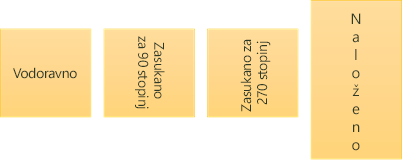
V obliki ali polju z besedilom lahko spremenite smer branja besedila. Besedilo lahko zavrtite 90 ali 270 stopinj, da bo prikazano postrani.
-
Z desno tipko miške kliknite rob oblike ali polje z besedilom.
-
V priročnem meniju izberite možnost Oblikovanje oblike.
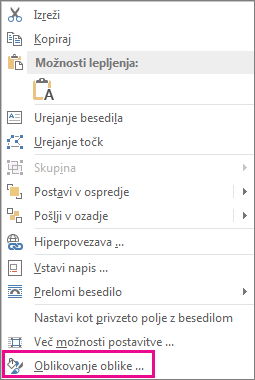
-
V podoknu Oblikovanje oblike kliknite Velikost/postavitev in lastnosti

-
Pod možnostjo Polje z besedilom na seznamu Smer besedila izberite želeno možnost.
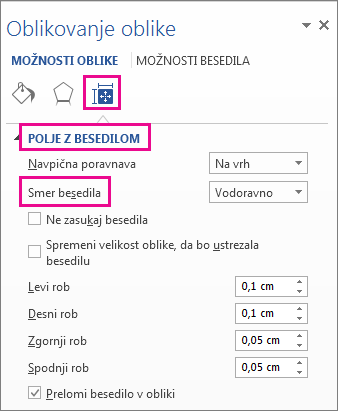
Možnost Naloženo je na voljo v PowerPoint in Excel, vendar ne v Word.
Vrtenje (zrcaljenje) besedila v obliki ali polju z besedilom
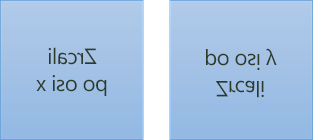
-
Vstavite polje z besedilom ali obliko v dokument, nato pa vnesite svoje besedilo in ga oblikujte.
-
Z desno tipko miške kliknite polje ali obliko, nato pa izberite možnost Oblikovanje oblike.
-
V podoknu Oblikovanje oblike izberite Učinki.
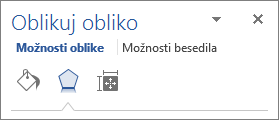
-
V razdelku 3D-vrtenje v polje Vrtenje X ali Vrtenje Y vnesite 180.
-
(Izbirno) Če se polje z besedilom zapolni z barvo, lahko odstranite barvo v podoknu Oblikovanje oblike. V razdelku Možnosti oblike kliknite zavihek Polnilo in črta

-
(Izbirno) Če želite odstraniti oris polja z besedilom, z desno tipko miške kliknite v polju z besedilom, v mini orodni vrstici, ki se pojavi, kliknite Oris in izberite Brez orisa.
Več možnosti postavitve
Izberite spodnji naslov, če ga želite odpreti in si ogledati podrobna navodila.
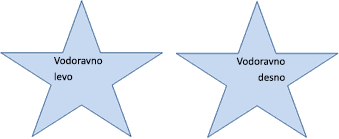
Če želite spremeniti vodoravno postavitev enega odstavka ali vrstice:
-
kliknite odstavek ali vrstico besedila, ki jo želite spremeniti.
-
Na zavihku Osnovno (ali zavihku Sporočilo v Outlooku) kliknite želeno možnost vodoravne poravnave.
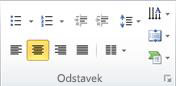
Če želite spremeniti vodoravno poravnavo celotnega besedila v obliki ali polju z besedilom:
-
Kliknite obrobo oblike ali polje z besedilom, da ga izberete.
-
Na zavihku Osnovno (ali zavihku Sporočilo v Outlooku) kliknite želeno možnost vodoravne poravnave.
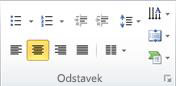

-
Z desno tipko miške kliknite obrobo oblike ali polja z besedilom.
-
V priročnem meniju kliknite Oblikovanje oblike.
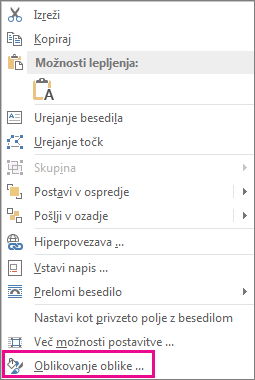
-
V podoknu Oblikovanje oblike kliknite Velikost/postavitev in lastnosti

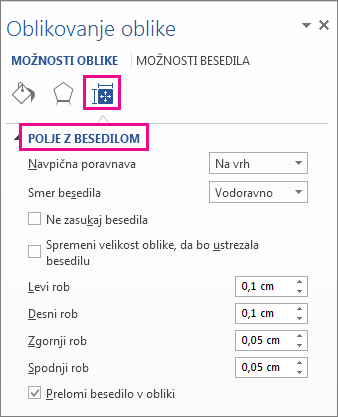
-
Izberite želeno možnost na seznamu Navpična postavitev.
Ko se besedilo prelomi, se samodejno nadaljuje v novi vrstici, ko doseže desno obrobo oblike ali polja z besedilom.
-
Z desno tipko miške kliknite obrobo oblike ali polje z besedilo z besedilom, ki ga želite prelomiti.
-
V priročnem meniju izberite možnost Oblikovanje oblike.
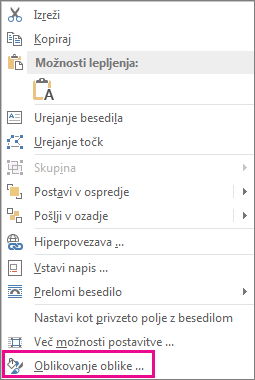
-
V podoknu Oblikovanje oblike izberite Velikost/postavitev in lastnosti

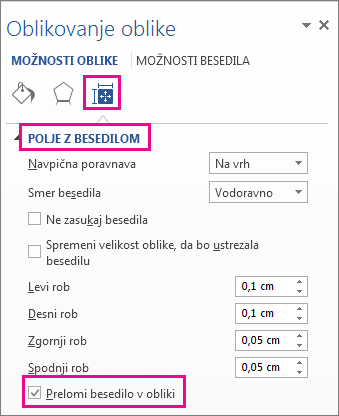
Rob je razdalja med besedilom in zunanjo obrobo obdajane oblike ali polja z besedilom.
-
Z desno tipko miške kliknite obrobo oblike ali polja z besedilom.
-
V priročnem meniju izberite možnost Oblikovanje oblike.
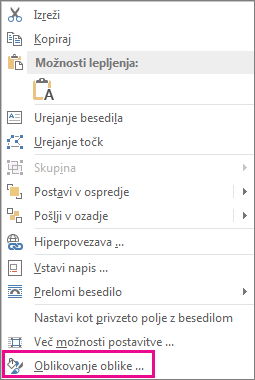
-
V podoknu Oblikovanje oblike kliknite Velikost/postavitev in lastnosti

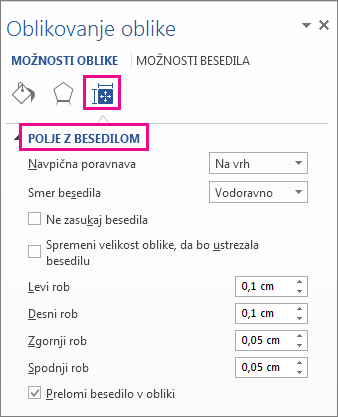
-
Določite mero v palcih ali milimetrih (mm) za katerega koli od teh robov:
Rob
Opis
Levi rob
Razdalja med levo obrobo oblike in besedilo na skrajni levi
Desni rob
Razdalja med desno obrobo oblike in besedilo na skrajni desni
Zgornji rob
Razdalja med zgornjo obrobo oblike in besedilo skrajno zgoraj
Spodnji rob
Razdalja med spodnjo obrobo oblike in besedilo skrajno spodaj
Obliki ali polju z besedilom lahko samodejno povečate višino, da se bo ta prilegala besedilu.
-
Z desno tipko miške kliknite obrobo oblike ali polja z besedilom.
-
V priročnem meniju kliknite Oblikovanje oblike.
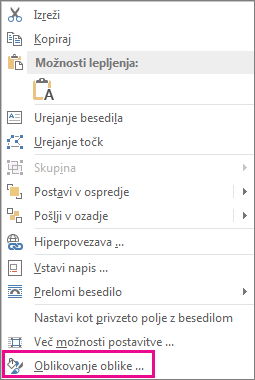
-
V podoknu Oblikovanje oblike kliknite Postavitev in lastnosti

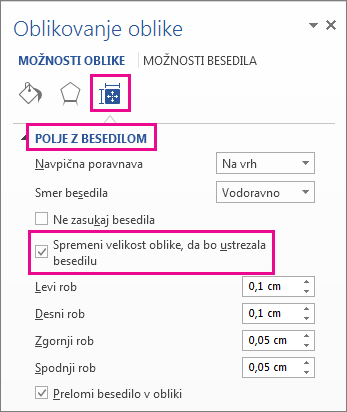
Namig: Velikost besedila lahko zmanjšate, da se bo prilegala obliki ali polju z besedilom tako, da kliknete Skrči besedilo pri prelivanju.
Določanje smeri besedila v obliki ali polju z besedilom

Spremenite lahko smer besedila v obliki ali polju z besedilom. Besedilo lahko na primer zavrtite za 90 ali 270 stopinj, da je videti postrani.
-
Z desno tipko miške kliknite rob oblike ali polja z besedilom, kjer je besedilo.
-
V priročnem meniju izberite možnost Oblikovanje oblike.
-
V levem podoknu pogovornega okna izberite Polje z besedilom.
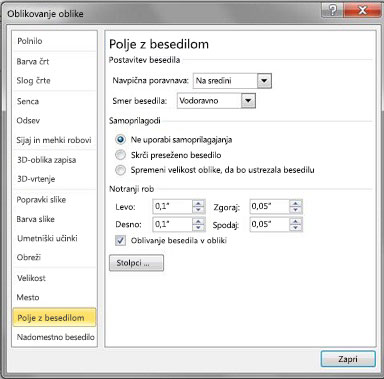
-
Pod možnostjo Postavitev besedila na seznamu Smer besedila izberite želeno možnost.
Opombe:
-
Če želite dodatne informacije o možnostih v podoknu Polje z besedilom pogovornega okna Oblikuj obliko, na vrhu pogovornega okna kliknite Pomoč

-
Vrtenje (zrcaljenje) besedila v obliki ali polju z besedilom
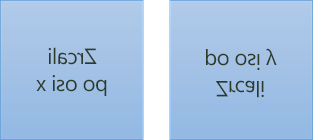
-
Vstavite polje z besedilom ali obliko v dokument, nato pa vnesite svoje besedilo in ga oblikujte.
-
Z desno tipko miške kliknite polje ali obliko, nato pa izberite možnost Oblikovanje oblike.
-
V pogovornem oknu Oblikovanje oblike izberite možnost 3D-vrtenje na levi.
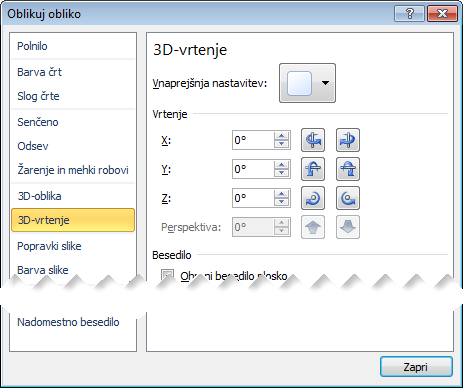
-
V polje X vnesite 180.
Več možnosti postavitve
Izberite spodnji naslov, če ga želite odpreti in si ogledati podrobna navodila.
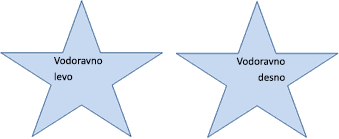
Če želite spremeniti vodoravno postavitev enega odstavka ali vrstice:
-
kliknite odstavek ali vrstico besedila, ki jo želite spremeniti.
-
Na zavihku Osnovno (ali zavihku Sporočilo v Outlooku) kliknite želeno možnost vodoravne poravnave.
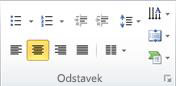
Če želite spremeniti vodoravno poravnavo celotnega besedila v obliki ali polju z besedilom:
-
Kliknite obrobo oblike ali polje z besedilom, da ga izberete.
-
Na zavihku Osnovno (ali zavihku Sporočilo v Outlooku) kliknite želeno možnost vodoravne poravnave.
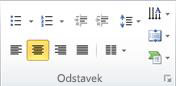
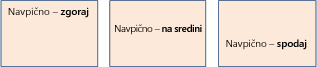
-
Z desno tipko miške kliknite obrobo oblike ali polja z besedilom.
-
V priročnem meniju kliknite Oblikuj obliko in nato v levem podoknu kliknite Polje z besedilom.
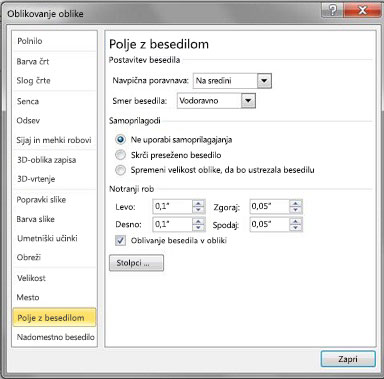
-
Pod možnostjo Postavitev besedila na seznamu Poravnava po višini izberite želeno možnost.
Obliki ali polju z besedilom lahko samodejno povečate višino, da se bo ta prilegala besedilu.
-
Z desno tipko miške kliknite obrobo oblike ali polja z besedilom, ki ga želite povečati.
-
V priročnem meniju kliknite Oblikuj obliko in nato v levem podoknu kliknite Polje z besedilom.
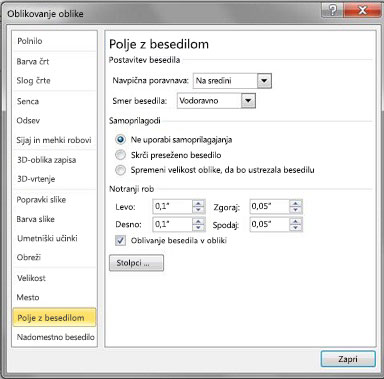
-
V razdelku Samoprilagodi kliknite Spremeni velikost oblike, da se prilega besedilu.
Namig: Velikost besedila lahko zmanjšate, da se bo prilegala obliki ali polju z besedilom tako, da kliknete Skrči besedilo pri prelivanju.
Notranji rob je nastavljiva razdalja med besedilom in zunanjo obrobo oblike ali polja z besedilom.
-
Z desno tipko miške kliknite obrobo oblike ali polja z besedilom.
-
V priročnem meniju kliknite Oblikuj obliko in nato v levem podoknu kliknite Polje z besedilom.
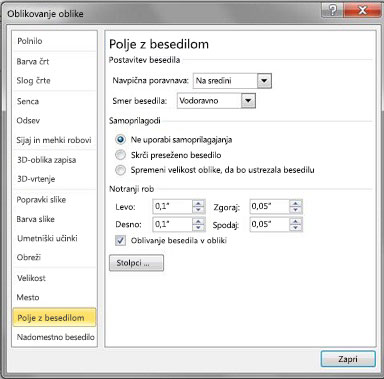
-
Pod možnostjo Notranji rob naredite nekaj od tega:
-
Če želite določiti razdaljo med levo obrobo oblike in besedilom, vnesite novo razdaljo v polje Levo.
-
Če želite določiti razdaljo med desno obrobo oblike in besedilom, vnesite novo razdaljo v polje Desno.
-
Če želite določiti razdaljo med zgornjo obrobo oblike in besedilom, vnesite novo razdaljo v polje Zgoraj.
-
Če želite določiti razdaljo med spodnjo obrobo oblike in besedilom, vnesite novo razdaljo v polje Spodaj.
-










