Obliko zapisa datoteke OpenDocument (datoteka ODF) lahko nastavite kot privzeto predlogo datoteke za knjižnico dokumentov. Na ta način, ko nekdo ustvari novo datoteko v knjižnici, se datoteka odpre in Shrani kot datoteko OPENDOCUMENT. Ljudje lahko uporabijo izbrani program za urejanje nove datoteke.
Določite lahko tudi druge nastavitve ali pa navedete privzeto vsebino, ki je prikazana v vsaki novi datoteki, kot je na primer prednostni oris za predlog trženjske akcije ali uradna Zavrnitev odgovornosti v nogi strani.
Če želite nastaviti več predlog za knjižnico, morate ustvariti vrste vsebine mesta in jih pripeti v knjižnico, namesto da bi uporabili privzeto predlogo za knjižnico.
Opomba: Če želite nastaviti predlogo za knjižnico dokumentov, potrebujete dovoljenje za poln nadzor. Če želite nastaviti vrste vsebine mesta, potrebujete popolno dovoljenje za nadzor mesta.
Kaj želite narediti?
Več o predlogah datotek v knjižnici dokumentov
Kje v knjižnici so shranjene predloge datotek
Ko ima dokument privzeto predlogo datoteke, je shranjena v mapi» obrazci «knjižnice.
Odprite knjižnico v Raziskovalcu, da si ogledate mapo» Obrazci «, ki vsebuje predlogo datoteke za knjižnico. Prepričajte se, da prikazujete skrite datoteke v Raziskovalcu (v Raziskovalcu, kliknite ogled > skritih elementov.)
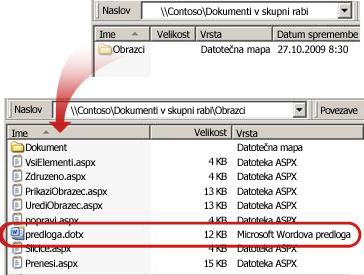
Knjižnica dokumentov ima privzeto predlogo datoteke, imenovano template. dotx, vendar lahko to datoteko spremenite, če jo morate. Če želite določiti drugačno predlogo, jo morate najprej ustvariti v programu, ki je združljiv s storitvijo SharePoint, na primer Word, in ga nato shraniti v mapo» obrazci «knjižnice. Nato določite naslov predloge po meri v napredni nastavitvi knjižnice.
Uporaba vrst vsebine za nastavitev predlog knjižnice dokumentov
Če želite, morate uporabiti vrste vsebine, če želite, da je predloga po meri za eno knjižnico. V tem primeru preprosto spremenite privzeto predlogo datoteke za obstoječo knjižnico. Razmislite o uporabi vrst vsebine mesta, če želite znova uporabiti isto predlogo v več knjižnicah.
Za obstoječe knjižnice z več vrstami vsebine, ki so že omogočene, in predlogami, določenimi za te vrste vsebine, morate prilagoditi vrste vsebine mesta za knjižnico. To je zato, ker knjižnica uporablja predloge, ki jih določajo vrste vsebine, in ne privzeta predloga datoteke.
Če želite uporabiti več predlog za isto knjižnico, morate uporabiti vrste vsebine. Za nove knjižnice ustvarite knjižnico (nastavitve > dodajte program > knjižnico dokumentov) in nato nastavite več predlog po meri za knjižnico.
Ustvarjanje knjižnice dokumentov
Če knjižnice dokumentov še nimate, upoštevajte ta navodila, da jo ustvarite.
-
Na mestu, kjer želite ustvariti knjižnico, kliknite nastavitve

-
Kliknite Knjižnica dokumentov in vnesite ime knjižnice.
Opomba: Ime knjižnice je zahtevano in se prikaže na vrhu strani knjižnice, postane del naslova za stran knjižnice in se prikaže v elementih za krmarjenje, ki uporabnikom pomagajo poiskati in odpreti knjižnico.
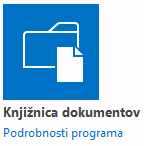
Ustvarjanje predloge za obliko zapisa OpenDocument
Datoteko OPENDOCUMENT lahko ustvarite iz katerega koli programa, ki je združljiv s storitvijo ODF. Če želite ustvariti predlogo zapisa OpenDocument iz Microsoft Officeovega programa, ustvarite ali odprite datoteko in nato shranite datoteko kot vrsto datoteke OpenDocument. Na primer, ko je datoteka odprta v Wordu, kliknite datoteka > Shrani kot, izberite mesto, kamor želite shraniti, in nato nastavite vrsto Shrani kot v besedilo OpenDocument (*. odt).
Spreminjanje privzete predloge datoteke za knjižnico dokumentov
Privzeto predlogo lahko spremenite na dva načina:
-
Če je v knjižnici dokumentov privzeta predloga datoteke za program, ki je združljiv s storitvijo SharePoint, lahko uredite privzeto predlogo.
-
Za druge programe ne morete neposredno urejati privzete predloge, lahko pa kopirate novo predlogo datoteke v mapo» Obrazci «knjižnice, da določite predlogo po meri.
Urejanje privzete predloge datoteke
-
V knjižnici, v kateri želite urediti privzeto predlogo, kliknite knjižnica > Nastavitve knjižnice.
-
V razdelku Splošne nastavitve kliknite Dodatne nastavitve.
-
V razdelku predloga dokumenta v polju URL predloge kliknite Uredi predlogo.
Predloga se odpre v programu, ki je združljiv s storitvijo SharePoint in je povezan z vrsto datoteke trenutne predloge. Word se na primer odpre, če je privzeta predloga Wordova predloga ali pa se Excel odpre, če je privzeta predloga Excelov delovni list.
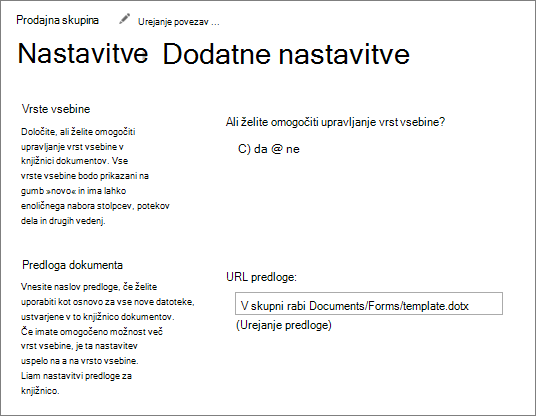
Opomba: Če je vaše spletno mesto del naročnine naMicrosoft 365, boste morda pozvani, da vnesete uporabniško ime in geslo Microsoft 365.
-
Naredite želene spremembe in nato shranite predlogo. Zaprite program, če ga ne želite več odpreti ali pa preklopite na mesto.
-
Na spletnem mestu na dnu strani z naprednimi nastavitvami knjižnice dokumentov in kliknite v redu.
Določanje predloge datoteke po meri
-
Ustvarite in shranite predlogo po meri v programu, ki je združljiv s storitvijo SharePoint. Seznanite se z lokacijo in nato preklopite v SharePoint.
-
Pojdite v knjižnico, kjer želite določiti predlogo po meri.
-
Kliknite knjižnica > Odpri z raziskovalcem.
Pomembno: Če se raziskovalec datoteke ne odpre ali pa se prikaže sporočilo o napaki, boste morda morali mesto dodati kot zaupanja vredno mesto v nastavitvah brskalnika. Če želite več informacij, si oglejte temo Uporaba ukaza» Odpri z raziskovalcem «in odpravljanje težav s to možnostjo v SharePointu v programu Microsoft 365.
-
Odprite drugega raziskovalca in poiščite predlogo po meri, ki ste jo ustvarili.
-
Kopirajte ali povlecite predlogo po meri v okno raziskovalca, ki je odprto za knjižnico mesta, kjer želite določiti predlogo po meri.
-
Zaprite Raziskovalca in se vrnite v knjižnico na mestu.
-
Kliknite knjižnica >Nastavitve knjižnice.
-
V razdelku Splošne nastavitve kliknite Dodatne nastavitve.
-
V razdelku predloga dokumenta vnesite naslov predloge po meri v polje URL predloge . Mesto je spletni naslov predloge na mestu, glede na ime mesta. Če je vaša predloga na primer imenovana ODT_Document. odt in jo dodate v mapo Obrazci v dokumentih v skupni rabi, knjižnica dokumentov, vnesite to:
Dokumenti/obrazci/ODT_Document. odt v skupni rabi
Opomba: Če nastavitve v polju predloga dokumenta niso na voljo, je morda skrbnik nastavil več vrst vsebine. Če želite preveriti, ali je omogočenih več vrst vsebine, potrdite polje da je potrjeno v razdelku Dovoli upravljanje vrst vsebine? v razdelku vrste vsebine neposredno nad razdelkom predloge dokumentov . Če je, morate urediti predlogo za vrsto vsebine.
Nastavitev več predlog po meri za knjižnico s tipi vsebine mesta
Večina knjižnic lahko vsebuje več vrst vsebine. Če definirate več vrst vsebine za knjižnico, lahko preprosto ustvarite knjižnice, ki shranjujejo različne vrste dokumentov na enem mestu. Knjižnica lahko na primer vsebuje tako dokumente kot tudi grafiko, ki je povezana s projektom. V knjižnici so grafične datoteke navedene v stolpcih z informacijami, dodeljenimi za vrsto vsebine grafike, dokumenti pa so navedeni s stolpci, ki so dodeljeni vrsti vsebine dokumenta.
Vrste vsebine mesta omogočajo preprosto zagotavljanje doslednosti na mestu. Kot lastnik mesta nastavite vrsto vsebine z želenimi lastnostmi, kot je določena predloga, določeni metapodatki in tako dalje. Nato povežete vrsto vsebine mesta s knjižnico, tako da ko uporabnik izbere element iz menija» nov dokument «, uporabljajo vrsto vsebine, ki ste jo določili.
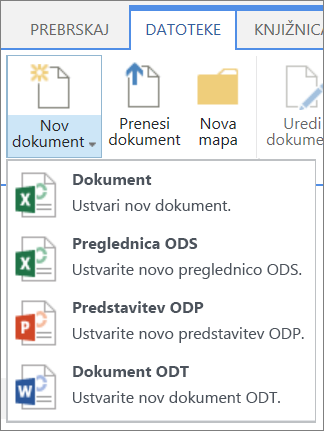
Če se želite prepričati, da so dokumenti v obliki zapisa OpenDocument dosledne vsebine na mestu in njegovih podmestih, lahko povežete predlogo. odt,. ods ali. odp z vrsto vsebine mesta.
Ustvarjanje vrste vsebine mesta» ODF «
Ponovite te korake za vsako vrsto vsebine mesta, ki jo želite ustvariti.
Pomembno: Če želite ustvariti vrste vsebine mesta za mesto, morate imeti popoln nadzor nad tem mestom. Če želite ustvariti vrste vsebine mesta za mesto na najvišji ravni v zbirki mest, morate biti skrbnik zbirke mest.
-
Pojdite na spletno mesto, za katerega želite ustvariti vrsto vsebine mesta.
-
Kliknite nastavitve

-
V razdelku galerije spletnega oblikovalcakliknite vrste vsebine mesta.
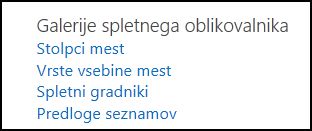
V galeriji» vrste vsebine mesta «so prikazane vse obstoječe vrste vsebine mesta, Združene v kategorijah. Če želite filtrirati pogled vrst vsebine, uporabite seznam Pokaži skupino .
-
Kliknite Ustvari.
-
Na strani» nova vrsta vsebine mesta «vnesite ime (na primer ODT_Document) in opis nove vrste vsebine.
-
V razdelku nadrejena vrsta vsebine v razdelku Izberite obrazec za nadrejeno vrsto vsebineizberite vrste vsebine dokumentain nato v razdelku nadrejena vrsta vsebineizberite dokument.
-
V razdelku skupina izberite vrste vsebine dokumenta na seznamu obstoječih skupin .
-
Kliknite V redu.
Odpre se stran z vrsto vsebine mesta . Vaš naslednji korak je, da povežete predlogo dokumenta OpenDocument z vrsto vsebine mesta, ki ste jo pravkar ustvarili.
Povezovanje predloge dokumenta v obliki zapisa OpenDocument z vrsto vsebine mesta
Ko ustvarite vrsto vsebine za obliko zapisa OpenDocument, lahko povežete predlogo zapisa OpenDocument, ki ste jo ustvarili z vrsto vsebine mesta. Če še nimate predloge, si oglejte ustvarjanje predloge za obliko zapisa OpenDocument.
-
Na strani vrsta vsebine mesta v razdelku Nastavitvekliknite Dodatne nastavitve.
Če še niste bili na strani» vrsta vsebine mesta «, kliknite nastavitve > Nastavitve mesta > vrste vsebine mesta , da se vrnete tja.
-
Vnesite mesto predloge:
-
Če je predloga shranjena na vašem spletnem mestu, kliknite vnesite URL obstoječe predloge dokumenta in vnesite spletni naslov predloge, ki jo želite uporabiti.
-
Če je predloga dokumenta shranjena v lokalnem računalniku, kliknite naloži novo predlogo dokumentain nato kliknite Prebrskaj. V pogovornem oknu Izberite datoteko poiščite datoteko, ki jo želite uporabiti, jo izberite in nato kliknite Odpri.

-
-
V razdelku Posodobi vse vrste vsebine, ki dedujejo od te vrste?, kliknite da , če želite posodobiti vse vrste vsebine, ki dedujejo od te vrste vsebine s predlogo dokumenta.
-
Kliknite V redu.
Vklop več vrst vsebine v knjižnici
Preden lahko v knjižnico dodate različne vrste vrst vsebine, morate vklopiti podporo za več vrst vsebine. To naredite enkrat za vsako knjižnico, v kateri želite uporabiti vrste vsebine.
Opomba: V knjižnici wiki ne morete omogočiti več vrst vsebine.
-
V knjižnici, kjer želite omogočiti več vrst vsebine, kliknite knjižnica > Nastavitve knjižnice.
-
Na strani» nastavitve «v razdelku splošne nastavitvekliknite Dodatne nastavitve.
-
Na strani napredne nastavitve v razdelku vrste vsebine kliknite da v razdelku Dovoli upravljanje vrst vsebine?.
URL predloge v razdelku predloga dokumenta bo zdaj siv, če želite preklopiti z uporabo privzete predloge za to knjižnico za uporabo vrst vsebine mesta.
-
Spremenite želene nastavitve in kliknite v redu.
Dodajanje vrst vsebine za obliko zapisa OpenDocument v knjižnico
Zadnji korak je, da v knjižnico dodate vrste vsebine OPENDOCUMENT. V knjižnico lahko hkrati dodate več vrst vsebine.
-
V knjižnici, v kateri želite dodati vrsto vsebine, kliknite knjižnico > Nastavitve knjižnice.
-
Na strani nastavitve v razdelku vrste vsebinekliknite Dodaj iz obstoječih vrst vsebine mesta.
-
V razdelku Izbira vrst vsebine na seznamu izberite vrste vsebine na mestu izberite vrste vsebine dokumentov.
-
Na seznamu vrste vsebine na voljo kliknite imena želene vrste vsebine, nato pa kliknite Dodaj , da izbrano vrsto vsebine premaknete na vrste vsebine, da dodate seznam.
-
Ko končate izbor vseh vrst vsebine, ki jih želite dodati, kliknite v redu.
Več informacij o vrstah in knjižnicah vsebine mesta
Če želite izvedeti več o vrstah vsebine in kako delujejo s knjižnicami, si oglejte te povezave:










