Z možnostmi predvajanja v razdelku PowerPoint lahko nadzorujete, kako in kdaj se videoposnetek prikaže v predstavitvi. Videoposnetek lahko predvajate v celozaslonskem načinu ali pa spremenite njegovo velikost na mere, ki jih določite. Prav tako lahko nadzorujete glasnost, večkrat predvajate videoposnetek (v zanki) in prikažete kontrolnike predstavnosti.
Te možnosti predvajanja niso na voljo za spletne videoposnetke, kot so videoposnetki iz storitve YouTube. Na voljo so le za videoposnetke, ki ste jih vstavili iz računalnika, omrežja ali storitve OneDrive.
Če želite nadzorovati predvajanje videoposnetka, uporabite možnosti na zavihku Predvajanje na PowerPoint traku. Ta zavihek se prikaže na traku, ko na diapozitivu izberete videoposnetek.

(Te možnosti za videoposnetek so na voljo, ko vdelate videodatoteka iz računalnika ali ustvarite povezavo do videodatoteka.)
Samodejno predvajanje videoposnetka v zaporedju klikov ali ob kliku
Pomembno: Preden videoposnetku dodate animacije ali sprožilce, nastavite to možnost. S spreminjanjem te možnosti boste odstranili vse animacije, ki so povezane z videoposnetkom.
-
V navadnem pogledu kliknite sličico videoposnetka na diapozitivu.
-
Na zavihku Predvajanje v skupini Možnosti videoposnetka na seznamu Začetni meni izberite možnost:
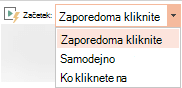
Možnost
Ko se videoposnetek predvaja med diaprojekcijo
Samodejno
Video se predvaja samodejno, ko se prikaže diapozitiv.
Ob kliku ali ob kliku
Videoposnetek se predvaja le, ko kliknete v okvir videoposnetka.
V zaporedju klikov
Videoposnetek se predvaja v zaporedju z drugimi dejanji, ki ste jih program nastavili na diapozitivu (na primer z animacijskimi učinki). Ta možnost ne zahteva dobesednega klika. Videoposnetek lahko sprožite tako, da se začne s klikenikom ali drugim mehanizmom, ki aktivira naslednje dejanje na diapozitivu (na primer s tipko s puščico desno).
(Ta možnost je na voljo v PowerPoint za Microsoft 365 za Mac inPowerPoint 2019. Na voljo je tudi v PowerPoint 2016 različici 1709 ali novejši.)
Namig: Med predvajanjem videoposnetka ga lahko začasno ustavite tako, da ga kliknete. Če želite nadaljevati predvajanje videoposnetka, ga znova kliknite.
Predvajanje videoposnetka v celozaslonskem načinu
Videoposnetek lahko predvajate tako, da zapolni celoten diapozitiv (zaslon), ko podajate predstavitev. Odvisno od ločljivosti izvirne videodatoteka je lahko popačena, ko jo povečate. Preden videoposnetek vključite v predstavitev, si ga vedno oglejte v predogledu, tako da lahko v primeru, da je videoposnetek popačen ali zamegljen, razveljavite celozaslonsko možnost.
Če videoposnetek nastavite tako, da se predvaja v celozaslonskem načinu in je poleg tega nastavljen na samodejno predvajanje, lahko sličico videoposnetka povlečete z diapozitiva v sivo območje, tako da ne bo prikazan na diapozitivu ali ne bo utripal pred prehodom v celozaslonski način.
-
V navadnem pogledu kliknite sličico videoposnetka, ki ga želite predvajati v celozaslonskem načinu.
-
V razdelku Orodja za videoposnetke na zavihku Predvajanje v skupini Možnosti videoposnetka potrdite polje Celozaslonski način.
Spreminjanje velikosti videoposnetka
Če filma ne želite predvajati v celozaslonskem načinu, lahko spremenite njegovo velikost na želene mere.
-
V navadnem pogledu izberite videoposnetek, ki mu želite spremeniti velikost.
-
Naredite nekaj od tega:
Če želite prilagoditi oblikovanje:
-
Kliknite ročico za spreminjanje velikosti kota, dokler se ne prikaže dvoglava puščica, nato pa povlecite, da spremenite velikost okvirja.
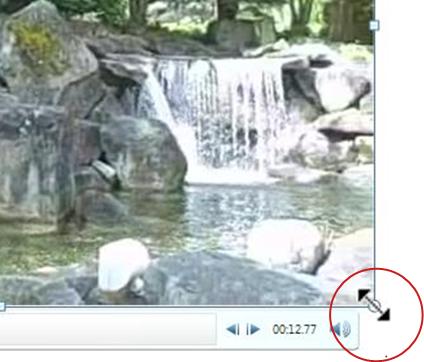
-
Če želite ohraniti središče videoposnetka na istem mestu, med vlečenjem držite tipko Ctrl. S tem se med vlečenjem privzeto ohranijo razmerja (zaklene razmerje višina/širina) videoposnetka.
-
Večina videoposnetkov z ločljivostjo 640 x 480 ima običajno razmerje višina/širina 4:3, ki je tudi privzeto razmerje višina/širina za PowerPoint 2010 predstavitve. Privzeto razmerje višina/širina za predstavitve v PowerPoint 2013 novejših različicah je 16:9. Če se razmerja višina/širina v predstavitvi in videoposnetku razlikujejo, bo med predvajanjem videti popačen.
-
Če želite določiti natančna razmerja med višino in širino videoposnetka:
-
V razdelku Orodja za videoposnetke na zavihku Oblika (PowerPoint 2013 novejše različice) ali Možnosti ( PowerPoint 2010 ) v skupini Velikost kliknite zaganjalnik pogovornega okna

-
Kliknite Velikost in nato v razdelku Merilo potrdite polje Zakleni razmerje višina/ širina.
-
V razdelku Velikost in vrtenje vnesite velikosti v polji Višina in Širina ali v polji Višina merila in Širina merila vnesite želeni odstotek velikosti glede na izvirno velikost videoposnetka.
Namig: Če želite preprečiti preskakovanje videoposnetkov med igro, v razdelku Merilo potrdite potrditveno polje Najboljše merilo za diaprojekcijo.
-
Predogled videoposnetka
-
V navadnem pogledu kliknite sličico videoposnetka.
-
Kliknite Predvajaj.
Možnost Predvajaj najdete tudi v skupini Predogled na zavihkih Oblika zapisa in Predvajanje v razdelku Orodja za videoposnetke.
Nastavitev glasnosti videoposnetka
-
V razdelku Orodja za videoposnetke na zavihku Predvajanje v skupini Možnosti videoposnetka kliknite Glasnost in izberite nekaj od tega:
-
Nizko
-
Srednje
-
Visoko
-
Nemo
Namig: Glasnost lahko nastavite tudi z drsnikom za glasnost v nadzorni vrstici za predvajanje.
-
Skrivanje videoposnetka, ko se ne predvaja
Med podajanjem predstavitve lahko videoposnetek skrijete, dokler ga ne želite predvajati. Vendar pa morate ustvariti samodejno ali sproženo animacijo za začetek predvajanja ali pa med diaprojekcijo ne boste nikoli videli predvajanja videoposnetka. Če želite več informacij o ustvarjanju samodejne ali sprožene animacije, glejte Animiranje besedila ali predmetov.
-
V razdelku Orodja za videoposnetke na zavihku Predvajanje v skupini Možnosti videoposnetka potrdite polje Skrij, ko se ne predvaja.
Ponavljanje videoposnetka
Če želite, da se videoposnetek neprestano predvaja med predstavitvijo, uporabite funkcijo zankanja.
-
V razdelku Orodja za videoposnetke na zavihku Predvajanje v skupini Možnosti videoposnetka potrdite polje Ponavljaj, dokler ni ustavljeno.
Previjanje videoposnetka po predvajanju
Če želite po predvajanju med predstavitvijo videoposnetek prevrteti nazaj, naredite to:
-
V razdelku Orodja za videoposnetke na zavihku Predvajanje v skupini Možnosti videoposnetka potrdite polje Previj po predvajanju.
Prikaz kontrolnikov za predstavnost
Če želite med predstavitvijo prikazati kontrolnike predstavnosti, naredite to:
-
Na zavihku Diaprojekcija v skupini Priprava potrdite polje Pokaži kontrolnike predstavnosti .
Če želite nadzorovati predvajanje videoposnetka, uporabite možnosti na zavihku Predvajanje na PowerPoint traku. Ta zavihek se prikaže na traku, ko na diapozitivu izberete videoposnetek.

(Te možnosti za videoposnetek so na voljo, ko vdelate videodatoteka iz računalnika ali ustvarite povezavo do videodatoteka.)
Samodejno predvajanje videoposnetka ali predvajanje po kliku
Namig: Preden videoposnetku dodate animacije ali sprožilce, nastavite to možnost. Če spremenite to možnost, odstranite vse animacije, ki so povezane z videoposnetkom.
-
V navadnem pogledu kliknite sličico videoposnetka na diapozitivu.

Slika: Določite, kako naj se videoposnetek začne predvajati med predstavitvijo
-
V razdelku Orodja za videoposnetke na zavihku Predvajanje v skupini Možnosti videoposnetka na seznamu Začetek naredite nekaj od tega:
-
-
Če želite predvajati videoposnetek, ko se diapozitiv z videoposnetkom prikaže v pogledu diaprojekcije , izberite Samodejno.
-
Če želite nadzirati, kdaj želite predvajati videoposnetek tako, da kliknete miško, izberite Ob kliku. (Ko predstavljate v pogledu diaprojekcije, preprosto kliknite sličico videoposnetka, ko želite predvajati videoposnetek.)
Namig: Med predvajanjem videoposnetka ga lahko začasno ustavite tako, da ga kliknete. Če želite nadaljevati predvajanje videoposnetka, ga znova kliknite.
-
Predvajanje videoposnetka v celozaslonskem načinu
Videoposnetek lahko predvajate tako, da zapolni celoten diapozitiv (zaslon), ko podajate predstavitev. Odvisno od ločljivosti izvirne videodatoteka je lahko popačena, ko jo povečate. Preden videoposnetek vključite v predstavitev, si ga vedno oglejte v predogledu, tako da lahko v primeru, da je videoposnetek popačen ali zamegljen, razveljavite celozaslonsko možnost.
Če videoposnetek nastavite tako, da se predvaja v celozaslonskem načinu in je poleg tega nastavljen na samodejno predvajanje, lahko sličico videoposnetka povlečete z diapozitiva v sivo območje, tako da ne bo prikazan na diapozitivu ali ne bo utripal pred prehodom v celozaslonski način.
-
V navadnem pogledu kliknite sličico videoposnetka, ki ga želite predvajati v celozaslonskem načinu.
-
V razdelku Orodja za videoposnetke na zavihku Predvajanje v skupini Možnosti videoposnetka potrdite polje Celozaslonski način.
Spreminjanje velikosti videoposnetka
Če filma ne želite predvajati v celozaslonskem načinu, lahko spremenite njegovo velikost na želene mere.
-
V navadnem pogledu izberite videoposnetek, ki mu želite spremeniti velikost.
-
Naredite nekaj od tega:
Če želite prilagoditi oblikovanje:
-
Kliknite ročico za spreminjanje velikosti kota, dokler se ne prikaže dvoglava puščica, nato pa povlecite, da spremenite velikost okvirja.
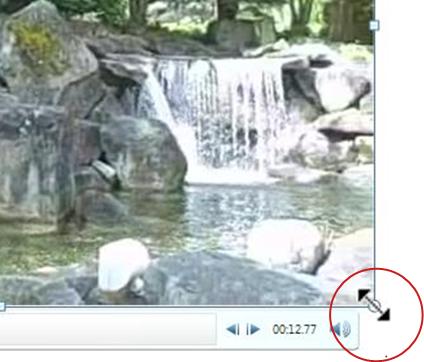
-
Če želite ohraniti središče videoposnetka na istem mestu, med vlečenjem držite tipko Ctrl. S tem se med vlečenjem privzeto ohranijo razmerja (zaklene razmerje višina/širina) videoposnetka.
-
Večina videoposnetkov z ločljivostjo 640 x 480 ima običajno razmerje višina/širina 4:3, ki je tudi privzeto razmerje višina/širina za PowerPoint 2010 predstavitve. Privzeto razmerje višina/širina za predstavitve v PowerPoint 2013 novejših različicah je 16:9. Če se razmerja višina/širina v predstavitvi in videoposnetku razlikujejo, bo med predvajanjem videti popačen.
-
Če želite določiti natančna razmerja med višino in širino videoposnetka:
-
V razdelku Orodja za videoposnetke na zavihku Oblika (PowerPoint 2013 novejše različice) ali Možnosti ( PowerPoint 2010 ) v skupini Velikost kliknite zaganjalnik pogovornega okna

-
Kliknite Velikost in nato v razdelku Merilo potrdite polje Zakleni razmerje višina/ širina.
-
V razdelku Velikost in vrtenje vnesite velikosti v polji Višina in Širina ali v polji Višina merila in Širina merila vnesite želeni odstotek velikosti glede na izvirno velikost videoposnetka.
Namig: Če želite preprečiti preskakovanje videoposnetkov med igro, v razdelku Merilo potrdite potrditveno polje Najboljše merilo za diaprojekcijo.
-
Predogled videoposnetka
-
V navadnem pogledu kliknite sličico videoposnetka.
-
Kliknite Predvajaj.
Možnost Predvajaj najdete tudi v skupini Predogled na zavihkih Oblika zapisa in Predvajanje v razdelku Orodja za videoposnetke.
Nastavitev glasnosti videoposnetka
-
V razdelku Orodja za videoposnetke na zavihku Predvajanje v skupini Možnosti videoposnetka kliknite Glasnost in izberite nekaj od tega:
-
Nizko
-
Srednje
-
Visoko
-
Nemo
Namig: Glasnost lahko nastavite tudi z drsnikom za glasnost v nadzorni vrstici za predvajanje.
-
Skrivanje videoposnetka, ko se ne predvaja
Med podajanjem predstavitve lahko videoposnetek skrijete, dokler ga ne želite predvajati. Vendar pa morate ustvariti samodejno ali sproženo animacijo za začetek predvajanja ali pa med diaprojekcijo ne boste nikoli videli predvajanja videoposnetka. Če želite več informacij o ustvarjanju samodejne ali sprožene animacije, glejte Animiranje besedila ali predmetov.
-
V razdelku Orodja za videoposnetke na zavihku Predvajanje v skupini Možnosti videoposnetka potrdite polje Skrij, ko se ne predvaja.
Ponavljanje videoposnetka
Če želite, da se videoposnetek neprestano predvaja med predstavitvijo, uporabite funkcijo zankanja.
-
V razdelku Orodja za videoposnetke na zavihku Predvajanje v skupini Možnosti videoposnetka potrdite polje Ponavljaj, dokler ni ustavljeno.
Previjanje videoposnetka po predvajanju
Če želite po predvajanju med predstavitvijo videoposnetek prevrteti nazaj, naredite to:
-
V razdelku Orodja za videoposnetke na zavihku Predvajanje v skupini Možnosti videoposnetka potrdite polje Previj po predvajanju.
Prikaz kontrolnikov za predstavnost
Če želite med predstavitvijo prikazati kontrolnike predstavnosti, naredite to:
-
Na zavihku Diaprojekcija v skupini Priprava potrdite polje Pokaži kontrolnike predstavnosti .
Glejte tudi
Ustvarjanje samoizvedljive predstavitve
Pretvarjanje predstavitve v videoposnetek










