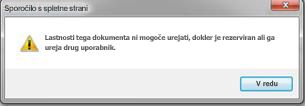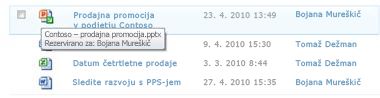Nastavitev knjižnice za rezervacijo datotek
Sodelovanje v dokumentu lahko nadzirate tako, da zahtevate rezervacija datotek, še posebej, če ima več uporabnikov dostop do knjižnice. Če je zahtevana rezervacija knjižnice, je druge osebe ne morejo prepisati. Vendar pa drugim preprečite, da bi si sami videli najnovejše spremembe ali jih spreminjali. Če morajo drugi delati z dokumentom, je pomembno, da so datoteke hitro spet odsote.
Opomba: Knjižnice ne konfigurirajte tako, da zahteva preverjanje, ali uporabniki načrtujejo soavtorstvo dokumentov v knjižnici. Uporabniki ne morejo hkrati delati v dokumentih, če je vklopljena zahtevana rezervacija.
Za urejanje zahtevaj, da so datoteke rezervirane
Opomba: Le uporabniki z dovoljenji za poln nadzor ali načrtovanje lahko nastaviti knjižnice tako, da zahtevajo rezerviranje datotek.
-
Pojdite v knjižnico, v tej knjižnici želite delati.
-
Izberite Nastavitve

Če teh elementov menija ne vidite, na traku izberite Knjižnica ,nato pa v skupini Nastavitve izberiteNastavitve knjižnice.
-
Na Nastavitve različic v razdelku Nastavitveizberite Nastavitve različic.
-
V razdelku Zahtevaj rezervirate v razdelku Ali želite, da so dokumenti rezervirani, preden jih je mogoče urejati?izberite Da.
-
Če želite shraniti nastavitve in se vrniti na stran Nastavitve knjižnica, izberite V redu.
|
Če to naredite ... |
To se zgodi ... |
|---|---|
|
Ustvarjanje ali dodajanje datoteke v knjižnico |
Datoteka je najprej rezervirana za vas. Če želite, da lahko drugi vidijo knjižnico in jo delajo z njo, jo morate najprej preveriti v knjižnici. |
|
Odpiranje datoteke za urejanje |
Datoteka je samodejno rezervirana za vas, ko izberete Uredi. Pogovorno okno sporočila vas opozori, da boste datoteko želeli rezervirati, in vam ponuja možnost, da jo uredite v lokalni mapi za osnutke. Ko je datoteka rezervirana, je ikona datoteke prekrita z zeleno, navzdol obrnjeno puščico, ki označuje, da je datoteka zdaj rezervirana. Nihče drug ne more spremeniti datoteke in nihče drug ne more videti vaših sprememb, medtem ko ste jo rezervirali. |
|
Spreminjanje informacij o datoteki (lastnosti) |
Če datoteka še ni rezervirana za vas, jo morate najprej rezervirati, preden lahko spremenite njene lastnosti, kot so naslov, ime avtorja, rok, število besed in tako naprej. Spremembe bodo veljati šele, ko datoteko spet rezervirate. |
|
Poskusite odpreti datoteko, ki je rezervirana za nekoga drugega |
Možnosti Rezervacijain rezervacija niso na voljo. Datoteke, ki jo je rezerviral drug nekdo, ne morete rezervirati. Če poskusite to narediti, se prikaže pogovorno okno s sporočilom, da je datoteko rezerviral drug uporabnik. Če želite izvedeti, kdo je rezerviral datoteko, premaknite kazalec miške nad ikono datoteke. Ime osebe, ki je rezervirala seznam, je prikazano v opisu orodja. S tem posameznikom lahko stopite v stik in zahtevate, da se datoteka hitro prijavi. |
|
Check in the file |
Pozvani boste, da vnesete pripombo o spremembah, ki ste jih naredili. Če knjižnica sledi različicam, postane vaša pripomba del zgodovine različic. Če sledite glavnim različicam in podrazlišvam, ste pozvani, da izberete vrsto različice, ki jo želite rezervirati. Če želite več informacij o različici, glejte tudi . |
|
Dolgo časa naj bo datoteka rezervirana |
Nihče drug ne vidi vaših sprememb ali ureja datoteke, ko je rezervirana. To je sicer uporabno med spreminjanjem, vendar lahko drugim preprečite izvajanje dodeljenih opravil. Ko datoteko rezervirate, je to dobra poslovna praksa in pogost način omogoča, da datoteko kar najhižje rezervirate. V nekaterih primerih bo skrbnik morda moral vsiliti rezervacijo datoteke. |
Kako konfiguriram knjižnico mesta tako, da zahteva rezervacijo?
Le osebe z dovoljenji za poln nadzor ali načrtovanje lahko nastaviti knjižnice tako, da zahtevajo rezervacija datotek.
Zahtevanje rezerviranja datotek
Opomba: Če se ti podatki ne ujemajo z vašimi podatki, morda uporabljate storitev Microsoft 365 po nadgradnji storitve. Informacije, ki veljajo za vas, najdete tako, da izberete zavihek V spletu, 2016 in 2013.
-
Premaknite se v knjižnico, v ki jo nameravate uporabiti. Če se ime knjižnice ne prikaže v podoknu za hitri zagon, izberite Vsa vsebina mesta innato izberite ime knjižnice.
-
Na traku v skupini Orodja za knjižnico izberite zavihek Knjižnica.
-
Izberite Knjižnica Nastavitve

-
Na strani Library Nastavitve (Knjižnica) v razdelku General Nastavitve(Splošno) izberite Versioning settings (Nastavitve različic).
-
V razdelku Zahtevaj rezervirate v razdelku Ali želite, da so dokumenti rezervirani, preden jih je mogoče urejati? izberite Da.
-
Če želite zapreti pogovorno okno in se vrniti na Nastavitve knjižnice, izberite V redu.
Kako odstranim zahtevo za rezervacijo iz knjižnice mesta?
Če se organizacija kasneje odloči, da zahtevana rezervacija ni nujna, lahko zahtevo odstranite, če imate dovoljenja za poln nadzor ali načrtovanje.
Odstranjevanje zahteve za rezervacija datotek
Opomba: Če se ti podatki ne ujemajo z vašimi podatki, morda uporabljate storitev Microsoft 365 po nadgradnji storitve. Informacije, ki veljajo za vas, najdete tako, da izberete zavihek V spletu, 2016 in 2013.
-
Premaknite se v knjižnico, v ki jo nameravate uporabiti. Če se ime knjižnice ne prikaže v podoknu za hitri zagon, izberite Vsa vsebina mesta innato izberite ime knjižnice.
-
Na traku v skupini Orodja za knjižnico izberite zavihek Knjižnica.
-
Izberite Knjižnica Nastavitve

-
Na strani Library Nastavitve (Knjižnica) v razdelku General Nastavitve(Splošno) izberite Versioning settings (Nastavitve različic).
-
V razdelku Zahtevaj rezervirate v razdelku Ali želite, da so dokumenti rezervirani, preden jih je mogoče urejati? izberite Ne.
-
Če želite zapreti pogovorno okno in se vrniti na Nastavitve knjižnice, izberite V redu.
Kaj se zgodi, če je v knjižnici mesta zahtevana rezervacija?
Sodelovanje v dokumentu lahko nadzirate tako, da zahtevate rezervacija datotek, še posebej, če ima več uporabnikov dostop do knjižnice. Če je datoteka rezervirana, ste lahko prepričani, da je druge osebe ne morejo prepisati. Vendar pa drugim tudi preprečujete, da bi si ogledovale najnovejše spremembe ali da bi se sami spreminjali, zato je pomembno, da datoteke redno preverjate.
Pomembno: Knjižnice mesta ne konfigurirajte tako, da zahteva preverjanje, ali ljudje v knjižnici načrtujejo soavtorstvo pri dokumentih. Uporabniki ne morejo hkrati delati v dokumentih, ko je v veljavi zahtevana rezervacija.
Če delate v knjižnici, ki zahteva rezervacijo datotek, je to uporabno, če razumete vpliv svojih dejanj.
|
Če to naredite ... |
To se zgodi ... |
|---|---|
|
Ustvarjanje ali dodajanje datoteke v knjižnico mesta |
Datoteka je najprej rezervirana za vas. Če želite, da lahko drugi vidijo knjižnico in jo delajo z njo, jo morate najprej preveriti v knjižnici. |
|
Odpiranje datoteke za urejanje |
Datoteka je samodejno rezervirana za vas, ko izberete Uredi v <ime programa>. Pogovorno okno sporočila vas opozori, da boste datoteko želeli rezervirati, in vam ponuja možnost, da jo uredite v lokalni mapi za osnutke.
Ko je datoteka rezervirana, je ikona datoteke zasučna z zeleno, navzdol obrnjeno puščico |
|
Spreminjanje informacij o datoteki (lastnosti) |
Če datoteka še ni rezervirana za vas, jo morate najprej rezervirati, preden lahko spremenite njene lastnosti, kot so naslov, ime avtorja, rok, število besed in tako naprej. Spremembe bodo veljati šele, ko datoteko spet rezervirate. |
|
Poskusite odpreti datoteko, ki je rezervirana za nekoga drugega |
Možnosti Rezervacijain rezervacija niso na voljo. Datoteke, ki jo je rezerviral drug nekdo, ne morete rezervirati. Če poskusite to narediti, vas pogovorno okno s sporočilom obvesti, da je datoteko rezerviral drug uporabnik.
Če želite izvedeti, kdo je rezerviral datoteko, premaknite kazalec miške nad ikono datoteke. Ime osebe, ki je rezervirala seznam, je prikazano v opisu orodja.
Obrnite se na tega posameznika in zahtevajte pomoč pri prijavi datoteke, če jo boste hitro potrebovali. |
|
Check in the file |
Pozvani boste, da vnesete pripombo o spremembah, ki ste jih naredili. Če knjižnica sledi različicam, postane vaša pripomba del zgodovine različic. Če sledite glavnim različicam in podrazlišvam, ste pozvani, da izberete vrsto različice, ki jo želite rezervirati. Če želite več informacij o različici, glejte tudi . |
|
Dolgo časa naj bo datoteka rezervirana |
Nihče drug ne vidi vaših sprememb ali ureja datoteke, ko je rezervirana. To je sicer uporabno med spreminjanjem, vendar lahko drugim preprečite izvajanje dodeljenih opravil. Ko datoteko rezervirate, je to dobra poslovna praksa in pogost način omogoča, da datoteko kar najhižje rezervirate. V nekaterih primerih bo skrbnik morda moral vsiliti rezervacijo datoteke. |