Note: This article applies only to Microsoft 365 operated by 21Vianet in China.
Set up email in the Outlook for Android app

Open Outlook for Android. The icon looks like this:

If you haven't already, download the Outlook app from your Local Android app store in China.

Tap Get Started if it's your first time.
Or, go to Settings > Add Account > Add Email Account.

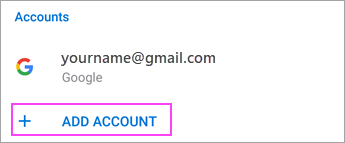

Enter your full email address, then tap Continue.
Note: If you're prompted for server setting information, you may have to set up manually or use IMAP or POP. See the server settings help section below for details.


Enter your email account password and tap Sign In or Next.
Note: The sign in screen may look different for you depending on your email provider.


Outlook may request permission to access your calendar, contacts, etc. Tap Yes or Allow.


You're now ready to use Outlook for Android!

Set up email in the built-in Android apps
The appearance of Androids can vary so use these steps as a guide or consult the manufacturer's help for your particular device. If you're setting up in the built-in app, see the Android built-in app section below.

Update your Gmail app to the latest version:
-
Open the Google Play Store app on your phone.
-
Type "Gmail" into the search bar and then select Update.
Note: If the update option is not available, you're already on the latest version.
After the update is installed, tap the Gmail app icon to open it.

Tap the menu icon in the upper left corner > Settings > Add account > Exchange and Microsoft 365.
Important: Do NOT choose "Outlook, Hotmail, and Live" unless you want to sync email only.


Enter your full email address and tap Next.
Enter your password and tap Next.
Note: If you're prompted for server setting information, you may have to set up manually or use IMAP or POP. See the server settings help section below for details.

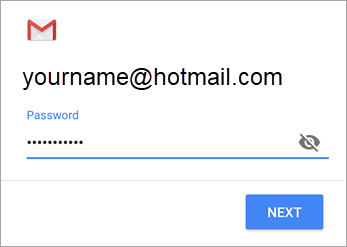

Follow any prompts you may get, including security permissions. You may also be asked to set your sync settings and a display name.
If you use Microsoft 365 for business, you may also be asked to give additional security control. In this case, choose Activate.

Go to your inbox. If you see an email that says "Action Required to Sync," open it and tap Use another Mail app instead.
If you don't see this message and your emails are syncing, skip this step.


Pull down the Android notification bar by swiping down from the top of your screen.
If you see a notification that reads "Unable to sync calendar and contacts," tap it. Then tap Allow to give access and you're done!
Note: If you don't see a sync error notification, you're good to go!


Open the Samsung Email app and tap Add Account if it's your first time.
Or, go to Settings in the app > Add account.
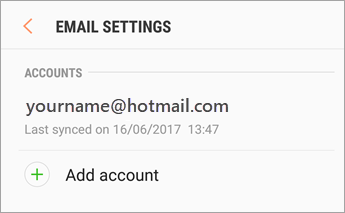

Enter your email address and password. Tap Sign in.
Note: If the email app detects your provider, you may be redirected to a different sign in screen.
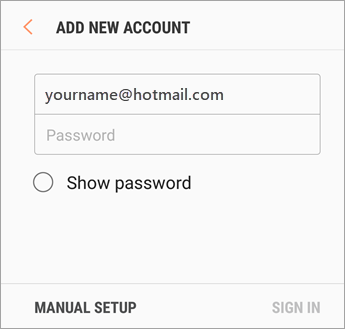

If you're prompted for server setting information, you may have to set up manually or use IMAP or POP. See the server settings help section below for details.

Tap Yes to sync your calendar and contacts with your email account.


If you see an email that says "Action Required to Sync," open it and tap Use another Mail app instead. If you don't see this message, skip this step.
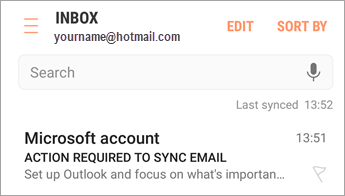


You are now ready to use your email account!

Server settings help
-
Go through the steps from above for your app to add a new account. Be sure to choose Exchange as your account type.
-
When prompted to enter server settings, enter the following if available:
For server settings, set the following if available:
Incoming Server Settings
-
Domain\Username
Make sure your full email address appears. For example, yourname@contoso.cn. -
Password
Use the password that you use to access your email. -
Server
Use partner.outlook.cn for Microsoft 365 accounts operated by 21Vianet. -
Port
Use 443 or 993. -
Security type
Select SSL/TLS or make sure the Use secure connection (SSL) checkbox is checked, then tap Next.
Outgoing SMTP Server Settings
-
SMTP Server
Use smtp.office365.cn for Microsoft 365 accounts operated by 21Vianet. -
Security Type
Choose TLS. -
Port Number
Enter 587. Tap Next.
-
-
Follow any prompts you may get, including security permissions. You may also be asked to set your sync settings and a display name.
-
You may also be asked to give additional security control. In this case, choose Activate or Allow.
You can set up your email account manually using IMAP instead of Exchange ActiveSync. This means that only your email will sync to your phone, not calendar or contacts.
Start the email program on your phone and choose the IMAP or POP option to add an account. Then enter the following if you have a Microsoft 365 account operated by 21Vianet. If you’re not using Microsoft 365, find your server settings below.
-
Email address: This is your full email address (for example, tony@contoso.cn).
-
User name: Your user name is your full email address (for example, tony@contoso.cn).
-
Password: This is the password for your email account.
-
Server settings: These are your incoming and outgoing server settings. Choose either POP3 or IMAP4.
Incoming server settings:
POP3 Server name: partner.outlook.cn
IMAP4 Server name: partner.outlook.cn
Port: 995
Encryption: SSL
Outgoing server settings:
SMTP Server name: smtp.office365.cn
Port: 587
Encryption: TLS
If your email program is not able to automatically find your Exchange ActiveSync server name, you may need to look it up.
If you’re connecting to your Microsoft 365 email, use partner.outlook.cn as your Exchange ActiveSync server name. The Exchange ActiveSync server name partner.outlook.cn can be used if you are using the latest version of Microsoft 365.
If you’re not using Microsoft 365 or if you aren’t sure if you are using the latest version of Microsoft 365, follow these steps to look up your Exchange ActiveSync server name. Follow these steps to determine your Exchange ActiveSync server name.
-
Sign in to your account using Outlook Web App.
-
In Outlook Web App, on the toolbar, click Settings

Note: Although you’re not setting up a POP3 or IMAP account, you’ll use the POP server name to determine your Exchange ActiveSync server name.
-
On the Settings for POP and IMAP Access page, under POP setting, look at the value for Server name.
-
If the Server name shows partner.outlook.cn, your Microsoft 365 account is on the latest version of Microsoft 365, and you can use partner.outlook.cn as your Exchange ActiveSync server name.
-
If the Server name value is in the format podxxxxx.partner.outlook.cn, your Microsoft 365 or other Exchange Online account is not yet on the latest version of Microsoft 365, and you can use m.partner.outlook.cn as your Exchange ActiveSync server name.
-
If the Server name value includes your organization’s name, for example, pop.contoso.com, then your Exchange ActiveSync server name is contained in address bar in your browser when you are signed in to Outlook on the Web--but without the leading https:// and without the trailing /owa. For example, if the address you use to access Outlook on the Web is https://mail.contoso.cn/owa, your Exchange ActiveSync server name is mail.contoso.cn.










