Videz črte lahko spremenite tako, da spremenite njeno barvo, slog ali debelino. V Excelu, Outlooku, Wordu ali PowerPointu lahko videz črte hitro spremenite z vnaprej določenimi hitrimi slogi.
Kaj želite narediti?
Dodajanje hitrega sloga črti
Hitri slogi za črte zajemajo barve tem iz teme dokumenta, senčenja, sloge črt, prelive in tridimenzionalno (3D) perspektivo. Ko pomaknete kazalec na sličico hitrega sloga, si lahko ogledate, kako slog vpliva na črto. Preizkusite različne hitre sloge, dokler ne najdete takšnega, ki vam ustreza.
-
Izberite črto, ki jo želite spremeniti.
Če želite spremeniti več črt, izberite prvo črto, nato pa pritisnite tipko Ctrl in jo pridržite, medtem ko izbirate druge črte.
-
Na zavihku Oblika oblike izberite želeni hitri slog.
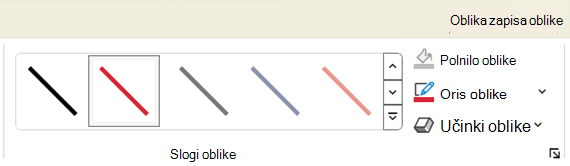
Če si želite ogledati več hitrih slogov, kliknite gumb Več

Opomba: Če zavihek Oblika ni prikazan, zagotovite, da ste izbrali črto.
Spreminjanje barve črte
-
Izberite črto, ki jo želite spremeniti.
Če želite spremeniti več črt, izberite prvo črto, nato pa pritisnite tipko Ctrl in jo pridržite, medtem ko izbirate druge črte.
-
Na zavihku Oblika oblike izberite Oris oblike, nato pa izberite želeno barvo.
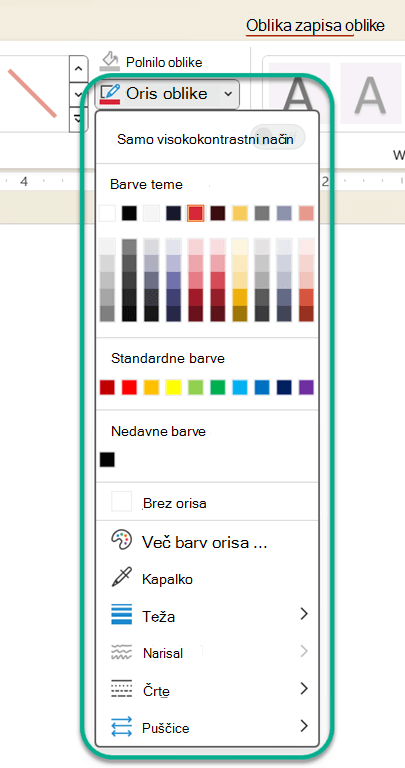
Opomba: Če zavihek Oblika oblike ni prikazan , preverite, ali ste izbrali črto.
Če želite uporabiti barvo, ki je ni med barvami teme, kliknite Več barv orisa, nato pa na zavihku Standardno izberite želeno barvo ali pa na zavihku Po meri zmešajte lastno barvo. Če boste pozneje spremenili temo dokumenta, se barve po meri in barve na zavihku Standardno ne bodo posodobile.
Ustvarjanje črtkane ali črtkane črte
-
Izberite črto, ki jo želite spremeniti.
Če želite spremeniti več črt, izberite prvo črto, nato pa pritisnite tipko Ctrl in jo pridržite, medtem ko izbirate druge črte.
-
Na zavihku Oblika oblike izberite Oris oblike.
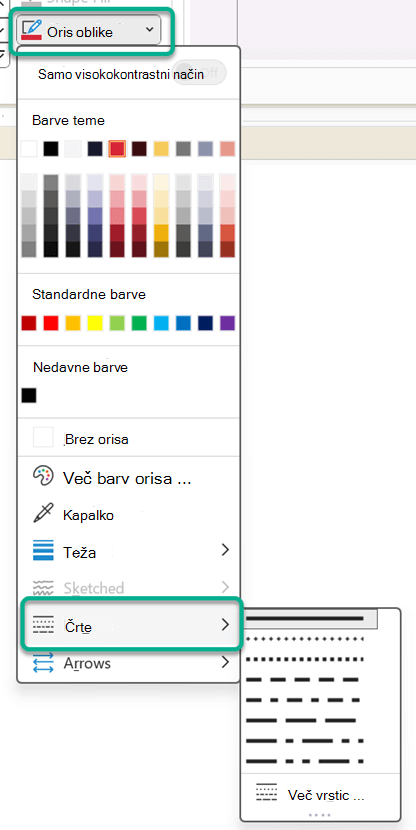
Opomba: Če zavihek Oblika ni prikazan, zagotovite, da ste izbrali črto.
-
Pokažite na Črte in kliknite želeni slog.
Če želite ustvariti slog po meri, izberite Več črt, nato pa izberite želene možnosti.
Spreminjanje debeline črte
-
Izberite črto, ki jo želite spremeniti.
Če želite spremeniti več črt, izberite prvo črto, nato pa pritisnite tipko Ctrl in jo pridržite, medtem ko izbirate druge črte.
-
Na zavihku Oblika oblike izberite Oris oblike.
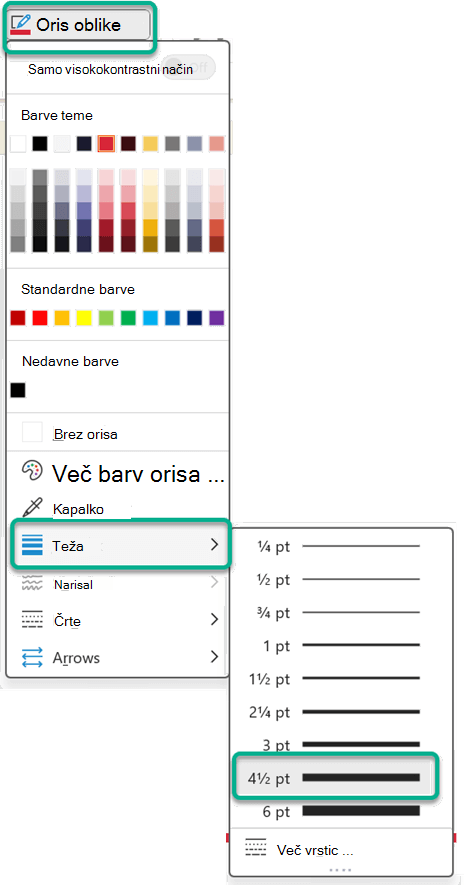
Opomba: Če zavihek Oblika oblike ni prikazan , preverite, ali ste izbrali črto.
-
Pokažite na Debelina in izberite želeno debelino črte.
Če želite ustvariti debelino črte po meri, kliknite Več črt in izberite želene možnosti.
Opomba: Če želite narisati dvojno črto, narišite eno črto, kopirajte še eno črto in jo prilepite poleg prve, nato pa obe črti združite.
Oblikovanje obrob celic v Excelu
Če želite sloge črt in barve uporabiti za obrobe v Excelovih preglednicah ali tabelah, glejte te članke:
Delo s črtami v Projectu
Če želite preizkusiti te korake, morate odpreti gantogram.
-
Z desno tipko miške kliknite črto, ki jo želite spremeniti, in kliknite Lastnosti.
-
V razdelku Črta izberite barvo na seznamu Barve in debelino črte na seznamu Črta.
Te možnosti so na voljo v spletnih aplikacijah za Word, Excel in PowerPoint.
Dodajanje hitrega sloga črti
-
Izberite črto, ki jo želite spremeniti.
Če želite spremeniti več črt, izberite prvo črto, nato pa pritisnite tipko Ctrl in jo pridržite, medtem ko izbirate druge črte.
-
Na zavihku Oblika izberite želeni hitri slog.
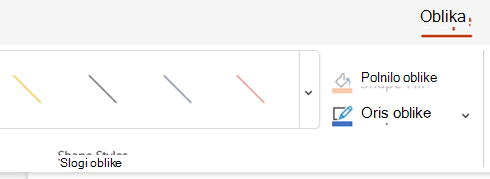
Če si želite ogledati več hitrih slogov, izberite gumb Več na desni strani galerije hitrih slogov.
Opomba: Če zavihek Oblika ni prikazan , preverite, ali ste izbrali črto.
Spreminjanje barve črte
-
Izberite črto, ki jo želite spremeniti.
Če želite spremeniti več črt, izberite prvo črto, nato pa pritisnite tipko Ctrl in jo pridržite, medtem ko izbirate druge črte.
-
Na zavihku Oblika izberite Oris oblike (ali v Excelu le Oris ), nato pa izberite želeno barvo.
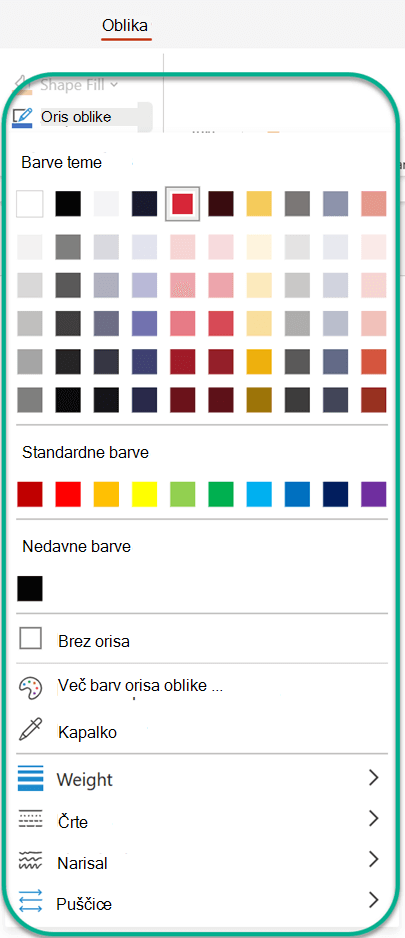
Opomba: Če zavihek Oblika ni prikazan , preverite, ali ste izbrali črto.
Če želite uporabiti barvo, ki ni barva teme, kliknite Več barv orisa in nato kliknite želeno barvo v pogovornem oknu Barve po meri. (Barve po meri niso posodobljene, če pozneje spremenite temo dokumenta.)
Ustvarjanje črtkane ali črtkane črte
-
Izberite črto, ki jo želite spremeniti.
Če želite spremeniti več črt, izberite prvo črto, nato pa pritisnite tipko Ctrl in jo pridržite, medtem ko izbirate druge črte.
-
Na zavihku Oblika izberite Oris oblike (ali v Excelu le Oris).
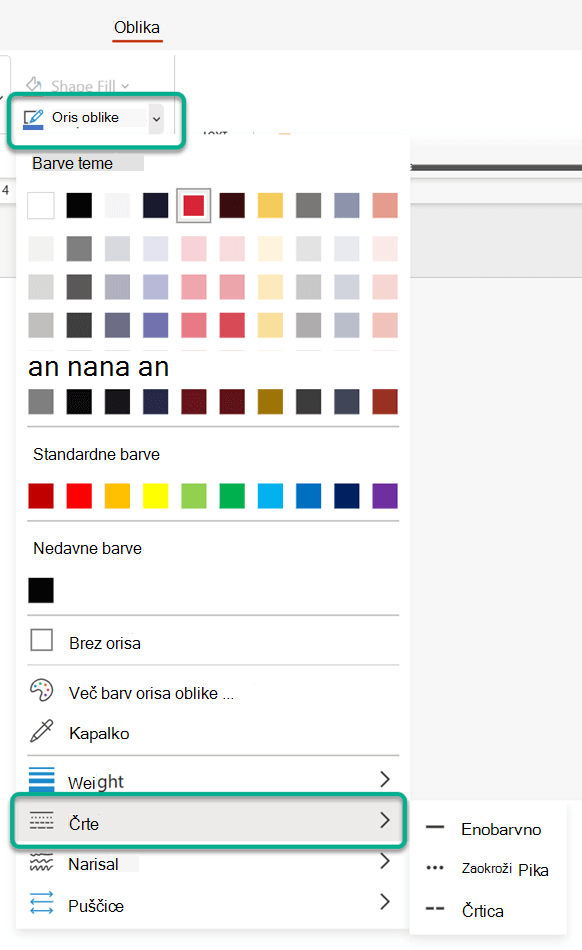
Opomba: Če zavihek Oblika ni prikazan , preverite, ali ste izbrali črto.
-
Pokažite na Črte, nato pa izberite želeni slog.
Spreminjanje debeline črte
-
Izberite črto, ki jo želite spremeniti.
Če želite spremeniti več črt, izberite prvo črto, nato pa pritisnite tipko Ctrl in jo pridržite, medtem ko izbirate druge črte.
-
Na zavihku Oblika izberite Oris oblike (ali v Excelu le Oris).
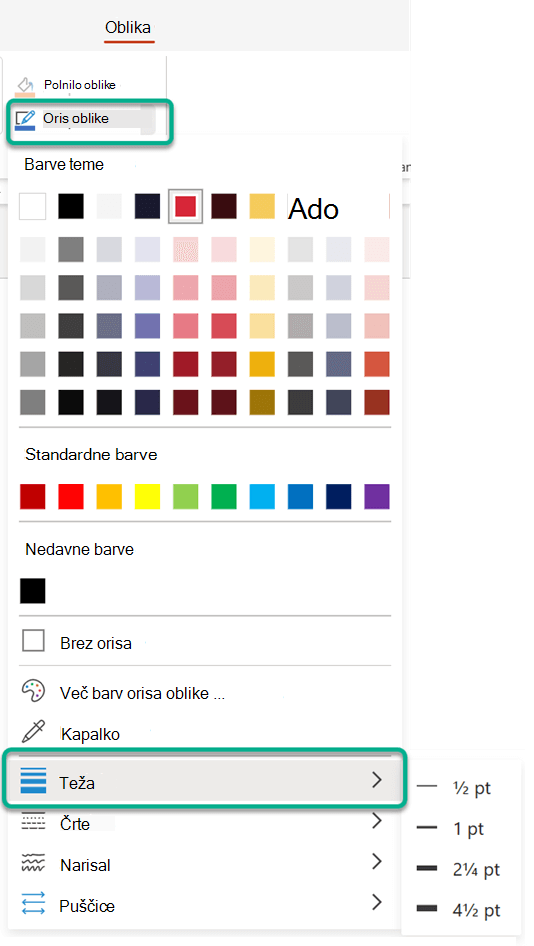
Opomba: Če zavihek Oblika ni prikazan , preverite, ali ste izbrali črto.
-
Pokažite na Debelina in izberite želeno debelino črte.
Opomba: Če želite narisati dvojno črto, narišite eno črto, kopirajte še eno črto in jo prilepite poleg prve, nato pa obe črti združite.
Glejte tudi
Risanje ali brisanje črte ali povezovalnika
Oblikovanje paličnega grafikona v pogledu Ganttovega grafikona v Projectu










