Glejte Google Koledar v Outlooku
Če posnetek google koledarja uvozite v Outlook, ga lahko prikažete poleg drugih koledarjev v Outlook koledarju. Če želite, da bo uvoženi koledar posodobljen, se naročite na Google Koledar v storitvi Outlook. Če tega ne naredite, boste koledar lahko posodobili le tako, da boste uvozili novejši posnetek. Če Google Koledarja ne nameravate več uporabljati, vendar želite ohraniti dogodke, lahko Google Koledar uvozite v Outlook , tako da so vsi sestanki integrirani v en pogled Outlookovega koledarja.
Pomembno: Koraki se lahko razlikujejo med novo in klasično različico Outlook za Windows. Če želite ugotoviti, katero različico Outlooka uporabljate, na traku poiščite možnost Datoteka. Če možnost Datoteka ni prikazana, upoštevajte navodila na zavihku Nov Outlook . Če je možnost Datoteka prikazana, izberite zavihek za klasični Outlook.
-
V računu Google Koledar izberite Moji koledarji in nato navpične tri pike (⋮) desno od imena koledarja.
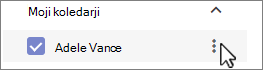
-
Izberite Nastavitve in skupna raba, pomaknite se navzdol do možnosti Integriranje koledarja in v polju Secret address in iCal format (Skrivni naslov v obliki zapisa iCal) izberite gumb


-
Preklopite na Koledar Outlook.
-
Pod mrežo koledarja na levi strani izberite Dodaj koledar, nato pa izberite Naroči se iz spleta.
-
Prilepite kopirani URL v naslovno vrstico in nato izberite Uvozi.
Naročite se na koledar Google
Z naročnino na internetni koledar (iCal) Outlook vedno posodobljena vaša kopija Google Koledarja.
-
Prijavite se v račun za koledar Google.
-
V levem stolpcu kliknite Moji koledarji, da ga razširite, nato pa premaknite kazalec miške nad koledar, ki ga želite dodati v Outlook kot naročnino na internetni koledar. Izberite tri pike desno od imena koledarja, nato pa izberite Nastavitve in skupna raba:
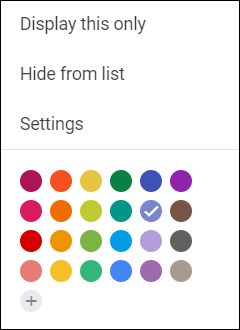
-
Na dnu strani v razdelku Integriranje koledarja poiščite polje Secret address in iCal format (Skrivni naslov v obliki zapisa iCal), nato pa izberite

-
V Outlook izberite Datoteka in > računa > nastavitve računa.
-
Na zavihku Internetni koledarji kliknite Novo.
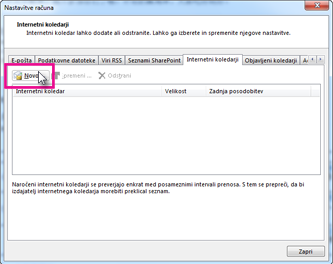
-
Naslov, ki ste ga kopirali v 3. koraku, prilepite tako, da pritisnete Ctrl+V in nato kliknete Dodaj.
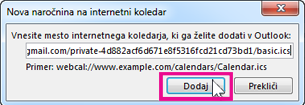
-
V polje Ime mape vnesite ime koledarja, kot želite, da je prikazan v Outlook in kliknite V redu.
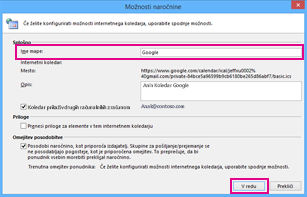
Ko začnete uporabljati Outlook, ta preveri, ali so na voljo posodobitve v Koledarju Google, in prenese morebitne spremembe. Medtem ko je Outlook odprt, tudi redno preverja, ali so na voljo posodobitve in jih prenese. (Koledar Google Outlook, kako pogosto naj preverjamo, ali so na voljo posodobitve.)
Opomba: Spremembe, ki jih naredite Outlook, ne bodo poslane v Koledar Google. Če želite posodobiti koledar Google, ga zaženite v brskalniku.
Uvoz koledarja iz koledarja Google
Pomembno: Uvožen koledar je statični posnetek; se ne posodobi samodejno. Če ga želite posodobiti, se morate naročiti nanj (kot je opisano zgoraj) ali pa ta postopek ponoviti pozneje, da uvozite kopijo najnovejše različice koledarja v Koledar Google.
-
Prijavite se v račun za koledar Google.
-
V levem stolpcu kliknite Moji koledarji, da ga razširite, nato pa premaknite kazalec miške nad koledar, ki ga želite uvoziti iz Koledarja Google.
-
Izberite tri pike desno od imena koledarja, nato pa izberite Nastavitve in skupna raba:
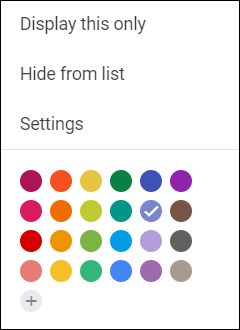
-
V razdelku Nastavitve koledarja izberite Izvozi koledar.
Datoteka Internet Calendar (.ics) se takoj shrani kot stisnjena (.zip) datoteka v mapo Prenosi.
-
V Raziskovalec kliknite stisnjeno datoteko z desno tipko miške in nato izberite Ekstrahiraj vse. (Ta možnost odstrani stiskanje in shrani .ics; nato jo lahko uvozite v Outlook.)
-
V Outlook izberite Datoteka, >Odpri & izvozi >uvoz/izvoz.
-
V čarovniku za uvoz in izvoz izberite Uvozi datoteko iCalendar (.ics) ali vCalendar (.vcs), nato pa izberite Naprej.
-
V oknu Prebrskaj se pomaknite do okna, .ics ste ga shranili v 5. koraku, ga izberite in nato izberite V redu.
-
Izberite Odpri kot novo. Elementi so samodejno uvoženi v koledar.
Koledar se odpre v pogledu druge ob drugi v Outlook koledar. Dodan je tudi v Podokno za krmarjenje v pogledu »Koledar« v razdelku Drugi koledarji.
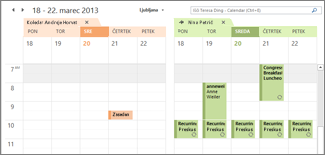
Naslednji koraki
Tukaj je še nekaj drugih stvari, ki jih lahko naredite, da nastavite Outlook:
-
Uvoz stikov v Outlook za Windows: Navodila za uvoz stikov iz Storitve Gmail so tukaj.
-
Nastavitev storitve Office 365 za prenosne naprave: nastavitev e-pošte ali Officeovih programov v telefonu ali tabličnem računalniku.
Če želite izvedeti več o Microsoft 365 aplikaciji, glejte Office 365 za izobraževanje.










