Napake v Officeu, povezane z nelicenciranim izdelkom in aktiviranjem
|
Vodena podpora lahko zagotovi digitalne rešitve za težave z Officeom |
Če Officea ni mogoče aktivirati, boste v naslovni vrstici Officeovih aplikacij videli sporočilo Nelicenciran izdelek ali Nekomercialna uporaba/nelicenciran izdelek, večina Officeovih funkcij pa bo onemogočenih. Če želite obnoviti vse funkcije Officea, boste morali odpraviti težavo, zaradi katere aktivacija ni uspešna.
1. korak: v Office se vpišite z ustreznim računom
Če vas Office pozove k vpisu, vnesite račun, ki ste ga uporabili za nakup Officea. Če uporabite napačen naslov, se prikaže sporočilo "Ni bilo mogoče najti nobenih Officeovih izdelkov«.
Poskusite narediti to: Vpišite se v Office
2. korak: preverite, ali je na voljo več kopij Officea
Morda ne veste, da imate nameščenih več kopij. Če imate nameščeni dve kopiji, lahko pride do spora pri aktiviranju.
Poskusite narediti to: Preverite, ali je na voljo več kopij Officea
3. korak: preverite stanje naročnine
Če je vaša naročnina potekla, se prikaže sporočilo »Ni bilo mogoče najti nobenih Officeovih izdelkov«. Podaljšajte naročnino, če želite uporabljati Microsoft 365.
Poskusite narediti to: Preverite stanje naročnine
4. korak: odpravljanje težav z aktiviranjem
Če Office še vedno ne morete aktivirati, izberite vašo različico Officea in si oglejte dodatno pomoč za odpravljanje težav.
Opomba: Če uporabljate Office v sistemu Windows 7 (ki ni več podprt, glejte Konec podpore za Windows 7 in Office), se morate prepričati, da je TLS 1.2 privzeto omogočen. Glejte Posodobitev, če želite omogočiti TLS 1.1 in TLS 1.2 kot privzete varne protokole v sistemu WinHTTP v sistemu Windows.
1. korak: vpišite se z ustreznim računom
Če ste kupili Office z drugim e-poštnim naslovom, se poskusite vpisati z vsemi svojimi osebnimi e-poštnimi naslovi. Če ste v službi ali šoli, se boste morda morali vpisati s službenim ali šolskim računom, namesto z osebnim e-poštnim računom.
Če želite preveriti, ali je vaš Microsoftov račun povezan z Officeom, se vpišite v Storitve in naročnine. Na tem mestu mora biti naveden vaš Officeov izdelek ali naročnina na Microsoft 365. Če temu ni tako, se z vašim e-poštnim naslovom ne boste mogli vpisati v Office.
2. korak: preverite, ali je na voljo več kopij Officea
Če imate nameščenih več kopij Officea, je lahko aktiviranje neuspešno. Preden začnete odpravljati težave, odstranite vse različice Officea, ki jih ne uporabljate.
-
Odprite nadzorna plošča tako, da upoštevate spodnja navodila za svoj operacijski sistem.
-
Windows 11 ali Windows 10: V opravilno vrstico sistema Windows vnesite nadzorna plošča v polje Vnesite sem za iskanje, med rezultati iskanja izberite nadzorna plošča in nato izberite Programi in funkcije.
-
Windows 8.1 ali Windows 8: Z desno tipko miške kliknite gumb Start

-
Windows 7: Izberite > nadzorna plošča > Odstranitev programa.
-
-
V polju Iskanje programov in funkcij (zgornji desni kot) možnosti Programi in funkcije, poiščite besedo office.
Morda boste videli več nameščenih različic, kot tukaj:
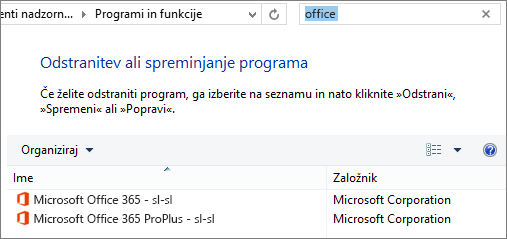
Če je prikazanih več različic, z desno tipko miške kliknite različico, ki je ne uporabljate, in izberite Odstrani.
Če je na seznamu le ena različica, se lahko premaknete na 3. korak : Preverite stanje naročnine na Microsoft 365.
-
Ko je odstranjevanje končano, znova zaženite računalnik.
-
Odprite Officeovo aplikacijo in se vpišite, če ste pozvani.
-
Če Officea še vedno ni mogoče aktivirati, poskusite zagnati spletno popravilo, kot je opisano v članku Popravilo Officeove aplikacije, da odpravite preostale težave z namestitvijo Offficea. Če aktiviranje še vedno ni mogoče, pojdite na naslednji korak.
3. korak: preverite stanje Microsoft 365 naročnine
Če imate naročninoMicrosoft 365 naročnino na domačo uporabo, se prepričajte, da je še vedno aktivna in po potrebi podaljšajte naročnino.
Če nimate nameščenega sistema Microsoft 365, lahko preskočite na 4. korak : Odpravljanje težav z aktiviranjem Officea.
-
Zaprite vse Officeove aplikacije.
-
Pojdite na stran Storitve in naročnine.
-
Če ste pozvani, izberite Vpis ter vnesite e-poštni naslov in geslo za Microsoftov račun, ki sta povezana z vašo Microsoft 365 naročnino.
-
Preglejte podrobnosti pod naslovom naročnine ali Preklicane naročnine.
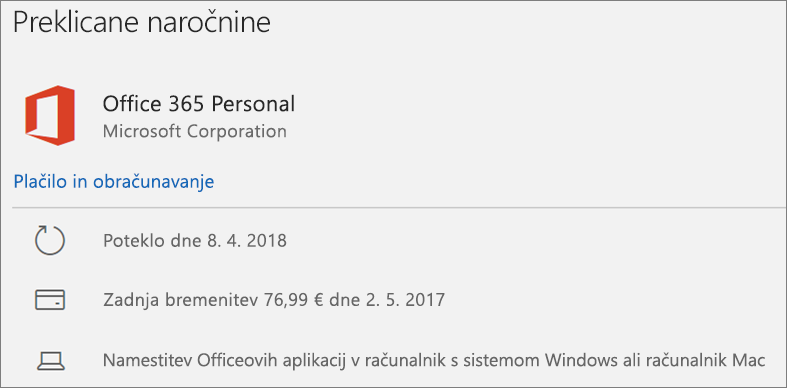
-
Če je vaša naročnina potekla, jo lahko podaljšate tako, da upoštevate navodila v razdelku Podaljšanje naročnine Microsoft 365 Family.
-
Ko podaljšate naročnino, lahko Officeove aplikacije po potrebi znova zaženete. Če Officea še vedno ni mogoče aktivirati, pojdite na naslednji korak.
4. korak: odpravljanje težav z aktiviranjem Officea
Izberite vašo različico Officea za odpravljanje težav:
Microsoft 365: uporabite ikono Microsoftov pomočnik za podporo in obnovitev
Aplikacija Microsoftov pomočnik za podporo in obnovitev deluje v računalnikih s sistemom Windows in vam lahko pomaga prepoznati in odpraviti težave z aktiviranjem Microsoft 365.
-
Izberite spodnji gumb Prenesi.
-
Izberite brskalnik na spustnem seznamu, da si ogledate, kako jo shranite, nato pa zaženite Microsoftov pomočnik za podporo in obnovitev.
Izberite brskalnik- Izberite brskalnik
- Microsoft Edge
- Internet Explorer
- Chrome
- Firefox
-
Na vrhu okna brskalnika izberite možnost Odpri datoteko.
-
V naslednjem polju, v katerem je navedeno, da je SetupProd.exe prenesen, izberite Zaženi.
-
Na dnu okna brskalnika izberite Odpri, da odprete datoteko SetupProd_Act.exe.
Če se datoteka ne odpre samodejno, izberite Shrani > Odpri mapo in nato dvokliknite datoteko (ime se začne z »SetupProd_Act.exe«).
-
V spodnjem levem kotu izberite datoteko SetupProd_Act.exe, nato pa na spustnem seznamu izberite Pokaži v mapi.
Dvokliknite preneseno datoteko SetupProd_Act.exe.
-
Izberite Shrani datoteko in nato V redu.
V zgornjem desnem kotu okna brskalnika izberite Pokaži vse prenose. V knjižnici izberite Prenosi > SetupProd_Act.exe in nato izberite ikono mape. Dvokliknite SetupProd_Act.exe.
-
Odpre se pogovorno okno Namestitev aplikacije. Če želite začeti namestitev, izberite Namestitev.
-
Microsoftov pomočnik za podporo in obnovitev se prikaže v novem oknu. Če želite sprejeti pogodbo o Microsoftovih storitvah, izberite Strinjam se.
-
Izberite Da, da aplikaciji dovolite spreminjanje naprave.
-
Upoštevajte navodila za odpravljanje napak, da odpravite težavo z aktiviranjem Officea.
Če officea še vedno ni mogoče aktivirati, ko zaženete Microsoftov pomočnik za podporo in obnovitev, lahko sami odpravite napake nelicenciranega izdelka.
Samostojno odpravljanje napak »Nelicenciran izdelek«
Če ste izvedli zgornje korake za odpravljanje težav in Office še vedno ni licenciran, lahko sami odpravite težave z aktiviranjem.
Najprej poskusite to
Preverite povezljivost
Preverite datum, uro in časovni pas računalnika
Če nastavitve niso pravilne, aktivacija Officea morda ne bo uspešna. Upoštevajte navodila spodaj za svoj operacijski sistem.
Windows 11 aliWindows 10
-
Zaprite vse Officeove aplikacije.
-
V spodnjem desnem kotu zaslona izberite datum ali uro.
-
Izberite Nastavitve datuma in ure.
-
Izberite Nastavi uro samodejno. Če je na voljo, izberite tudi Nastavi časovni pas samodejno. Če nimate možnosti za samodejno nastavitev časovnega pasu, preverite, ali je lokalni časovni pas prikazan v razdelku Časovni pas.
-
Znova zaženite poljubno Officeovo aplikacijo.
Windows 8.1 aliWindows 8
-
Zaprite vse Officeove aplikacije.
-
V spodnjem desnem kotu zaslona izberite datum ali uro.
-
Izberite Spreminjanje nastavitev datuma in ure.
-
Če datum ali ura nista pravilno nastavljena, izberite Spremeni datum in uro in popravite nastavitve datuma in ure.
-
Če časovni pas ni pravilen, izberite Spremeni časovni pas in izberite lokalni časovni pas.
-
Znova zaženite poljubno Officeovo aplikacijo.
Windows 7
-
Zaprite vse Officeove aplikacije.
-
V spodnjem desnem kotu zaslona izberite datum ali uro.
-
Izberite Spreminjanje nastavitev datuma in ure.
-
Če datum ali ura nista pravilno nastavljena, izberite Spremeni datum in uro in popravite nastavitve datuma in ure.
-
Če časovni pas ni pravilen, izberite Spremeni časovni pas in izberite lokalni časovni pas.
-
Znova zaženite poljubno Officeovo aplikacijo.
Namig: V sistemu Windows 7 lahko sinhronizirate uro računalnika z internetnim časovnim strežnikom in poskrbite, da bo ura računalnika točna. To naredite tako, da izberete datum ali uro v spodnjem desnem kotu zaslona, nato pa izberete Spreminjanje nastavitev datuma in ure. Izberite zavihek Internetni čas, Spremeni nastavitve, Sinhroniziraj z internetnim časovnim strežnikom, nato pa izberite Posodobi zdaj.
Zaženite Office kot skrbnik
Če Office zaženete kot skrbnik, lahko odpravite težave z dovoljenji, ki lahko onemogočajo aktivacijo Officea. Upoštevajte spodnja navodila za svoj operacijski sistem.
Windows 11 inWindows 10
-
Zaprite vse Officeove aplikacije.
-
V spodnjem levem kotu zaslona pritisnite gumb Začetek.
-
Vnesite ime aplikacije, npr. Word. Ikona programa Word je prikazana v rezultatih iskanja.
-
Z desno tipko miške kliknite ikono Worda, nato izberite Zaženi kot skrbnik.
-
Izberite Da, da zaženete Office kot skrbnik.
Windows 8.1
-
Zaprite vse Officeove aplikacije.
-
V sistemu Windows 8.1 v spodnjem levem kotu zaslona z desno tipko miške kliknite gumb Začetek, nato izberite Išči.
-
Vnesite ime aplikacije, npr. Word. Ikona programa Word je prikazana v rezultatih iskanja.
-
Z desno tipko miške kliknite ikono Worda, nato izberite Zaženi kot skrbnik.
-
Izberite Da, da zaženete Office kot skrbnik.
Windows 8
-
Zaprite vse Officeove aplikacije.
-
V sistemu Windows 8 premaknite miško v zgornji desni kot zaslona, da se prikaže vrstica s čarobnimi gumbi, nato izberite ikono Išči.
-
Vnesite ime aplikacije, npr. Word. Ikona programa Word je prikazana v rezultatih iskanja.
-
Z desno tipko miške kliknite ikono Worda, nato izberite Zaženi kot skrbnik.
-
Izberite Da, da zaženete Office kot skrbnik.
Windows 7
-
Zaprite vse Officeove aplikacije.
-
V spodnjem levem kotu zaslona pritisnite gumb Začetek.
-
V polje Iskanje programov in datotek vnesite ime aplikacije, npr. Word. Ikona programa Word je prikazana v rezultatih iskanja.
-
Z desno tipko miške kliknite ikono Excela, nato izberite Zaženi kot skrbnik.
-
Če se prikaže poziv, izberite Da, da zaženete Office kot skrbnik.
Posodobite Office
V najnovejši posodobitvi Officea so lahko popravki za težave z aktivacijo. Če želite izvedeti, kako posodobite Office, glejte Namestitev Officeovih posodobitev.
Preverite požarni zid
Če uporabljate požarni zid drugega proizvajalca, obiščite njegovo spletno mesto in poiščite informacije o tem, kako začasno onemogočiti požarni zid. Spodaj so navedena navodila za Požarni zid Windows.
Windows 11 in Windows 10
-
Pojdite v razdelek Vklop ali izklop požarnega zidu Windows.
Windows 8.1 in 7
-
Premaknite se do razdelka Vklop ali izklop požarnega zidu Windows v razdelkuZaščitite računalnik pred virusi.
Preverite protivirusno programsko opremo
Informacije o izklopu protivirusne programske opreme najdete na spletnem mestu proizvajalca. Težavo boste morda odpravili tudi z odstranitvijo protivirusne programske opreme. Po dokončani namestitvi Office ne pozabite znova namestiti protivirusne programske opreme, če pa ste je izklopili, je ne pozabite znova vklopiti.
Če niste prepričani, katero protivirusno programsko opremo uporabljate, upoštevajte spodnja navodila, da odprete nadzorno ploščo, kjer boste našli ime protivirusne programske opreme.
Namig: Windows 10 vključuje privzeto protivirusno programsko opremo, imenovano Windows Defender. Če ugotovite, da jo uporabljate, izberite gumb Start > Nastavitve > Posodobitev in varnost in nato izberite Windows Defender na levi strani. Premaknite gumb do možnosti Izklopljeno. Ne pozabite je znova vklopiti.
- Izberite operacijski sistem
- Windows 11 in Windows 10
- Windows 8.1
- Windows 7
-
V meniju Start

-
Naredite nekaj od tega:
-
V pogledu Kategorija izberite Sistem in varnost > Varnost in vzdrževanje in nato izberite puščico dol ob možnosti Varnost.
-
V pogledu Velike ikone ali Majhne ikone izberite Varnost in vzdrževanje in nato izberite puščico dol ob možnosti Varnost.
-
Če Windows zazna vašo protivirusno programsko opremo, je navedena v razdelku Zaščita pred virusi.
-
Odprite nadzorno ploščo tako, da z desno tipko miške kliknete gumb Start

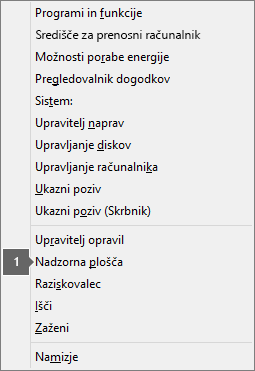
-
Naredite nekaj od tega:
-
V pogledu Kategorija izberite Sistem in varnost > Središče za opravila in nato izberite puščico dol ob možnosti Varnost.
-
V pogledu Velike ikone ali Majhne ikone izberite Središče za opravila in nato izberite puščico dol ob možnosti Varnost.
-
Če lahko sistem Windows zazna vašo protivirusno programsko opremo, je navedena v razdelku Zaščita pred virusi.
-
Odprite nadzorno ploščo tako, da izberete Start

-
Naredite nekaj od tega:
-
V pogledu Kategorija izberite Sistem in varnost > Središče za opravila in nato izberite puščico dol ob možnosti Varnost.
-
V pogledu Velike ikone ali Majhne ikone izberite Središče za opravila in nato izberite puščico dol ob možnosti Varnost.
-
Če sistem Windows zazna vašo protivirusno programsko opremo, je navedena v razdelku Zaščita pred virusi.
Preverite nastavitve strežnika proxy
Če uporabljate računalnik doma in v službi, pred namestitvijo poskusite v brskalniku Internet Explorer ali Microsoft Edge izklopiti nastavitve strežnika proxy. Če uporabljate drug brskalnik, preverite, kako izklopite nastavitve strežnika proxy, v pomoči brskalnika.
Microsoft Edge
-
Kliknite gumb Start

-
Izberite Omrežje in Internet, pomaknite se na dno možnosti za izbor na levi strani in kliknite Proxy.
-
V polju Samodejna nastavitev strežnika proxy samodejno zaznajte nastavitve ali pa uporabite skript za nastavitev tako, da premaknete drsnik v položaj Vklopljeno ali Izklopljeno.
-
V polju Ročna nastavitev strežnika proxy se lahko odločite za uporabo strežnika proxy. Običajno je izklopljena in če drsnik premaknete na vklop, morate izbrati Shrani. Če pa je bila pred vklopom izklopljena, morate premakniti drsnik v položaj za izklop, ko ga ne uporabljate več.
Internet Explorer 7, 8, 9, 10 ali 11
-
V Internet Explorerju kliknite Orodja (zgornji desni kot) > Internetne možnosti.
-
Kliknite zavihek Povezave, nato pa še gumb Nastavitve LAN.
-
V razdelku strežnika Proxy odstranite potrditveno oznako z možnosti »Uporabi proxy strežnik za lokalno omrežje (te nastavitve ne bodo veljale za povezave na klic ali navidezno zasebno omrežje (VPN)).«
-
Kliknite Uporabi in V redu, da shranite spremembe. Znova zaženite računalnik.
Opomba: Morda boste morali obiti še dodatne nastavitve strežnika proxy. Če s tem ne odpravite težave, in nameščate Office v službi ali v šoli, se za dodatne informacije obrnite na oddelek za IT. Za skrbnike IT glejte URL-ji in obsegi naslovov IP za Microsoft 365.
Ali še vedno potrebujete pomoč? Obrnite se na podporo.
Če ste poizkusili vse rešitve v članku in še vedno potrebujete pomoč, se lahko obrnete na podporo za Office.
Če želite več informacij o posodabljanju licenc.











